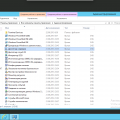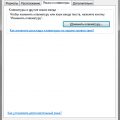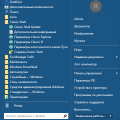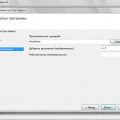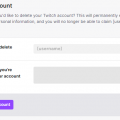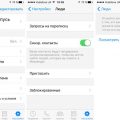Fraps — популярная программа, предоставляющая возможность записи видео с экрана компьютера и измерения FPS (количество кадров в секунду) в играх. Если вы хотите начать записывать свою игровую активность, Fraps — то, что вам нужно. И в этой статье мы расскажем вам, как установить Fraps на русском языке на операционную систему Windows 10.
Шаг 1: Скачать установочный файл Fraps. Перейдите на официальный сайт Fraps (www.fraps.com) и найдите ссылку для скачивания последней версии программы. Нажмите на эту ссылку и сохраните установочный файл на ваш компьютер.
Шаг 2: Запустить установочный файл и следовать инструкциям. Найдите скачанный установочный файл Fraps на вашем компьютере и дважды щелкните по нему, чтобы запустить установку. При этом появится окно установщика Fraps.
Шаг 3: Выбрать язык установки. В окне установщика Fraps выберите язык установки, в данном случае — русский. Для этого найдите поле «Language» и выберите русский язык.
Шаг 4: Согласиться с условиями лицензионного соглашения. Прочтите условия лицензионного соглашения Fraps и, если вы согласны с ними, поставьте галочку в поле «I accept the agreement» (Я принимаю условия соглашения).
Шаг 5: Выбрать папку для установки. Установщик предложит выбрать папку, в которую будет установлен Fraps. Вы можете выбрать предложенную папку или выбрать другую, нажав на кнопку «Browse» (Обзор).
Шаг 6: Завершить установку. Нажмите кнопку «Install» (Установить), чтобы начать процесс установки. Подождите, пока установка не завершится. После завершения установки Fraps будет готов к использованию на вашем компьютере с операционной системой Windows 10.
Теперь у вас есть установленный и настроенный Fraps на русском языке на вашем компьютере с операционной системой Windows 10. Вы можете начать записывать видео с экрана и измерять FPS в своих любимых играх. Наслаждайтесь!
Загрузка Fraps
Fraps – это программное обеспечение, которое позволяет записывать видео и делать снимки экрана компьютера. В данном разделе будет рассмотрено, как загрузить Fraps на русском языке на операционную систему Windows 10.
Шаги по загрузке Fraps на русском языке:
- Откройте любой веб-браузер на вашем компьютере , такой как Google Chrome, Mozilla Firefox или Microsoft Edge.
- Введите «Fraps скачать» в поисковую строку и нажмите на клавишу «Enter».
- На странице с результатами поиска найдите официальный сайт Fraps. Обычно это первая ссылка в результатах поиска.
- Перейдите на официальный сайт Fraps.
- На главной странице вы найдете кнопку «Скачать» или «Download». Нажмите на нее.
- Выберите место, где вы хотите сохранить загружаемый файл Fraps на вашем компьютере.
- Подождите, пока загрузка файла не будет завершена полностью.
Поздравляю! Вы успешно загрузили Fraps на ваш компьютер. Теперь вы можете установить программу и начать использовать ее для записи видео и снятия скриншотов ваших игр или других приложений на экране компьютера.
Перейдите на официальный сайт Fraps
Для установки Fraps на русском языке на компьютер с операционной системой Windows 10 необходимо перейти на официальный сайт программы. Данный сайт предоставляет возможность загрузить последнюю версию Fraps и ознакомиться с дополнительной информацией о программе.
- Откройте ваш веб-браузер и введите адрес https://www.fraps.com/ в адресной строке.
- Нажмите клавишу Enter или выполните поиск.
После этого вы будете перенаправлены на официальный сайт Fraps.
На сайте вы сможете найти информацию о программе, ее особенностях, совместимости, а также ознакомиться с обзорами и инструкциями.
На главной странице сайта Fraps вы также сможете найти кнопку «Скачать», которая позволит вам загрузить последнюю версию Fraps на ваш компьютер.
После загрузки программы вы сможете перейти к процессу установки Fraps на русском языке на вашем компьютере с операционной системой Windows 10.
Найдите и нажмите на кнопку загрузки Fraps
1. Откройте веб-браузер и перейдите на официальный сайт Fraps.
2. Найдите на главной странице сайта раздел загрузки или скачивания программы.
3. Прокрутите страницу вниз или воспользуйтесь поиском, чтобы найти кнопку «Скачать» или «Загрузить».
4. Нажмите на кнопку загрузки, чтобы начать скачивание программы Fraps.
5. Дождитесь завершения загрузки файла на ваш компьютер.
6. Возможно, вам потребуется выбрать место сохранения файла или подтвердить начало скачивания.
7. После завершения загрузки найдите скачанный файл Fraps на вашем компьютере.
8. Дважды щелкните на файле с расширением .exe, чтобы запустить установку программы.
| Место нахождения кнопки загрузки | Описание |
|---|---|
| Главная страница сайта | На главной странице сайта Fraps могут размещаться ссылки или кнопки загрузки. |
| Страница загрузки | На специальной странице загрузки программы Fraps должна быть кнопка загрузки. |
| Страница продукта | На странице, посвященной продукту Fraps, обычно есть раздел загрузки. |
Обратите внимание, что официальный сайт Fraps может изменяться со временем, поэтому кнопка загрузки может изменить свое место на странице или описание выше.
Дождитесь загрузки установочного файла Fraps
Чтобы установить Fraps на компьютер с операционной системой Windows 10 на русском языке, вам сначала необходимо загрузить установочный файл с официального сайта. Для этого:
- Откройте веб-браузер на вашем компьютере.
- Перейдите на официальный сайт Fraps.
- Найдите раздел загрузок на главной странице сайта.
- Нажмите на кнопку или ссылку, которая перенаправит вас на страницу загрузки Fraps.
- Дождитесь окончания загрузки установочного файла Fraps.
Загрузка может занять некоторое время, в зависимости от скорости вашего интернет-соединения. Установочный файл Fraps обычно имеет расширение .exe и будет сохранен в папке «Загрузки» или вместо запроса сохранения файла начнется непосредственно установка Fraps.
Когда загрузка завершится, вы будете готовы перейти к следующему шагу — установке Fraps на вашем компьютере с операционной системой Windows 10.
Установка Fraps
Fraps — это популярное программное обеспечение, которое позволяет записывать видео с экрана компьютера, делать снимки экрана и измерять количество кадров в секунду в видеоиграх. В этой инструкции мы рассмотрим пошаговый процесс установки Fraps на Windows 10.
- Перейдите на официальный сайт Fraps по адресу www.fraps.com
- На главной странице найдите раздел «Download» и нажмите на кнопку «Download Fraps»
- Выберите место на вашем компьютере, куда вы хотите сохранить установочный файл Fraps, и нажмите «Сохранить»
- По завершении загрузки откройте установочный файл Fraps, щелкнув по нему дважды
- В появившемся окне установщика Fraps нажмите кнопку «Next»
- Ознакомьтесь с лицензионным соглашением и, если вы согласны с условиями, выберите опцию «I accept the agreement» и нажмите «Next»
- Выберите папку, в которую вы хотите установить Fraps (обычно рекомендуется оставить значение по умолчанию) и нажмите «Next»
- Выберите ярлык, которым будет запускаться Fraps, и нажмите «Next»
- Выберите опцию «Create a desktop icon» для создания ярлыка Fraps на рабочем столе и нажмите «Next»
- На следующем экране нажмите «Install»
- Подождите, пока процесс установки завершится
- После завершения установки нажмите «Finish», чтобы закрыть установщик Fraps
Теперь Fraps установлен на вашем компьютере и готов к использованию. Вы можете открыть программу, щелкнув по ярлыку на рабочем столе или через меню «Пуск». При первом запуске вам могут быть предложены настройки, которые вы можете сконфигурировать по своему усмотрению.
Запустите установочный файл Fraps
После того, как вы скачали установочный файл Fraps на свой компьютер, следуйте следующим шагам, чтобы запустить его:
- Откройте папку, в которую вы сохранили загруженный файл Fraps.
- Найдите файл с именем «frapssetup.exe» и щелкните по нему.
- Дождитесь, пока система подготовит установку Fraps.
- Появится окно установщика Fraps. Нажмите кнопку «Далее», чтобы продолжить.
- Прочитайте и примите лицензионное соглашение Fraps. Для этого отметьте пункт «Я принимаю условия соглашения» и нажмите на кнопку «Далее».
- Выберите папку, в которую хотите установить Fraps. По умолчанию установщик предложит установить Fraps в папку «C:\Fraps», но вы можете выбрать любую другую папку, щелкнув на кнопку «Обзор».
- Нажмите на кнопку «Установить», чтобы начать процесс установки Fraps.
- Дождитесь завершения установки Fraps. В это время установщик развернет необходимые файлы и настроит программу для работы на вашем компьютере.
- После завершения установки Fraps, установщик предложит вам перейти к запуску программы. Отметьте пункт «Запустить Fraps» и нажмите кнопку «Готово».
Теперь вы успешно запустили установочный файл Fraps и установили программу на свой компьютер. Вы можете приступить к использованию Fraps для записи видео, снятия скриншотов и отслеживания FPS в ваших играх.
Подтвердите свое согласие с условиями лицензионного соглашения Fraps
Прежде чем установить Fraps на русском на Windows 10, вам необходимо ознакомиться и согласиться с условиями лицензионного соглашения Fraps. Это важный шаг, который обеспечивает законность установки и использования программного обеспечения.
Для подтверждения вашего согласия с условиями лицензионного соглашения Fraps, выполните следующие шаги:
- Перейдите на официальный сайт Fraps по адресу: https://www.fraps.com/.
- На главной странице сайта найдите раздел «License Agreement» (лицензионное соглашение). Обычно этот раздел расположен в нижней части страницы.
- Щелкните по ссылке «License Agreement», чтобы открыть страницу с текстом соглашения.
- Внимательно прочитайте условия лицензионного соглашения. Убедитесь, что вы полностью понимаете и согласны с этими условиями.
- Если вы согласны с условиями лицензионного соглашения, поставьте галочку в поле «Я соглашаюсь с условиями лицензионного соглашения». Это поле обычно находится в конце текста соглашения.
- Нажмите кнопку «Скачать» или «Установить», чтобы начать процесс загрузки и установки Fraps на ваш компьютер.
После подтверждения согласия с условиями лицензионного соглашения Fraps, вы можете продолжить установку программы на ваш компьютер Windows 10. Убедитесь, что вы следуете указаниям, предоставляемым в процессе установки, и вводите корректные данные, чтобы завершить установку Fraps на русском на Windows 10.
Выберите папку для установки Fraps
Для начала, необходимо выбрать папку, в которую будет установлен Fraps на вашем компьютере с операционной системой Windows 10. Папку можно выбрать на ваше усмотрение, однако, рекомендуется выбрать стандартную папку «Program Files». Это поможет обеспечить удобство использования и упростит процесс настройки программы.
Чтобы выбрать папку установки Fraps, следует следовать следующим шагам:
- Запустите программу установки Fraps, убедившись, что у вас есть установочный файл программы с расширением .exe.
- Прочитайте и принимайте условия соглашения лицензии, если требуется.
- В окне «Выберите папку назначения» нажмите на кнопку «Обзор».
- Откроется окно «Выбор папки». В этом окне вы можете выбрать папку, в которую будет установлен Fraps.
- Выберите папку «Program Files», предварительно кликнув на нее один раз.
- Нажмите на кнопку «Выбрать папку», чтобы подтвердить выбор папки.
Теперь выбранная папка будет указана в окне «Выберите папку назначения». Убедитесь, что это именно та папка, в которую вы хотите установить Fraps.
Настройка Fraps
Fraps, является программой для записи игровых видео и снятия скриншотов во время игры. В данном разделе будет описан процесс настройки Fraps для оптимального использования программы.
- Запуск программы
- Выбор папки сохранения файлов
- Выбор формата видео
- Настройка параметров записи
- Выбор кадровой частоты записи видео
- Настройка параметров снятия скриншотов
После установки Fraps на ваш компьютер, откройте программу, щелкнув на ярлыке на рабочем столе или в меню «Пуск».
Перейдите во вкладку «Movies» или «Фильмы». Здесь вы можете выбрать папку, в которую будут сохраняться видеофайлы. Щелкните на кнопке «…» рядом с полем «Save Movies To», чтобы выбрать папку.
В этой же вкладке вы можете выбрать формат видео, в котором будут сохраняться файлы. Раскройте список в поле «Video Capture Settings» и выберите предпочитаемый формат.
Перейдите во вкладку «Movies» или «Фильмы» и прокрутите вниз до раздела «FPS1-9». Здесь вы можете назначить горячие клавиши для начала и остановки записи видео.
Прокрутите вниз до раздела «Video Capture Settings» и найдите поле «Video Capture Frame Rate». Значение этого поля определяет количество кадров в секунду, записываемых программой. Рекомендуется выбрать значение, соответствующее кадровой частоте вашей игры.
Перейдите во вкладку «Screenshots» или «Снимки экрана». Здесь вы можете выбрать папку, в которую будут сохраняться скриншоты, а также назначить горячую клавишу для снятия скриншота во время игры.
После выполнения вышеперечисленных шагов Fraps будет настроен и готов к использованию. Вы можете записывать видео и снимать скриншоты во время игры, нажимая на назначенные горячие клавиши.
Вопрос-ответ:
Как установить Fraps на русском на Windows 10?
Для установки Fraps на русском языке на компьютере с операционной системой Windows 10 следуйте следующим инструкциям:
Как найти официальный сайт Fraps для скачивания?
Официальный сайт Fraps для скачивания программы находится по адресу www.fraps.com. Посетите этот сайт для загрузки последней версии Fraps.