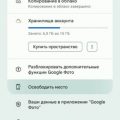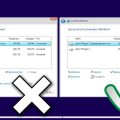Для многих геймеров Minecraft — это не просто игра, это целый мир, который так легко затягивает и не отпускает. В этом виртуальном мире вы можете строить, исследовать и сражаться с мобами, но только в том случае, если у вас все работает без сбоев. Один из важных аспектов корректной работы Minecraft на вашем компьютере — это правильно установленные драйвера для вашей операционной системы.
В данной статье мы подробно рассмотрим процесс установки драйверов для Windows 8, чтобы вам было комфортно наслаждаться игрой Minecraft. В отличие от предыдущих версий Windows, Windows 8 требует некоторых дополнительных действий по установке драйверов, но с нашей инструкцией вы справитесь в несколько простых шагов!
Примечание: перед установкой драйверов рекомендуется создать точку восстановления системы, чтобы иметь возможность вернуться к предыдущей работоспособности компьютера в случае проблем.
Первым шагом для установки драйверов является определение устройства, для которого требуется установить драйвер. Для этого вам необходимо открыть «Диспетчер устройств». Чтобы это сделать, нажмите сочетание клавиш Win + X, а затем выберите пункт «Диспетчер устройств» из меню.
Поиск нужных драйверов
Для установки драйверов для Windows 8 для Minecraft вам понадобится найти и загрузить правильные драйверы для вашей видеокарты и звуковой карты. В этом разделе мы рассмотрим, как выполнить эту задачу.
1. Определите модель вашей видеокарты и звуковой карты. Эта информация может быть найдена в меню «Устройства и принтеры» или в «Диспетчере устройств».
2. Откройте браузер и перейдите на официальный сайт производителя вашей видеокарты. Обычно это Nvidia, AMD или Intel. Найдите раздел поддержки или загрузки, где вы сможете найти драйверы для своей модели видеокарты.
3. Используя поисковую функцию на сайте, найдите драйверы для вашей модели видеокарты и операционной системы Windows 8. Обычно драйверы отсортированы по операционным системам, поэтому вам нужно будет выбрать Windows 8 или Windows 8.1, если доступна такая опция.
4. Нажмите на ссылку для загрузки драйвера. Обычно он представлен в виде исполняемого файла с расширением .exe.
5. После скачивания драйвера запустите его, следуя инструкциям на экране. В некоторых случаях вам может потребоваться распаковать архив с драйвером перед установкой. В этом случае следуйте инструкциям на сайте производителя, чтобы распаковать архив и установить драйвер вручную.
6. Повторите шаги 2-5 для поиска и загрузки драйверов для звуковой карты. Определите модель вашей звуковой карты и перейдите на официальный сайт производителя. Найдите раздел поддержки или загрузки и скачайте драйвера для вашей модели звуковой карты и операционной системы Windows 8.
7. После загрузки драйвера для звуковой карты запустите его, следуя инструкциям на экране.
Теперь у вас должны быть установлены правильные драйверы для видеокарты и звуковой карты на вашей системе Windows 8. Это поможет сделать Minecraft работающей плавно и без проблем.
Необходимые компоненты для Minecraft
Для корректной работы Minecraft на компьютере с операционной системой Windows 8 необходимо установить несколько дополнительных компонентов. В этом разделе мы рассмотрим, какие компоненты необходимо установить, чтобы играть в Minecraft без проблем.
1. Java Runtime Environment (JRE)
Майнкрафт написан на языке программирования Java, поэтому для запуска игры необходимо установить Java Runtime Environment (JRE). Это программное обеспечение позволяет выполнять программы на языке Java на вашем компьютере.
Вы можете загрузить и установить JRE с официального сайта Oracle: https://www.oracle.com/java/technologies/javase-jre8-downloads.html. Скачайте соответствующую версию JRE для вашей операционной системы (32-битная или 64-битная) и следуйте инструкциям по установке.
2. Драйвера видеокарты
Для оптимальной работы Minecraft необходимо установить актуальные драйвера для вашей видеокарты. Драйвера — это программное обеспечение, которое позволяет операционной системе и приложениям взаимодействовать с видеокартой.
Для установки драйверов видеокарты в Windows 8 выполните следующие шаги:
- Откройте меню «Пуск» и перейдите в раздел «Панель управления».
- Выберите «Аппарат и звук» и затем «Управление устройствами».
- Разверните раздел «Видеоадаптеры» и найдите вашу видеокарту.
- Щелкните правой кнопкой мыши по вашей видеокарте и выберите «Обновить драйвер».
- Выберите опцию «Автоматический поиск обновленного программного обеспечения драйвера» и дождитесь завершения процесса.
- Если обновление драйвера не было найдено, вы можете посетить официальный сайт производителя вашей видеокарты и скачать драйверы вручную.
3. DirectX
Minecraft использует графический движок, который основан на DirectX. DirectX — это набор компонентов и библиотек для работы с графикой, звуком и другими мультимедийными возможностями в операционной системе Windows.
Проверьте, установлена ли на вашем компьютере последняя версия DirectX. Для этого выполните следующие шаги:
- Откройте меню «Пуск» и перейдите в раздел «Панель управления».
- Выберите «Программы» и затем «Включить или отключить компоненты Windows».
- Убедитесь, что флажок напротив «DirectX» установлен.
- Если флажок не установлен, установите его и нажмите «ОК».
Если у вас не установлена последняя версия DirectX, вы можете загрузить ее с официального сайта Microsoft: https://www.microsoft.com/ru-ru/download/details.aspx?id=35. Скачайте установщик DirectX и запустите его, следуя инструкциям.
После установки всех необходимых компонентов вы должны быть готовы запустить Minecraft на вашем компьютере с операционной системой Windows 8.
Способы поиска драйверов
Когда возникает необходимость установить драйверы для Windows 8, есть несколько способов их поиска. Вот некоторые из них:
-
Официальный сайт производителя
Один из наиболее надежных способов найти и загрузить драйверы — это посещение официального веб-сайта производителя вашего устройства. На сайте производителя вы сможете найти раздел «Поддержка» или «Драйверы и загрузки», где будут доступны драйверы, соответствующие вашей операционной системе.
-
Использование программы обновления драйверов
Существуют специальные программы, которые автоматически сканируют вашу систему и ищут обновления драйверов. Такие программы, как Driver Booster, Driver Easy и Driver Talent, могут быть полезны для поиска и установки драйверов.
-
Использование функции обновления драйверов в Windows
Windows 8 имеет встроенную функцию обновления драйверов. Вы можете воспользоваться этой функцией, чтобы автоматически обновить драйверы для различных устройств. Просто щелкните правой кнопкой мыши на значке «Мой компьютер» на рабочем столе, выберите «Свойства» и перейдите на вкладку «Оборудование». Затем нажмите кнопку «Установить драйверы» и следуйте инструкциям на экране.
-
Поиск драйверов на специализированных веб-сайтах
Если вы не смогли найти нужные драйверы на официальном сайте производителя или используя программы обновления драйверов, можно обратиться к специализированным веб-сайтам, которые предлагают скачать драйверы для различных устройств. Некоторые из таких ресурсов — DriverGuide, DriverPack Solution и Softonic.
Независимо от выбранного способа поиска драйверов, важно убедиться, что вы загружаете драйверы для вашей операционной системы и правильной модели устройства. После загрузки драйверов следуйте инструкциям по их установке и перезагрузите компьютер, чтобы изменения вступили в силу.
Избегайте загрузки драйверов с непроверенных и ненадежных веб-сайтов, так как это может привести к установке вредоносного программного обеспечения или неправильным драйверам, что может привести к проблемам с работой вашей системы.
Загрузка и установка драйверов
Драйверы – это программное обеспечение, которое позволяет операционной системе взаимодействовать с аппаратным обеспечением компьютера, таким как видеокарта, звуковая карта или принтер. Если вы испытываете проблемы с запуском игры Minecraft на вашем компьютере с операционной системой Windows 8, возможно, вам понадобится обновить или установить соответствующие драйверы.
Вот подробная инструкция о том, как загрузить и установить драйверы для Windows 8 для запуска Minecraft:
- Перейдите на официальный сайт производителя вашего компьютера или отдельного компонента (например, видеокарты).
- Найдите раздел «Поддержка» или «Драйверы и загрузки».
- Выберите операционную систему Windows 8 и архитектуру (32-бит или 64-бит), если это требуется.
- Найдите и загрузите последнюю версию драйвера для вашего компонента.
- После завершения загрузки найдите загруженный файл и запустите его.
- Следуйте инструкциям мастера установки драйверов.
- После завершения установки перезагрузите компьютер, чтобы изменения вступили в силу.
Важно помнить, что некорректная установка драйверов может привести к проблемам с работой компьютера. Если у вас возникли проблемы или неуверенность, вы можете обратиться к специалисту или поддержке производителя для помощи с установкой драйверов.
Скачивание драйверов с официальных сайтов
Драйверы для различных компонентов компьютера можно и нужно скачивать только с официальных сайтов производителей. В этом разделе мы рассмотрим процесс скачивания драйверов с официальных сайтов для Windows 8.
Следуйте следующим шагам:
- Определите модель устройства — чтобы найти правильные драйверы для вашего устройства, вам необходимо знать его точную модель. Обычно эта информация указана на самом устройстве или в его документации.
- Откройте официальный веб-сайт производителя — используя модель устройства, найдите официальный веб-сайт производителя.
- Найдите раздел «Поддержка» или «Скачать» — обычно производители размещают разделы на своих сайтах, где вы можете найти необходимые драйверы.
- Выберите операционную систему — на странице загрузок выберите вашу операционную систему – Windows 8.
- Найдите нужные драйверы — после выбора операционной системы, вам будут предложены доступные для скачивания драйверы для вашего устройства. Обычно они группируются по типу устройства или компонента.
- Нажмите на ссылку для скачивания — выберите нужный драйвер и нажмите на ссылку для скачивания. Обычно файлы с драйверами представлены в виде исполняемых файлов (.exe) или архивов (.zip).
- Сохраните файл на компьютер — выберите место сохранения файла с драйвером на вашем компьютере.
- Запустите файл установки — после завершения загрузки драйвера, найдите скачанный файл на вашем компьютере и запустите его. Следуйте инструкциям установщика для установки драйвера.
- Перезагрузите компьютер — после установки драйвера, рекомендуется перезагрузить компьютер, чтобы изменения вступили в силу.
Теперь у вас есть подробная инструкция о том, как скачать драйверы с официальных сайтов производителей для Windows 8. Этот процесс позволит вам обновить драйверы вашего компьютера и подготовить его к запуску Minecraft.
Установка драйверов через Диспетчер устройств
Если в вашей операционной системе Windows 8 отсутствуют драйверы для работы Minecraft, вы можете установить их с помощью Диспетчера устройств:
- Нажмите на клавишу Win + X и выберите пункт «Диспетчер устройств».
- В открывшемся окне Диспетчера устройств найдите устройства с значком «!» или «X». Это указывает на то, что эти устройства не имеют установленных драйверов или установленные драйверы не работают корректно.
- Щелкните правой кнопкой мыши на устройстве без драйвера и выберите пункт «Обновить драйвер».
- Выберите опцию «Автоматический поиск драйверов в Интернете». В некоторых случаях может потребоваться выбрать пункт «Обновить драйвер» и указать путь к драйверу на вашем компьютере или сменить устройство на работающее.
- Дождитесь завершения процесса установки драйвера.
- После установки драйвера перезапустите компьютер, чтобы изменения вступили в силу.
После перезапуска компьютера драйверы должны быть установлены и работать корректно. Проверьте работу Minecraft и убедитесь, что игра запускается без проблем.
Обновление драйверов через Панель управления
Панель управления операционной системы Windows предоставляет удобный способ обновления драйверов вашего компьютера. Следуйте этим шагам, чтобы обновить драйверы через Панель управления:
- Откройте Панель управления: Нажмите на кнопку «Пуск» в левом нижнем углу экрана, затем выберите «Панель управления».
- Выберите «Оборудование и звук»: В Панели управления найдите раздел с названием «Оборудование и звук» и щелкните по нему.
- Откройте «Управление устройствами»: В разделе «Оборудование и звук» найдите иконку «Устройства и принтеры» и дважды щелкните по ней.
- Откройте свойства устройства: Откроется окно с перечнем всех подключенных устройств. Найдите устройство, для которого необходимо обновить драйвер, и щелкните правой кнопкой мыши по его значку. В контекстном меню выберите «Свойства».
- Перейдите во вкладку «Драйвер»: В окне свойств устройства найдите вкладку «Драйвер» и щелкните по ней.
- Обновите драйвер: Во вкладке «Драйвер» нажмите кнопку «Обновить драйвер».
- Выберите способ обновления: В открывшемся окне выберите способ обновления драйвера. Вы можете выбрать автоматическое обновление драйвера или вручную выбрать файл драйвера на вашем компьютере или в Интернете.
- Дождитесь завершения обновления: После выбора способа обновления, дождитесь завершения процесса. Вам может потребоваться перезагрузить компьютер после обновления драйвера.
Теперь вы знаете, как обновить драйверы через Панель управления операционной системы Windows 8. Не забудьте проверить работоспособность вашего устройства после обновления драйвера.
Проверка работоспособности и конфигурация
После установки драйверов для Windows 8 необходимо проверить их работоспособность и настроить конфигурацию для корректной работы Minecraft.
-
Проверьте, что драйверы успешно установлены:
- Откройте Панель управления, выберите «Управление устройствами».
- В разделе «Адаптеры дисплея» должен отображаться ваш установленный драйвер.
-
Убедитесь, что ваш компьютер соответствует требованиям Minecraft:
- Минимальные системные требования можно найти на официальном сайте Minecraft.
- Следует проверить, достаточно ли у вас оперативной памяти, свободного пространства на диске, производительности процессора и так далее.
-
Настройте параметры драйвера для оптимальной работы с игрой:
- Зайдите в настройки драйвера, обычно доступны через правый клик по пустому месту на рабочем столе и выбор пункта «Настройки графики» или «Управление видео».
- Проверьте, что параметры драйвера установлены для максимальной производительности. Отключите все эффекты, анимации, установите минимальное разрешение экрана.
- Увеличьте выделенную оперативную память на видеокарту, если такая опция есть.
- Попробуйте различные настройки антиалиасинга, вертикальной синхронизации и др., чтобы найти наиболее оптимальные параметры для вашей конфигурации.
После выполнения всех вышеперечисленных действий у вас должна быть настроена работоспособность драйверов для Windows 8 и Minecraft. Если у вас все работает правильно, вы можете наслаждаться игрой без проблем с графикой.