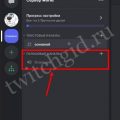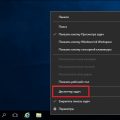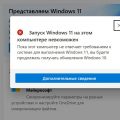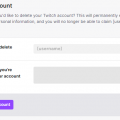CCleaner — это одна из самых популярных программ для очистки и оптимизации системы на компьютерах под управлением операционной системы Windows. Она позволяет удалить временные файлы, исправить ошибки в реестре, а также освободить место на жестком диске. В этой пошаговой инструкции мы расскажем, как установить CCleaner на компьютер с операционной системой Windows 10.
Шаг 1: Загрузите установочный файл CCleaner с официального сайта. Откройте веб-браузер и перейдите на сайт CCleaner. На главной странице вы найдете ссылку на загрузку последней версии программы. Щелкните по ссылке и сохраните файл на вашем компьютере.
Шаг 2: Запустите установочный файл. После того, как установочный файл CCleaner был скачан, перейдите в папку, в которую он был сохранен, и дважды щелкните по нему. Появится окно установки программы.
Шаг 3: Пройдите пошаговую установку. Нажмите кнопку «Next» для перехода на следующий шаг установки. Выберите желаемый язык программы и прочитайте условия лицензии. Если вы согласны с условиями, отметьте соответствующий пункт и нажмите «Next». Затем выберите путь для установки программы и нажмите «Next». Вы также можете выбрать, хотите ли вы создать ярлык на рабочем столе или в меню «Пуск». После этого нажмите кнопку «Install», чтобы начать установку.
Шаг 1: Настройка загрузки и запуск программы
Для начала установки CCleaner на ваш компьютер с операционной системой Windows 10, необходимо скачать программу с
официального сайта. Для этого выполните следующие действия:
-
Откройте веб-браузер и перейдите по адресу www.ccleaner.com.
-
На главной странице сайта найдите раздел «Скачать» (Download).
-
Нажмите на кнопку «Скачать бесплатно» (Free Download). Вы будете перенаправлены на страницу загрузки.
-
На странице загрузки выберите «Скачать с сайта автора» (Download from the author’s site) для получения официальной
версии программы.
После завершения загрузки CCleaner, выполните следующие действия для запуска программы:
-
Найдите загруженный файл CCleaner в папке загрузок на вашем компьютере.
-
Выполните двойной щелчок на файле, чтобы запустить установку CCleaner.
-
Если система запросит подтверждение вашего выбора, нажмите «Да» (Yes), чтобы продолжить установку.
После выполнения этих действий, вы будете перенаправлены на экран установки CCleaner, где сможете выбрать язык
установки и другие опции. Чтобы продолжить установку программы, следуйте инструкциям, предоставленным на экране.
Скачайте установочный файл
Для начала установки CCleaner на компьютер с операционной системой Windows 10 необходимо скачать установочный файл программы.
- Откройте веб-браузер на компьютере.
- Перейдите на официальный сайт CCleaner.
- На главной странице сайта найдите секцию с заголовком «Скачать CCleaner» или аналогичным.
- Нажмите на ссылку для скачивания установочного файла.
Обычно установочный файл имеет расширение .exe. Если вы получили файл с другим расширением, проверьте, что он был загружен с официального сайта CCleaner.
Выберите место на вашем компьютере, куда хотите сохранить установочный файл. Рекомендуется выбрать папку «Загрузки» или «Документы».
После завершения загрузки установочного файла, вы можете дважды щелкнуть по нему, чтобы запустить программу установки CCleaner. Возможно, вам будет предложено подтвердить свои действия и разрешить программе внести изменения на компьютере.
В этом разделе мы рассмотрели, как скачать установочный файл CCleaner для Windows 10. Далее в статье мы продолжим описывать процесс установки и настройки программы.
Дважды щелкните на установочном файле, чтобы запустить процесс установки
1. Перейдите в папку, в которую вы загрузили установочный файл CCleaner для Windows 10.
2. Найдите установочный файл с названием «ccsetupxxx.exe», где «xxx» — это версия программы.
3. Дважды щелкните на установочном файле для его запуска.
4. Пользовательское управление учетными записями могло запросить разрешение на выполнение программы. Если это произошло, нажмите «Да» или предоставьте соответствующие права доступа.
5. В окне установщика CCleaner выберите язык программы и нажмите кнопку «Далее».
6. Выберите тип установки: «Установить только для меня» или «Установить для всех пользователей». Рекомендуется выбрать «Установить только для меня», если у вас нет специфических потребностей в доступности программы для всех пользователей компьютера.
7. Прочитайте и принимайте условия лицензионного соглашения. Сделайте это, поставив флажок в поле «Я принимаю условия лицензионного соглашения».
8. Нажмите кнопку «Установить», чтобы начать процесс установки.
9. Подождите, пока программа завершит установку на ваш компьютер.
10. После завершения установки нажмите кнопку «Готово» и CCleaner будет готов к использованию на вашем компьютере.
Следуйте инструкциям на экране для выбора языка и установки пакета
Когда вы запустите установочный файл CCleaner, появится окно добро пожаловать. Начните установку, нажав на кнопку «Установить».
Откроется окно выбора языка. Выберите предпочитаемый язык из списка доступных опций и нажмите на кнопку «ОК».
Теперь вам будет предложено прочитать Соглашение об использовании CCleaner. Рекомендуется внимательно ознакомиться с условиями использования программы. Если вы согласны с условиями, поставьте галочку в поле «Я принимаю условия Соглашения об использовании» и нажмите на кнопку «Далее».
Выберите тип установки CCleaner: типичная или настраиваемая. Если вы не знакомы с программой, рекомендуется выбрать типичную установку. Если же у вас есть специфические требования или предпочтения, выберите настраиваемую установку и нажмите на кнопку «Далее».
Если вы выбрали типичную установку, процесс установки начнется автоматически. Если же вы выбрали настраиваемую установку, вам будет предложено выбрать дополнительные опции, такие как создание ярлыка на рабочем столе или добавление CCleaner в контекстное меню проводника. После выбора опций нажмите на кнопку «Далее» для начала установки.
После завершения установки появится окно с информацией о том, что CCleaner успешно установлен на ваш компьютер. Поставьте галочку в поле «Запустить CCleaner» и нажмите на кнопку «Готово», чтобы запустить программу.
Шаг 2: Процесс установки
После того как вы скачали установочный файл программы CCleaner для Windows 10, выполните следующие действия для установки:
- Найдите скачанный файл на вашем компьютере и дважды щелкните по нему.
- Появится окно с приветствием. Чтобы продолжить установку, нажмите кнопку «Next» (Далее).
- Ознакомьтесь с Лицензионным соглашением пользователя. Если вы согласны с условиями, отметьте соответствующую радио-кнопку и нажмите «Next» (Далее).
- Выберите папку, в которую будет установлена программа. Обычно, рекомендуется оставить предложенный путь по умолчанию и нажать «Install» (Установить).
- После завершения установки, поставьте флажок напротив «Run CCleaner» (Запустить CCleaner) и нажмите кнопку «Finish» (Готово).
Поздравляю, вы успешно установили CCleaner на компьютер с операционной системой Windows 10!
Прочтите и принимайте условия лицензионного соглашения
Прежде чем установить CCleaner, важно ознакомиться с условиями лицензионного соглашения, предоставленного разработчиком Piriform. Пользователь обязан согласиться с этими условиями, прежде чем приступить к установке программы.
Лицензионное соглашение является юридическим документом, который устанавливает права и обязанности пользователя в отношении программы CCleaner. Ознакомление с ним поможет вам полностью понять условия использования программы и возможные ограничения.
Чтобы ознакомиться с лицензионным соглашением, выполните следующие шаги:
- Скачайте установочный файл программы CCleaner с официального сайта Piriform.
- Откройте скачанный файл для запуска установщика.
- Перед тем, как начать установку, вам будет предложено прочитать и принять условия лицензионного соглашения. Для этого прокрутите текст соглашения и убедитесь, что вы полностью понимаете предоставляемые условия.
- Если вы согласны с условиями, установите флажок, указывающий на ваше согласие, и нажмите кнопку «Принять и установить».
- Если вы не согласны с условиями лицензионного соглашения, закройте установщик и не продолжайте установку программы.
После принятия условий лицензионного соглашения запустится процесс установки CCleaner на ваш компьютер. Откройте программу и начните использовать ее для оптимизации и очистки системы Windows 10.
Обратите внимание: Важно внимательно читать условия лицензионного соглашения перед установкой любой программы, чтобы быть полностью информированным о ваших правах и ограничениях при использовании этой программы.
Выберите путь установки
При установке CCleaner для Windows 10 вам будет предложено выбрать путь, куда вы хотите установить программу. Возможны два варианта:
-
Выбор стандартного пути:
Если вы не хотите изменять место установки CCleaner, то просто нажмите кнопку «Далее». По умолчанию, программа будет установлена в папку «Program Files» на системном диске (обычно C:).
Это наиболее распространенный вариант, так как пользователи часто предпочитают устанавливать программы в стандартную папку.
-
Выбор пользовательского пути:
Если вы хотите установить CCleaner в другую папку или на другой диск, то выполните следующие действия:
- Нажмите на кнопку «Обзор».
- Выберите папку или диск, куда вы хотите установить CCleaner.
- Нажмите кнопку «ОК».
После этого выбранный пользовательский путь будет отображаться в поле «Путь установки».
Выбор пути установки в CCleaner для Windows 10 предоставляет вам возможность установить программу именно туда, где вам это удобно. Независимо от выбранного пути, убедитесь, что выбранное место установки доступно и имеет достаточно свободного места на диске.
Нажмите кнопку «Установить»
После скачивания установочного файла CCleaner для Windows 10 с официального сайта Пирформ, найдите файл в папке загрузок или в заданном месте сохранения. Затем выполните следующие действия:
- Откройте установочный файл CCleaner для Windows 10, дважды кликнув на нем или щелкнув правой кнопкой мыши и выбрав «Открыть».
- При открытии установщика появится диалоговое окно с предложением выбрать язык. Выберите предпочтительный язык установки и нажмите кнопку «OK».
- Следующим шагом будет открыто окно «Лицензионное соглашение». Ознакомьтесь с условиями использования CCleaner и если вы согласны, нажмите кнопку «Принять».
- В следующем окне вам будет предложено выбрать путь для установки CCleaner. По умолчанию выбрана папка «Program Files» на системном диске. Если вы хотите выбрать другую папку, нажмите кнопку «Изменить», укажите нужную папку и нажмите кнопку «OK».
- После выбора пути установки нажмите кнопку «Установить».
- Процесс установки будет запущен и на экране появятся сообщения о ходе установки CCleaner для Windows 10.
- По завершении установки нажмите кнопку «Готово».
Теперь CCleaner успешно установлен на ваш компьютер с операционной системой Windows 10, и вы можете начать использовать его для очистки и оптимизации системы.