
Многие пользователи современных компьютеров сталкиваются с проблемой медленной работы операционной системы. Тормоза, зависания, длительная загрузка – все это замедляет работу и снижает производительность. Одной из наиболее простых и эффективных способов ускорения работы Windows 10 является модернизация и оптимизация физической памяти устройства.
Память оперативная (RAM), являющаяся сокращением от Random Access Memory, играет важную роль в работе компьютера. Она служит для хранения данных, к которым операционная система должна иметь быстрый и прямой доступ. Как результат, большое количество оперативной памяти может значительно увеличить производительность устройства и сократить время работы программ и операций.
Существует несколько способов оптимизации памяти в Windows 10. Первым и наиболее простым способом является добавление или замена модулей оперативной памяти. Чем больше памяти есть у компьютера, тем больше данных он может одновременно обрабатывать без замедления или зависания.
Разгоните производительность операционной системы

1. Оптимизируйте запуск системы:
Используйте инструмент автоматической загрузки системы для идентификации и отключения ненужных приложений, запустившихся вместе с операционной системой. Сократите время загрузки своей системы, исключив ненужные программы, и фокусируйтесь только на тех, которые действительно необходимы.
2. Максимизируйте производительность жесткого диска:
Оптимизируйте и дефрагментируйте жесткий диск, чтобы ускорить доступ к файлам и повысить общую производительность вашей системы. Избегайте заполнения жесткого диска до предела, чтобы предотвратить замедление работы системы.
3. Повысьте быстродействие программ и приложений:
Оптимизируйте настройки системы для повышения производительности программ и приложений, управляйте ресурсами, которые они используют, чтобы гарантировать быстрый и плавный запуск. Используйте официальные обновления для всех программ, чтобы получить последние исправления ошибок и улучшения производительности.
4. Освободите системные ресурсы:
Оптимизируйте работу системы, закрывая ненужные процессы и программы, которые активно используют ресурсы вашего компьютера. Очистите систему от ненужных файлов и данных, чтобы освободить пространство на диске и улучшить производительность операционной системы.
5. Улучшите настройки энергосбережения:
Настройте режим энергосбережения вашей системы для достижения баланса между производительностью и энергоэффективностью. Отключите ненужные фоновые процессы, чтобы максимально экономить энергию и повысить производительность.
Следуя этим советам вы сможете оптимизировать вашу операционную систему настолько, что она будет работать максимально эффективно и позволит вам получить самый высокий результат от вашего устройства.
Оптимизация работы системы
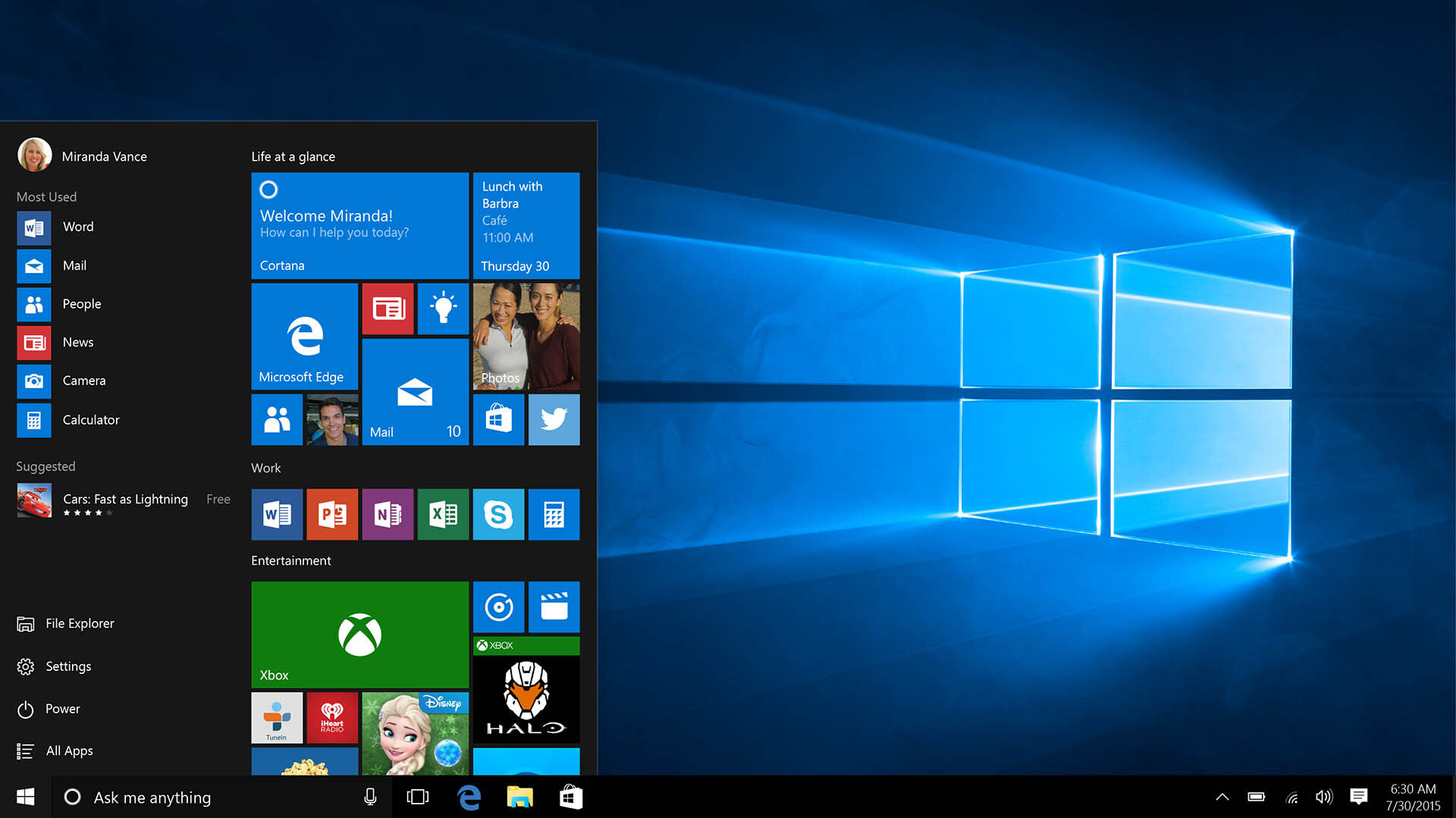
В данном разделе мы рассмотрим эффективные способы повышения производительности операционной системы. Наша цель состоит в улучшении работы системы и обеспечении более быстрого и стабильного функционирования компьютера.
В процессе оптимизации мы будем обращать внимание на различные аспекты, такие как максимальная утилизация ресурсов, устранение лишних нагрузок и повышение эффективности работы программ и приложений. Мы также рассмотрим некоторые важные моменты, которые помогут улучшить общую производительность системы и сделать ее более отзывчивой.
Оптимизация системных настроек
В этом разделе мы подробно рассмотрим процесс настройки системы, который позволит достичь максимальной производительности. Мы ознакомимся с различными параметрами и настройками Windows, которые имеют прямое влияние на работу операционной системы и ее скорость. Мы также рассмотрим несколько полезных советов, которые помогут вам оптимизировать систему в зависимости от ваших потребностей и возможностей.
Оптимизация программного обеспечения
Помимо системных настроек, оптимизация программного обеспечения также является ключевым компонентом для достижения более высокой производительности. В этом разделе мы рассмотрим различные способы оптимизации программ и приложений, включая устранение лишних загрузок, минимизацию использования памяти и ресурсов, а также оптимизацию работающих процессов и служб.
Оптимизация системного диска
Дисковое пространство и фрагментация файлов – важные аспекты оптимизации системы. В этом разделе мы рассмотрим различные техники и инструменты для оптимизации системного диска, в том числе дефрагментацию и очистку файлового пространства. Мы также обсудим лучшие практики по организации файловой системы и использованию хранения данных, чтобы достичь наилучших результатов и предотвратить возможные проблемы.
С помощью данных рекомендаций и стратегий вы сможете оптимизировать работу своей операционной системы на новом уровне, получив более быстрый и стабильный результат. Оптимизация системы – это важный шаг для повышения эффективности использования компьютера и улучшения пользовательского опыта.
Отключение служб операционной системы

Ниже приведены некоторые службы Windows 10, которые можно отключить в случае, если они не используются вами или не являются необходимыми для работы системы:
- Служба Windows Search — отвечает за индексацию файлов и поиск на компьютере. Если вы не используете интегрированный поиск, отключение этой службы может ускорить работу системы.
- Служба Windows Update — отвечает за автоматическое обновление операционной системы. Если вы регулярно проверяете и устанавливаете обновления вручную, отключение этой службы может сэкономить ресурсы и улучшить производительность.
- Служба Windows Error Reporting — собирает информацию об ошибках и сбоях программ. Если вы не желаете отправлять данные Microsoft, отключение этой службы может ускорить работу системы.
- Служба Windows Firewall — отвечает за защиту компьютера от внешних угроз. Если у вас установлен альтернативный брандмауэр, отключение этой службы может улучшить производительность.
Прежде чем отключать любую службу, важно убедиться, что это не повлияет на работу вашей системы и ее безопасность. Обратите внимание, что отключение некоторых служб может снизить функциональность или безопасность вашего компьютера. Поэтому рекомендуется быть внимательным при изменении служб операционной системы.
Обновление драйверов для повышения производительности операционной системы

При обновлении драйверов важно следить за наличием актуальных версий, которые разработчики регулярно выпускают для поддержки новых функций и улучшения стабильности работы. Доступ к обновленным драйверам можно получить на официальных сайтах производителей оборудования или встроенных утилитах в операционной системе.
| Преимущества обновления драйверов |
|---|
| 1. Повышение производительности системы: новые версии драйверов могут оптимизировать работу оборудования и увеличить скорость передачи данных. |
| 2. Совместимость с новым оборудованием: обновление драйверов позволяет использовать новые устройства без конфликтов и ошибок. |
| 3. Исправление ошибок и неполадок: разработчики постоянно усовершенствуют драйверы, исправляя возможные проблемы и устраняя сбои в работе. |
Перед обновлением драйверов рекомендуется создать точку восстановления системы, чтобы в случае проблем можно было легко вернуться к предыдущему состоянию. Также следует проверять совместимость обновляемых драйверов с операционной системой и конкретным оборудованием.
Обновление драйверов может быть проведено как вручную, скачивая файлы и устанавливая их вручную, так и автоматически, с использованием специальных программных средств. Важно следить за актуальностью драйверов и регулярно проводить обновление для поддержания надежной и оптимальной работы операционной системы.
Управление загрузкой программ
Автоматический запуск программ при загрузке системы может значительно замедлять ее работу. Приложения, которые автоматически запускаются, могут потреблять ресурсы компьютера и увеличивать время загрузки операционной системы. Путем управления автозагрузкой можно снизить нагрузку на процессор, память и жесткий диск, что позволит ускорить запуск Windows и повысить общую производительность системы.
| Метод | Описание |
|---|---|
| Системная конфигурация | Воспользуйтесь инструментом «Системная конфигурация», чтобы отключить ненужные программы из автозагрузки. |
| Папка «Автозагрузка» | Перейдите в специальную папку «Автозагрузка» и удалите ярлыки неиспользуемых программ, чтобы предотвратить их автоматический запуск. |
| Редактор реестра | Измените значение ключей в реестре Windows, чтобы управлять автозагрузкой приложений. |
Управление автозагрузкой является эффективным способом оптимизации работы операционной системы Windows. Правильное настройка автоматического запуска программ позволит сократить время загрузки системы и повысить производительность компьютера в целом.
Минимизация загрузки системы путем отключения неиспользуемых программ
В процессе оптимизации следует приступить к анализу установленных программ и определить те, которые редко используются или вообще не требуются в повседневной работе. Это могут быть различные дополнительные приложения, аддоны, игры или утилиты, которые не принадлежат к основному набору программ операционной системы.
Осуществить отключение ненужных программ можно через панель управления или специальные инструменты, предлагаемые операционной системой. Важно быть внимательным к программам, которые выполняются автоматически при загрузке системы, и временно отключать только те, согласно предварительному анализу, которые не являются критическими для работы компьютера.
Отключение ненужных программ позволит избежать их влияния на общую производительность компьютера и создаст дополнительные ресурсы, которые могут быть использованы для выполнения задач, требующих больше мощности системы. Это будет способствовать более эффективной работе операционной системы Windows 10 и повышению общего уровня ее производительности.





