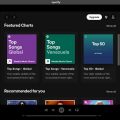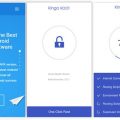Android-телефоны стали неотъемлемой частью нашей повседневной жизни. Мы используем их для общения, съемки фото и видео, прослушивания музыки, просмотра видео, работы и многого другого. Но иногда нам может понадобиться управлять своим Android-устройством из-за компьютера, особенно если наше устройство далеко от нас или если у нас есть несколько устройств. Именно для этого Windows 10 предлагает несколько способов управления Android-телефоном, и мы рассмотрим их подробнее в этой статье.
Первый способ — использование приложения «Проводник» на компьютере с Windows 10. Для этого вам понадобится USB-кабель, который нужно подключить к компьютеру и Android-устройству. После подключения устройства к компьютеру, откройте «Проводник» и найдите свое устройство в списке устройств. Как только вы выберете свое устройство, вы сможете просматривать файлы и папки на своем Android-телефоне, а также копировать их на компьютер или наоборот. Вы также сможете открыть и управлять файлами Android-устройства с помощью приложений, установленных на вашем компьютере.
Второй способ — использование «Параметров» Windows 10. Также подключите свое Android-устройство к компьютеру с помощью USB-кабеля. Затем откройте «Параметры» Windows 10 и выберите раздел «Телефон». В этом разделе вы увидите опцию «Добавить телефон». Щелкните по ней и следуйте инструкциям на экране, чтобы добавить свое Android-устройство в Windows 10. После добавления своего устройства вы сможете отправлять текстовые сообщения, принимать и совершать звонки, просматривать уведомления и даже переключаться между устройствами, не доставая свой Android-телефон из кармана или сумки.
Третий способ — использование приложения Your Phone на компьютере с Windows 10. Для этого необходимо иметь учетную запись Microsoft и установить приложение на свой компьютер и Android-устройство. После установки откройте приложение на обоих устройствах и следуйте инструкциям для настройки подключения. Когда подключение будет установлено, вы сможете отвечать на текстовые сообщения, просматривать фотографии и документы, получать уведомления и многое другое прямо на своем компьютере. Приложение Your Phone предоставляет удобный доступ ко многим функциям вашего Android-устройства прямо из Windows 10.
С помощью этих способов управления своим Android-телефоном из Windows 10 вы сможете повысить производительность и удобство использования своих устройств. Независимо от того, нужно ли вам просмотреть файлы, отправить текстовое сообщение или отвечать на звонок, Windows 10 предоставляет решения для всех ваших потребностей. Просто выберите наиболее удобный для вас способ и настройте свое устройство, чтобы получить полный контроль над своим Android-телефоном.
Android-телефон и Windows 10: как управлять
Один из способов управлять своим Android-телефоном из операционной системы Windows 10 — использовать специальные программы и инструменты. Такое решение может быть полезным, если вам нужно отправить сообщение, просмотреть фотографии или управлять музыкой на своем телефоне, но вы находитесь за компьютером.
Для начала вам потребуется загрузить и установить на свой компьютер программу, позволяющую управлять Android-телефоном посредством USB-соединения или Wi-Fi. Некоторые из самых популярных программ для этой цели включают:
- Vysor;
- AirDroid;
- MyPhoneExplorer;
- TeamViewer;
- Яндекс.Браузер с функцией Связка телефона.
После установки программы на компьютер вам потребуется настроить соединение с вашим Android-телефоном. Для этого включите отладку по USB на своем телефоне и подключите его к компьютеру с помощью USB-кабеля. Если вы используете Wi-Fi, убедитесь, что ваш телефон и компьютер подключены к одной локальной сети.
Когда установка и настройка программы будет завершена, вы сможете управлять своим Android-телефоном непосредственно с компьютера. В зависимости от выбранной программы, возможности могут включать:
- Просмотр и управление файлами и папками на вашем телефоне;
- Отправка текстовых сообщений и управление контактами;
- Управление установленными приложениями;
- Просмотр и управление фотографиями и видео;
- Управление музыкой и прослушивание мультимедийных файлов;
- Отправка и получение внешних уведомлений от вашего телефона на компьютере.
Важно помнить, что при работе с такими программами вы предоставляете доступ к вашему телефону извне, поэтому будьте осторожны и используйте только доверенные и проверенные приложения.
Таким образом, управление вашим Android-телефоном из операционной системы Windows 10 довольно просто с помощью специальных программ и инструментов. Они предоставляют удобный способ взаимодействия с вашим телефоном, позволяя вам использовать его функциональность прямо на рабочем столе вашего компьютера.
Установка и настройка приложения
Для управления Android-телефоном из операционной системы Windows 10 необходимо установить специальное приложение на оба устройства. В этом разделе мы рассмотрим процесс установки и настройки данного приложения.
- На вашем Android-телефоне перейдите в Google Play Store.
- В поисковой строке введите название приложения.
- Выберите нужное приложение из списка результатов поиска.
- Нажмите на кнопку «Установить».
- Дождитесь завершения установки.
Теперь необходимо выполнить установку приложения на компьютере с операционной системой Windows 10:
- На компьютере откройте браузер и перейдите на официальный сайт разработчика приложения.
- Найдите раздел «Загрузки» или «Скачать» на сайте и выберите версию приложения для Windows 10.
- Скачайте установочный файл на компьютер.
- Запустите установку, следуя инструкциям на экране.
- Дождитесь завершения установки.
После установки приложения на оба устройства можно приступить к его настройке:
- Запустите приложение на Android-телефоне.
- Подтвердите все необходимые разрешения для работы приложения.
- Запустите приложение на компьютере.
- В приложении на компьютере введите код, который был отображен на Android-телефоне.
- Дождитесь подключения и синхронизации устройств.
Теперь приложение готово к использованию! Вы можете управлять Android-телефоном из операционной системы Windows 10, используя удобный интерфейс приложения на компьютере.
Скачивание приложения на Android
Чтобы скачать и установить приложение на Android-телефон, следуйте этим простым шагам:
- Откройте Google Play Store на своем устройстве. Это иконка с белым треугольником на цветном фоне.
- Нажмите на поле поиска в верхней части экрана и введите название приложения, которое вы хотите скачать.
- Когда результаты поиска появятся на экране, выберите нужное вам приложение, нажав на него.
- На странице приложения нажмите кнопку «Установить».
- Вы можете увидеть список разрешений, которые приложение запросит для доступа к различным функциям вашего устройства. Чтобы продолжить установку, нажмите «Принять».
- После завершения загрузки приложение будет автоматически установлено на ваше устройство.
Теперь у вас есть скачанное и установленное приложение на вашем Android-телефоне!
Установка приложения на Windows 10
Установка приложений на Windows 10 – это простой и удобный процесс. Существует несколько способов установки приложения на ваш компьютер под управлением Windows 10.
- Магазин Microsoft Store
- Установка с помощью файла установки (exe)
- Установка через панель управления
Нажмите на значок «Магазин» на панели задач внизу экрана. В открывшемся магазине вы можете найти и установить приложения из различных категорий, включая игры, развлечения, образование и т. д. Просто найдите нужное приложение, нажмите на него и выберите «Установить». Приложение будет загружено и установлено на ваш компьютер.
Некоторые программы и приложения, особенно те, которые не доступны в Microsoft Store, могут предоставлять файлы установки в формате exe. Чтобы установить такое приложение, сначала загрузите файл установки с официального сайта разработчика или других доверенных источников. Затем запустите скачанный exe-файл и следуйте инструкциям на экране для завершения установки.
Если приложение не доступно в Microsoft Store и не предоставляет установочных файлов формата exe, вы можете воспользоваться панелью управления для установки. Нажмите на кнопку «Пуск» в левом нижнем углу экрана, затем выберите «Параметры» и «Приложения». В разделе «Приложения и компоненты» вы можете найти уже установленные приложения и нажать на «Добавить приложение» для установки нового. Приложение может быть в формате msix, appx или других форматах, которые требуют дополнительной установки.
Выберите наиболее удобный способ установки приложения на Windows 10 в зависимости от типа приложения и источника его загрузки. Не забывайте проверять источник приложения на подлинность и безопасность, чтобы избежать установки вредоносного программного обеспечения на ваш компьютер.
Настройка соединения между устройствами
Для управления своим Android-телефоном из операционной системы Windows 10 необходимо настроить соединение между этими устройствами. Для этого необходимо выполнить следующие шаги:
- Проверьте, что оба устройства подключены к одной Wi-Fi сети. Для управления телефоном из Windows 10 они должны находиться в одной локальной сети.
- Активируйте разработчичкий режим на вашем Android-телефоне. Для этого перейдите в «Настройки» => «О телефоне» => «Информация о программе» и нажмите несколько раз на «Номер сборки», пока не появится уведомление, что режим разработчика активирован.
- Включите отладку по USB на Android-телефоне. Для этого перейдите в «Настройки» => «Для разработчиков» и включите опцию «Отладка по USB».
- Подключите Android-телефон к компьютеру через USB-кабель. При подключении может появиться запрос на разрешение подключения отладчика, установите необходимые разрешения.
- На компьютере запустите программу «Ваша программа». На экране компьютера должно появиться окно управления Android-телефоном.
После выполнения этих шагов вы сможете управлять вашим Android-телефоном из операционной системы Windows 10. Управление происходит с помощью программы «Ваша программа», которая позволяет получить доступ к экрану телефона, управлять приложениями и настройками, а также передавать файлы между устройствами.
Не забудьте отключить отладку по USB и выйти из режима разработчика после завершения работы с Android-телефоном из Windows 10.
Основные функции управления
Управление Android-телефоном из Windows 10 предоставляет большой набор функций, которые позволяют контролировать различные аспекты работы устройства. Вот основные функции управления, которые можно использовать:
- Управление файлами: Вы можете просматривать, копировать, перемещать и удалять файлы на своем Android-устройстве прямо из Windows 10. Также можно создавать новые папки и переименовывать файлы.
- Отправка/получение SMS-сообщений: Вы можете отправлять и принимать текстовые сообщения прямо на своем компьютере, используя Android-телефон в качестве модема.
- Уведомления: Вы можете получать уведомления от приложений Android на своем компьютере, что позволит вам оставаться в курсе происходящего на устройстве, даже если оно находится в другой комнате.
- Управление приложениями: Вы можете устанавливать, обновлять и удалять приложения на своем Android-телефоне прямо из Windows 10. Также можно управлять запущенными приложениями и процессами, чтобы освободить память и оптимизировать работу устройства.
- Управление устройством: Вы можете контролировать настройки устройства, такие как яркость экрана, звук, Wi-Fi, Bluetooth и другие параметры, прямо из Windows 10.
В целом, управление Android-телефоном из Windows 10 предоставляет возможности для более удобного и эффективного использования устройства. Оно позволяет управлять файлами, общаться через SMS, получать уведомления, управлять приложениями и устройством, все это прямо из ОС Windows 10.
Управление файлами и папками
Управление файлами и папками на своем Android-телефоне из Windows 10 можно осуществить с помощью специального программного обеспечения или облачного хранилища. В этом разделе мы рассмотрим несколько основных способов управления файлами и папками на Android-устройстве.
Использование проводника Windows
Простейшим способом управления файлами и папками на своем Android-телефоне является подключение его к компьютеру с помощью USB-кабеля и использование проводника Windows.
- Подключите свой Android-телефон к компьютеру с помощью USB-кабеля.
- На телефоне разрешите доступ к файлам для компьютера, предоставляя разрешение на соединение.
- Откройте проводник Windows и найдите свое Android-устройство в списке устройств.
- Щелкните по нему, чтобы открыть папки и файлы на телефоне.
- Теперь вы можете копировать, перемещать и удалять файлы и папки на телефоне так же, как если бы они находились на вашем компьютере.
Использование облачного хранилища
Еще одним популярным способом управления файлами и папками на Android-телефоне является использование облачного хранилища, такого как Google Диск или Dropbox.
- Установите соответствующее приложение облачного хранилища на свой телефон через Google Play Store.
- Зарегистрируйтесь или войдите в свою учетную запись в облачном хранилище.
- Загрузите файлы и папки с вашего Android-устройства в облачное хранилище.
- На своем компьютере откройте веб-интерфейс облачного хранилища, войдите в свою учетную запись и получите доступ к файлам и папкам на телефоне.
- Теперь вы можете управлять файлами и папками, копировать, перемещать и удалять их в облачном хранилище с помощью веб-интерфейса.
Использование программного обеспечения
Для более продвинутого управления файлами и папками на своем Android-телефоне из Windows 10 можно использовать специальное программное обеспечение, такое как Программа для удаленного управления телефоном Android через Windows. Установите программу на компьютер и следуйте инструкциям по подключению телефона. С помощью такого программного обеспечения вы сможете удаленно управлять файлами и папками на своем Android-устройстве из Windows 10, включая копирование, перемещение, удаление и многое другое.
Вывод
Управление файлами и папками на своем Android-телефоне из Windows 10 возможно через использование проводника Windows, облачного хранилища или специального программного обеспечения. Вы можете выбрать наиболее удобный для вас способ в зависимости от ваших потребностей и предпочтений.
Управление уведомлениями и сообщениями
Одним из основных преимуществ управления Android-телефоном из Windows 10 является возможность контролировать входящие уведомления и сообщения прямо на компьютере. Это позволяет упростить процесс работы и синхронизировать информацию на различных устройствах.
Для того чтобы получать уведомления и сообщения на компьютере, необходимо настроить соответствующую функцию на Android-телефоне и установить специальное приложение на компьютере. Настройка обычно занимает всего несколько минут и требует минимальных усилий.
Вот инструкция по настройке управления уведомлениями и сообщениями на Android-телефоне через Windows 10:
- На Android-телефоне перейдите в «Настройки».
- Выберите раздел «Уведомления» или «Звуки и уведомления».
- Включите опцию «Разрешить уведомления на телефоне» или «Отправлять уведомления на устройство».
- Нажмите на «Управление уведомлениями» или «Дополнительные настройки уведомлений», чтобы выбрать, какие уведомления вы хотите получать на компьютер.
- Настройте предпочтительные действия для каждого типа уведомлений (например, звук, вибрация, неоткрытые уведомления и т. д.).
После того, как вы настроили уведомления на Android-телефоне, вам необходимо установить специальное приложение на компьютере для их приема. Существует множество приложений, которые позволяют управлять уведомлениями и сообщениями на Android-телефоне с помощью Windows 10. Вот некоторые из них:
- Your Phone Companion — официальное приложение от Microsoft, которое позволяет связать Android-телефон с Windows 10 и управлять уведомлениями, сообщениями, фотографиями и другими данными.
- Pulse SMS — это мощное приложение для управления сообщениями на Android-телефоне с компьютера. Оно позволяет отправлять и принимать SMS-сообщения, MMS-сообщения и управлять уведомлениями.
- MightyText — это приложение, которое позволяет отправлять и принимать SMS-сообщения с компьютера, а также управлять уведомлениями на Android-телефоне.
После установки приложения на компьютере, выполните следующие шаги для настройки управления уведомлениями и сообщениями:
- Запустите приложение на компьютере и выполните его настройку, следуя указаниям на экране.
- Привязывайте свой Android-телефон к приложению, следуя инструкциям на экране.
- Включите опцию «Получать уведомления» или аналогичную в приложении на компьютере.
- Установите предпочитаемые настройки уведомлений, такие как звук, вибрация и т. д.
После выполнения всех указанных действий, ваш Android-телефон будет подключен к компьютеру и готов к управлению уведомлениями и сообщениями. Вы будете получать уведомления на компьютере и сможете отвечать на них без необходимости смотреть на экран телефона. Все ваши сообщени
Управление мультимедиа-файлами
Одной из основных возможностей при управлении своим Android-телефоном из Windows 10 является возможность управлять мультимедиа-файлами, такими как музыка, фото и видео. В этом разделе мы рассмотрим, как можно осуществлять такое управление с помощью специального программного обеспечения.
Для управления мультимедиа-файлами на вашем Android-телефоне из Windows 10 вы можете использовать приложение Android File Transfer. Оно позволяет обмениваться файлами между двумя устройствами и легко управлять вашими мультимедиа-файлами.
Чтобы начать использовать Android File Transfer, следуйте инструкциям:
- Скачайте и установите Android File Transfer на ваш компьютер с Windows 10.
- Подключите свой Android-телефон к компьютеру с помощью USB-кабеля.
- На вашем Android-телефоне разрешите доступ для вашего компьютера.
- Настройки > Подключение к ПК > Варианты подключения USB.
- Запустите Android File Transfer на вашем компьютере. Приложение должно автоматически определить ваше подключенное устройство.
- Теперь вы можете управлять мультимедиа-файлами на вашем Android-телефоне прямо из окна Android File Transfer. Вы можете удалять, копировать и перемещать файлы между вашим компьютером и Android-телефоном.
Android File Transfer также позволяет просматривать мультимедиа-файлы на вашем Android-телефоне непосредственно из программы. Вы можете открыть фотографии, прослушать музыку и просмотреть видео без необходимости копирования файлов на ваш компьютер.
Если вы регулярно работаете с мультимедиа-файлами на своем Android-телефоне, управление ими из Windows 10 с помощью Android File Transfer будет очень удобным и эффективным инструментом для вас. Попробуйте его и убедитесь сами!
Дополнительные функции и советы
1. Работа с уведомлениями:
При подключении Android-телефона к Windows 10 вы сможете получать уведомления о пропущенных звонках, сообщениях и других событиях прямо на вашем ПК. Чтобы настроить это, откройте настройки вашего Android-устройства и найдите раздел «Уведомления». Затем выберите «Управление уведомлениями» и активируйте опцию «Пересылка уведомлений на ПК». Теперь вы будете получать уведомления на вашем компьютере в углу экрана.
2. Управление файлами:
Подключив Android-телефон к компьютеру, вы сможете управлять файлами на своем телефоне с помощью проводника Windows 10. Для этого откройте проводник и найдите ваш телефон в разделе «Этот компьютер». Щелкните на нем правой кнопкой мыши и выберите «Просмотреть устройство». Теперь вы сможете просматривать и копировать файлы с вашего телефона на компьютер и наоборот.
3. Установка приложений:
С помощью приложения Your Phone на Windows 10 вы можете устанавливать приложения на свой Android-телефон прямо с компьютера. Для этого откройте приложение Your Phone и найдите раздел «Приложения». Выберите нужное вам приложение из списка и нажмите кнопку «Установить на устройство». Приложение автоматически загрузится на ваш телефон.
4. Отправка текстовых сообщений:
Вы также можете отправлять текстовые сообщения со своего Android-телефона прямо с компьютера. Для этого откройте приложение Your Phone и перейдите в раздел «Сообщения». Выберите контакт из списка и наберите сообщение. Затем нажмите кнопку «Отправить» и сообщение будет доставлено на телефон.
5. Автоматическая синхронизация:
Подключая Android-телефон к Windows 10 через Your Phone, вы можете настроить автоматическую синхронизацию данных, таких как фотографии, видеозаписи, документы и т. д. Для этого откройте приложение Your Phone и перейдите в раздел «Библиотека». Затем выберите тип файлов, которые вы хотите синхронизировать, и нажмите кнопку «Синхронизировать». Теперь все выбранные файлы будут автоматически загружаться с вашего телефона на компьютер и наоборот.
6. Удаленное управление:
С помощью приложения Your Phone на Windows 10 вы можете удаленно управлять своим Android-телефоном с компьютера. Для этого откройте приложение и перейдите в раздел «Экран». Вы увидите экран своего телефона прямо на компьютере и сможете взаимодействовать с ним, например, отвечать на звонки, отправлять сообщения и даже запускать приложения.
| Функция | Описание |
|---|---|
| Уведомления | Пересылка уведомлений на ПК |
| Файлы | Управление файлами на телефоне |
| Приложения | Установка приложений на телефон |
| Сообщения | Отправка текстовых сообщений |
| Синхронизация | Автоматическая синхронизация данных |
| Экран | Удаленное управление телефоном |
Важно: Для использования функций Your Phone ваш Android-телефон должен быть подключен к сети Wi-Fi и иметь активное подключение к интернету. Также убедитесь, что на вашем телефоне установлено последнее обновление программного обеспечения.
Вопрос-ответ:
Как управлять своим Android-телефоном из Windows 10?
Для того чтобы управлять Android-телефоном из Windows 10, вам понадобится использовать программу Scrcpy. Эта программа позволяет отображать экран вашего телефона на компьютере и управлять им с помощью мыши и клавиатуры. Чтобы начать, вам нужно скачать и установить Scrcpy на ваш компьютер, затем подключите телефон к компьютеру с помощью USB-кабеля и запустите Scrcpy. После этого вы сможете управлять своим телефоном с помощью мыши и клавиатуры Windows 10.
Какую программу использовать для управления Android-телефоном из Windows 10?
Для управления Android-телефоном из Windows 10 рекомендуется использовать программу Scrcpy. Она позволяет отображать экран вашего телефона на компьютере и управлять им с помощью мыши и клавиатуры. Scrcpy является бесплатной и открытой программой, которую можно скачать и установить с официального сайта. Эта программа имеет простой интерфейс и хорошо работает на Windows 10.
Как подключить Android-телефон к компьютеру?
Для того чтобы подключить Android-телефон к компьютеру, вам понадобится USB-кабель. Подключите один конец к компьютеру, а другой конец к телефону. После подключения, на вашем телефоне может появиться запрос о разрешении доступа USB-отладке. Разрешите доступ, чтобы компьютер мог управлять вашим телефоном. После этого вы сможете использовать программы, такие как Scrcpy, чтобы управлять телефоном с помощью компьютера.
Можно ли управлять Android-телефоном из Windows 10 без подключения к компьютеру?
К сожалению, нельзя управлять Android-телефоном из Windows 10 без подключения к компьютеру. Для управления телефоном с помощью Windows 10 необходимо подключение к компьютеру с помощью USB-кабеля. Если вам требуется управлять телефоном без подключения к компьютеру, рекомендуется использовать приложения и программы, которые специально разработаны для управления Android-устройствами через Wi-Fi или Bluetooth.
Какие возможности предоставляет программа Scrcpy для управления Android-телефоном из Windows 10?
Программа Scrcpy предоставляет множество возможностей для управления Android-телефоном из Windows 10. С помощью Scrcpy вы сможете отображать экран вашего телефона на компьютере в режиме реального времени. Вы сможете управлять телефоном с помощью мыши и клавиатуры Windows 10, а также передавать файлы между компьютером и телефоном. Scrcpy также поддерживает запись экрана и снятие скриншотов, что позволяет вам делать видео и снимки экрана вашего телефона прямо на компьютере.