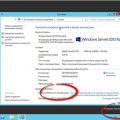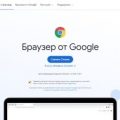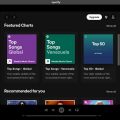Один из преимуществ операционной системы Android Lollipop — это возможность создания нескольких учетных записей на одном устройстве. Это полезно для семей, где каждый член может иметь свою собственную учетную запись и настройки. Кроме того, это также может быть полезно для тех, кто хочет разделять устройство между работой и личными делами.
Для управления учетными записями пользователей в Android Lollipop вы должны перейти в раздел «Настройки» на вашем устройстве. Затем найдите раздел «Пользователи» и нажмите на него. Здесь вы увидите список всех учетных записей на вашем устройстве.
Чтобы добавить нового пользователя, нажмите на кнопку «Добавить пользователя» и следуйте инструкциям на экране. Вам будет предложено создать учетную запись нового пользователя или использовать существующую учетную запись Google. Вы также можете настроить различные параметры доступа для нового пользователя.
Для переключения между учетными записями пользователей на Android Lollipop, вы должны вернуться в раздел «Настройки» и выбрать «Пользователи». Затем выберите учетную запись, на которую вы хотите переключиться, и нажмите на нее. После этого вы будете перенаправлены на экран блокировки, где вы можете ввести пароль или использовать сканер отпечатков пальцев для подтверждения своей личности.
Управление учетными записями пользователей на Android Lollipop позволяет вам легко и удобно разделять устройство между несколькими пользовательскими профилями. Это удобно для семей, которые хотят иметь отдельные настройки для каждого члена семьи, а также для тех, кто хочет разделять работу и личные дела на одном устройстве.
Глава 1: Добавление учетной записи
Для добавления учетной записи на устройстве под управлением операционной системы Android Lollipop, необходимо выполнить следующие действия:
- На главном экране вашего устройства откройте «Настройки».
- Прокрутите вниз и найдите раздел «Пользователи» или «Аккаунты», в зависимости от версии Android.
- В найденном разделе выберите пункт «Добавить учетную запись».
- В открывшемся меню выберите тип учетной записи, которую вы хотите добавить. Например, «Google» для добавления учетной записи Google или «Электронная почта» для добавления учетной записи почтового сервиса.
- Введите необходимые данные для добавления учетной записи, такие как адрес электронной почты и пароль.
- Пройдите процесс аутентификации, если это требуется. Обычно, вам будет предложено ввести код, полученный по смс или электронной почте.
- После успешного добавления учетной записи, она отобразится в списке доступных учетных записей на вашем устройстве.
Теперь вы можете использовать новую учетную запись для доступа к различным сервисам и приложениям на своем устройстве Android Lollipop.
Раздел 1: Как добавить учетную запись
На устройствах Android с версией операционной системы Lollipop есть возможность добавить несколько учетных записей пользователей. Каждый пользователь может иметь свой собственный профиль и настройки, что обеспечивает индивидуальность и приватность каждому пользователю.
Для добавления учетной записи на Android Lollipop, следуйте этим простым шагам:
- Откройте настройки устройства, нажав на иконку «Настройки» в списке приложений или на рабочем столе.
- Прокрутите список настроек вниз и найдите раздел «Пользователи».
- В разделе «Пользователи» выберите «Добавить учетную запись» или «Добавить пользователя».
- На экране добавления учетной записи выберите тип учетной записи, который вы хотите добавить. Варианты могут включать «Google», «Электронная почта», «Социальные сети» и другие.
- В зависимости от выбранного типа учетной записи, вам может потребоваться ввести информацию, такую как адрес электронной почты, пароль и т. д. Введите требуемую информацию и нажмите «Далее» или «Добавить» для завершения добавления учетной записи.
- После успешного добавления учетной записи вы увидите новый профиль пользователя на экране «Пользователи».
Теперь вы можете переключаться между учетными записями пользователей на Android Lollipop, чтобы каждый пользователь имел свой собственный опыт использования устройства.
Подраздел 1: Открыть меню настроек
Для управления и переключения между учетными записями пользователей на Android Lollipop необходимо открыть меню настроек. Сделать это можно следующим образом:
- На главном экране устройства откройте панель уведомлений, проведя пальцем вниз от верхней части экрана.
- В панели уведомлений найдите иконку «Настройки» (обычно изображена как шестеренка) и нажмите на нее.
- После этого откроется экран с настройками устройства, где вы сможете управлять различными параметрами.
Теперь, когда вы открыли меню настроек, вы можете приступить к управлению и переключению между учетными записями пользователей на Android Lollipop.
Подраздел 2: Выбрать «Учетные записи и синхронизация»
После открытия меню настроек Android Lollipop, необходимо прокрутить его вниз до раздела «Учетные записи и синхронизация». Этот раздел находится примерно в середине меню настроек и содержит все учетные записи, связанные с устройством. Выберите этот раздел, чтобы переключиться между учетными записями и настроить их синхронизацию.
После выбора раздела «Учетные записи и синхронизация» откроется список всех учетных записей на устройстве. Каждая учетная запись будет отображаться отдельной строкой с ее названием и значком. Чтобы переключиться между учетными записями, просто коснитесь нужной учетной записи на экране.
При выборе учетной записи откроется окно с дополнительными настройками для этой учетной записи. Здесь можно настроить синхронизацию данных, отображение уведомлений и другие параметры. Изменения в настройках учетной записи будут применены немедленно после их сохранения.
Чтобы добавить новую учетную запись, нужно коснуться кнопки «Добавить учетную запись» в верхней правой части экрана раздела «Учетные записи и синхронизация» и следовать инструкциям на экране. Затем новая учетная запись будет добавлена в список и вы сможете переключаться между ней и другими учетными записями на устройстве.
Подраздел 3: Нажать на кнопку «Добавить учетную запись»
После успешной активации режима владельца, на экране устройства появится список уже существующих учетных записей пользователей. Для добавления нового пользователя, необходимо выполнить следующие действия:
- На экране с перечнем учетных записей пользователей прокрутите список вверх или вниз до тех пор, пока не достигнете конца.
- Внизу списка найдите кнопку с названием «Добавить учетную запись» и нажмите на нее.
После нажатия на кнопку «Добавить учетную запись», откроется экран с предложением выбора типа учетной записи для добавления. На этом экране можно выбрать одну из следующих опций:
- Google: Добавление учетной записи Google. Позволяет получить доступ к сервисам Google, включая Gmail, Google Drive, Google Play и другие.
- Электронная почта: Добавление учетной записи электронной почты. Позволяет настроить доступ к почтовому ящику, используя протоколы POP3 или IMAP.
- Другое: Добавление учетной записи от другого провайдера или сервиса. Позволяет получить доступ к различным онлайн-сервисам и приложениям, используя доступные протоколы аутентификации.
| Тип учетной записи | Описание |
|---|---|
| Добавление учетной записи Google | |
| Электронная почта | Добавление учетной записи электронной почты |
| Другое | Добавление учетной записи от другого провайдера или сервиса |
Выберите вариант, который наиболее подходит для вас, и следуйте инструкциям на экране для добавления выбранной учетной записи. После успешного добавления учетная запись пользователя будет доступна для использования на устройстве.
Глава 2: Управление учетными записями
Управление учетными записями является важной частью использования устройства Android Lollipop. Оно позволяет пользователям переключаться между несколькими учетными записями, добавлять новые и удалять ненужные. В этой главе мы рассмотрим основные способы управления учетными записями на устройстве.
Добавление новой учетной записи
- На главном экране устройства откройте «Настройки».
- Прокрутите вниз и найдите раздел «Учетные записи».
- Нажмите на «Добавить учетную запись».
- Выберите тип учетной записи, который вы хотите добавить (например, Google, Microsoft Exchange, etc.).
- Введите необходимые данные (например, адрес электронной почты и пароль) и следуйте инструкциям на экране для завершения процесса.
Переключение между учетными записями
Android Lollipop позволяет переключаться между учетными записями без необходимости выходить из одной и входить в другую. Для этого:
- На главном экране устройства откройте «Настройки».
- Прокрутите вниз и найдите раздел «Учетные записи».
- Выберите нужную учетную запись для переключения.
Удаление учетной записи
Если у вас есть учетная запись, которую вы больше не используете, вы можете ее удалить. Для этого:
- На главном экране устройства откройте «Настройки».
- Прокрутите вниз и найдите раздел «Учетные записи».
- Выберите учетную запись, которую хотите удалить.
- Нажмите на значок меню (обычно это три точки или три полоски) в верхнем правом углу экрана.
- Выберите «Удалить учетную запись» в выпадающем меню.
- Подтвердите удаление учетной записи.
Теперь вы знаете основные способы управления учетными записями на Android Lollipop. С этими инструментами вы сможете легко добавлять, переключаться и удалять учетные записи по своему усмотрению.
Раздел 1: Как управлять учетными записями
На устройствах Android Lollipop предусмотрены различные способы управления учетными записями пользователей. Вы можете добавлять новые учетные записи, удалять или изменять уже существующие, а также переключаться между ними. Ниже описаны основные шаги для управления учетными записями на Android Lollipop.
Добавление новой учетной записи
Чтобы добавить новую учетную запись на устройстве Android Lollipop, выполните следующие действия:
- Откройте настройки устройства, прокрутите вниз и выберите раздел «Аккаунты».
- В разделе «Аккаунты» нажмите на кнопку «Добавить аккаунт».
- Выберите тип учетной записи, которую вы хотите добавить (например, Google, Microsoft, Facebook и т.д.).
- Введите данные своей учетной записи и следуйте инструкциям на экране для завершения процесса добавления.
Удаление или изменение существующей учетной записи
Если вы хотите удалить или изменить уже существующую учетную запись на устройстве Android Lollipop, выполните следующие действия:
- Откройте настройки устройства, прокрутите вниз и выберите раздел «Аккаунты».
- В разделе «Аккаунты» найдите нужную учетную запись и нажмите на нее.
- В меню учетной записи, которое появится на экране, выберите нужный вариант: «Удалить аккаунт» или «Изменить данные аккаунта».
- Следуйте инструкциям на экране для удаления или изменения учетной записи.
Переключение между учетными записями
На устройстве Android Lollipop вы также можете легко переключаться между учетными записями. Чтобы это сделать, выполните следующие действия:
- Откройте настройки устройства, прокрутите вниз и выберите раздел «Аккаунты».
- В разделе «Аккаунты» найдите нужную учетную запись и нажмите на нее.
- В меню учетной записи выберите нужную опцию, например, «Переключиться на аккаунт».
- Следуйте инструкциям на экране для переключения на выбранную учетную запись.
Теперь вы знаете, как управлять учетными записями пользователей на устройствах Android Lollipop. Эти функции позволяют вам добавлять новые учетные записи, удалять или изменять уже существующие, а также легко переключаться между ними.
Подраздел 1: Открыть меню настроек
Чтобы открыть меню настроек на устройстве Android Lollipop и перейти к управлению учетными записями пользователей, выполните следующие шаги:
- На главном экране устройства прокрутите вниз, чтобы открыть панель уведомлений и нажмите на иконку шестеренки в верхнем правом углу, чтобы открыть меню настроек.
- В меню настроек прокрутите вниз и найдите раздел «Пользователи».
- Нажмите на раздел «Пользователи», чтобы открыть подробные настройки учетных записей пользователей.
Теперь вы перешли к меню учетных записей пользователей на устройстве Android Lollipop и можете управлять ими.
Подраздел 2: Выбрать «Учетные записи и синхронизация»
Чтобы управлять и переключаться между учетными записями пользователей на Android Lollipop, вам необходимо выполнить следующие шаги:
-
Откройте приложение «Настройки» на вашем устройстве Android.
-
Прокрутите вниз и найдите раздел «Пользователи».
-
Выберите пункт «Учетные записи и синхронизация».
В этом разделе вы сможете настроить и управлять учетными записями пользователей на вашем устройстве Android. Вы можете добавить нового пользователя, удалить существующего пользователя или переключиться между учетными записями.
| Действие | Описание |
| Добавить пользователя | Нажмите на кнопку «Добавить пользователя» и выполните необходимые действия для создания нового профиля. |
| Удалить пользователя | Выберите пользователя, которого вы хотите удалить, и нажмите на кнопку «Удалить пользователя». Подтвердите свой выбор. |
| Переключиться между пользователями | Нажмите на имя пользователя, чтобы переключиться на этого пользователя. |
После выбора «Учетные записи и синхронизация», вы сможете управлять учетными записями пользователей на своем устройстве Android Lollipop. Эта функция особенно полезна, если вы хотите предоставить доступ к устройству другому члену вашей семьи или коллеге.
Выбрать нужную учетную запись
При наличии нескольких учетных записей на устройстве Android Lollipop, вам может понадобиться выбрать нужную учетную запись для использования различных приложений и сервисов. При выборе учетной записи учтите следующие моменты:
1. Переключение учетных записей
- Откройте настройки устройства и найдите раздел «Учетные записи».
- Выберите тип учетной записи, которую вы хотите использовать (например, Google или другой поставщик).
- На экране «Учетная запись» вы увидите список всех учетных записей, связанных с вашим устройством.
- Выберите учетную запись, которую хотите использовать.
- После выбора учетной записи, все приложения и сервисы будут использовать эту учетную запись по умолчанию.
Примечание: Вы можете добавить новую учетную запись, нажав на кнопку «Добавить учетную запись».
2. Переключение учетной записи в приложении
Некоторые приложения могут позволить вам переключаться между учетными записями, даже если на уровне устройства выбрана определенная учетная запись по умолчанию. Чтобы выбрать учетную запись внутри приложения:
- Откройте приложение, в котором вы хотите изменить учетную запись.
- Найдите настройки или профиль пользователя в приложении.
- Выберите раздел «Учетная запись» или «Аккаунт».
- На экране «Учетная запись» вы увидите список ваших учетных записей, связанных с приложением.
- Выберите учетную запись, которую хотите использовать в приложении.
Примечание: Не все приложения поддерживают функцию переключения учетных записей, поэтому возможность выбора учетной записи может быть ограничена.
Теперь вы знаете, как выбрать нужную учетную запись на устройстве Android Lollipop.
Вопрос-ответ:
Каким образом переключиться между двумя учетными записями на Android Lollipop?
Чтобы переключиться между двумя учетными записями на Android Lollipop, вы можете провести внизу экрана уведомлений и нажать на ваше имя. Затем выберите учетную запись, на которую хотите переключиться.
Можно ли добавить новую учетную запись на Android Lollipop?
Да, на Android Lollipop вы можете добавить новую учетную запись, перейдя в раздел «Настройки» и выбрав «Добавить учетную запись». Затем вы сможете выбрать тип учетной записи, такой как Google, Exchange, Facebook и т.д., и следовать инструкциям для создания новой учетной записи.
Могу ли я удалить учетную запись с Android Lollipop?
Да, вы можете удалить учетную запись с Android Lollipop. Для этого перейдите в раздел «Настройки», выберите «Учетные записи» и найдите учетную запись, которую хотите удалить. Затем нажмите на нее и выберите «Удалить учетную запись». Обратите внимание, что при удалении учетной записи вы можете потерять доступ к связанным с ней данным.
Как добавить ограничения на другие учетные записи на Android Lollipop?
Чтобы добавить ограничения на другие учетные записи на Android Lollipop, перейдите в раздел «Настройки» и выберите «Пользователи». Затем выберите учетную запись, на которую хотите наложить ограничения, и включите режим ограниченного профиля. Вы сможете установить различные ограничения, такие как ограничение времени использования, ограничение доступа к определенным приложениям и т.д.
Как переместить файлы между учетными записями на Android Lollipop?
Чтобы переместить файлы между учетными записями на Android Lollipop, откройте приложение «Мои файлы» и найдите файл, который вы хотите переместить. Затем нажмите на иконку «Поделиться» и выберите учетную запись, на которую хотите переместить файл. Вы также можете использовать функцию общего доступа, чтобы разрешить другой учетной записи доступ к вашим файлам.
Могу ли я установить пароль или PIN-код для отдельной учетной записи на Android Lollipop?
Да, вы можете установить пароль или PIN-код для отдельной учетной записи на Android Lollipop. Для этого перейдите в раздел «Настройки», выберите «Пользователи» и выберите учетную запись, для которой хотите установить пароль или PIN-код. Затем выберите «Блокировка экрана» и выберите способ блокировки, такой как PIN-код, пароль или рисунок.