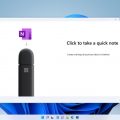Windows 10 предлагает ряд встроенных приложений, которые могут быть полезными для ряда пользователей. Однако, некоторым пользователям может понадобиться удалить некоторые из этих приложений по разным причинам. Хорошая новость в том, что удаление встроенных приложений в Windows 10 процесс достаточно простой и можно осуществить несколькими простыми шагами. В этом гайде мы рассмотрим, как удалить встроенные приложения в Windows 10 и сделать вашу операционную систему более персонализированной.
Шаг 1: Откройте меню «Пуск» и найдите иконку «Настройки». Нажмите на эту иконку, чтобы открыть панель «Настройки».
Шаг 2: В панели «Настройки» найдите «Приложения» и кликните на него. Здесь вы найдете список всех установленных приложений на вашем компьютере.
Используйте эти два простых шага, чтобы удалить встроенные приложения, которые вам уже не нужны и сделать работу с Windows 10 более комфортной и удобной.
Удаление встроенных приложений в Windows 10: полное руководство для пользователей
В операционной системе Windows 10 пользователи имеют возможность удалить встроенные приложения, которые поставляются с системой. Это может быть полезно, если вы не пользуетесь некоторыми из этих приложений или если они занимают слишком много места на вашем жестком диске.
Удаление встроенных приложений в Windows 10 может быть выполнено двумя способами: с помощью PowerShell или с помощью параметров системы. Оба подхода эффективны, но выбор метода зависит от ваших предпочтений и уровня знаний.
Способ 1: Удаление встроенных приложений с помощью PowerShell
PowerShell — мощный инструмент для автоматизации и управления Windows, и он может быть использован для удаления встроенных приложений. Чтобы удалить приложение с помощью PowerShell, выполните следующие действия:
- Откройте PowerShell, нажав правой кнопкой мыши на кнопке «Пуск» и выбрав «Windows PowerShell».
- Введите команду «Get-AppxPackage», чтобы просмотреть список установленных приложений.
- Скопируйте и вставьте имя приложения, которое вы хотите удалить, и введите команду «Remove-AppxPackage» с этим именем (например, «Remove-AppxPackage Microsoft.WindowsCalculator_10.0.0.0_x64__8wekyb3d8bbwe»).
- Нажмите клавишу «Enter» для запуска команды и подтвердите, если вам будет предложено.
Этот метод позволяет удалить выбранное встроенное приложение с вашего компьютера.
Способ 2: Удаление встроенных приложений с помощью параметров системы
Удаление встроенных приложений с помощью параметров системы — это более простой подход, который может быть выполнен без использования командной строки. Чтобы удалить приложение с помощью параметров системы, выполните следующие действия:
- Откройте «Параметры» Windows 10, нажав на значок «Пуск» и выбрав «Настройки».
- Перейдите в раздел «Приложения» и выберите «Приложения и функции» в боковом меню.
- Прокрутите список приложений вниз и найдите приложение, которое вы хотите удалить.
- Нажмите на приложение и выберите «Удалить».
- Подтвердите удаление, если вам будет предложено.
Этот метод также позволяет удалить выбранное встроенное приложение с вашего компьютера, но без использования командной строки.
Заключение
Удаление встроенных приложений в Windows 10 может быть полезным для очистки диска и управления установленными приложениями. Выберите удобный для вас способ удаления — через PowerShell или параметры системы, и следуйте инструкциям, чтобы успешно удалить ненужные приложения с вашего компьютера.