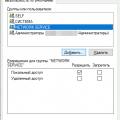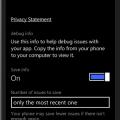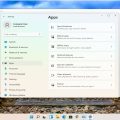Удаление учетной записи Майкрософт Windows 10 может быть необходимо по различным причинам: вы хотите создать новую учетную запись, передать управление компьютером другому пользователю или просто избавиться от неиспользуемого профиля. В данной статье мы рассмотрим подробную инструкцию по удалению учетной записи Майкрософт Windows 10.
Перед началом процесса удаления учетной записи Майкрософт Windows 10 важно понимать, что удаление профиля приведет к удалению всех данных, связанных с этой учетной записью. Поэтому перед удалением рекомендуется сохранить все важные файлы и данные на внешний носитель или на другой аккаунт.
Для удаления учетной записи Майкрософт Windows 10 следуйте следующим шагам:
- Войдите в учетную запись Windows 10, которую вы хотите удалить.
- Откройте меню «Пуск» и выберите «Настройки».
- В окне «Настройки» выберите раздел «Учетные записи».
- На странице «Учетные записи» выберите учетную запись, которую хотите удалить.
- В меню «Действия» выберите «Удалить учетную запись».
- Подтвердите удаление учетной записи, следуя инструкциям на экране.
После завершения этих шагов, учетная запись Майкрософт Windows 10 будет удалена с компьютера. При этом все связанные с ней данные, такие как файлы, настройки и приложения, также будут удалены, поэтому будьте осторожны и убедитесь, что вы сохранили все необходимые данные до удаления профиля.
Важно: Удаление учетной записи Майкрософт Windows 10 также повлияет на доступ к другим сервисам и продуктам компании Майкрософт, связанным с этой учетной записью, таким как Почта Outlook, OneDrive и другие. Поэтому перед удалением профиля убедитесь, что вы понимаете последствия этого действия.
Подготовка к удалению учетной записи
Перед удалением учетной записи Майкрософт Windows 10 необходимо выполнить некоторые предварительные шаги, чтобы сохранить важные данные и убедиться в наличии административных прав доступа:
- Создание резервных копий данных. Перед удалением учетной записи рекомендуется создать резервные копии всех необходимых файлов и данных. Вы можете сохранить их на внешний накопитель, в облачное хранилище или на другой компьютер.
- Перенос важных файлов и папок. Необходимо перенести все важные файлы и папки с удалением учетной записи. Вы можете скопировать их на другой аккаунт или на внешний носитель.
- Завершение всех активных сеансов. Перед удалением учетной записи убедитесь, что вы вышли из всех активных сеансов. Закройте все приложения и веб-сайты, чтобы избежать потери несохраненных данных.
- Получение административных прав доступа. Чтобы удалить учетную запись Майкрософт Windows 10, вам потребуются административные права доступа. Убедитесь, что вы вошли в учетную запись с правами администратора или имеете доступ к учетной записи администратора.
После выполнения указанных действий у вас будут сохранены важные данные, и вы будете готовы к удалению учетной записи Майкрософт Windows 10.
Создание резервной копии данных
Перед удалением учетной записи Майкрософт Windows 10 рекомендуется создать резервную копию важных данных, чтобы в случае непредвиденных ситуаций вы не потеряли свои файлы. Вам потребуется внешний жесткий диск или облачное хранилище для сохранения резервной копии данных. Вот как создать резервную копию данных:
- 1. Подключите внешний жесткий диск к компьютеру или зарегистрируйтесь в облачном хранилище, например Dropbox или Google Drive.
- 2. Выполните следующие действия, чтобы скопировать файлы на внешний жесткий диск:
- В Windows Проводнике откройте папку, в которой хранятся ваши файлы.
- Выделите нужные файлы и папки, нажав на них правой кнопкой мыши.
- Выберите опцию «Копировать».
- Откройте внешний жесткий диск и найдите место для сохранения файлов.
- Щелкните правой кнопкой мыши и выберите опцию «Вставить».
- 3. Если вы хотите сохранить данные в облачном хранилище:
- Зарегистрируйтесь в выбранном облачном сервисе, если не создана учетная запись.
- Откройте приложение облачного хранилища на своем компьютере.
- Следуйте инструкциям по загрузке файлов на облачное хранилище.
После создания резервной копии данных вы можете быть уверены, что ваши важные файлы и документы будут сохранены в безопасности при удалении вашей учетной записи Майкрософт Windows 10.
Изменение пароля для безопасности
Когда у вас есть учетная запись Майкрософт Windows 10, важно регулярно изменять пароль, чтобы обеспечить безопасность своей учетной записи.
Чтобы изменить пароль в Windows 10, выполните следующие шаги:
- Нажмите на кнопку «Пуск» в левом нижнем углу экрана или нажмите клавишу «Win» на клавиатуре.
- Откройте меню «Настройки», выбрав соответствующий значок в виде шестеренки.
- В меню «Настройки» выберите раздел «Учетные записи».
- На странице «Учетные записи» выберите вкладку «Пароль и вход в систему».
- Подтвердите свою учетную запись, введя текущий пароль.
- Нажмите на кнопку «Изменить пароль».
- Введите текущий пароль, а затем новый пароль дважды для подтверждения.
- Нажмите на кнопку «Сохранить», чтобы применить новый пароль.
Поздравляю, вы успешно изменили пароль для своей учетной записи Майкрософт Windows 10! Теперь ваша учетная запись будет более безопасной.
Рекомендуется использовать сложные пароли, состоящие из букв верхнего и нижнего регистра, цифр и специальных символов. Также важно не использовать один и тот же пароль для разных учетных записей или сервисов.
Не забудьте обновить пароль на всех своих устройствах, где вы используете учетную запись Майкрософт.
Отключение связанных сервисов
При удалении учетной записи Microsoft Windows 10, вам могут понадобиться дополнительные шаги чтобы отключить связанные с ней сервисы.
Вот некоторые из возможных сервисов, которые могут быть связаны с вашей учетной записью Microsoft Windows 10:
- OneDrive — облачное хранилище, которое синхронизируется с вашим компьютером и позволяет сохранять файлы и данные.
- Cortana — голосовой помощник, который может быть интегрирован со многими приложениями и служит для выполнения различных задач.
- Xbox Live — онлайн-сервис для игр, который позволяет играть с друзьями, зарабатывать достижения и использовать другие функции Xbox.
Чтобы отключить связанный сервис, вы можете выполнить следующие действия:
- Зайдите на веб-сайт сервиса, который вы хотите отключить (например, www.onedrive.com) и войдите в свою учетную запись.
- Перейдите в настройки учетной записи и найдите опцию отключения или удаления аккаунта.
- Прочитайте соответствующую документацию или следуйте инструкциям на экране, чтобы завершить процесс отключения.
Обратите внимание, что каждый сервис может иметь свои собственные инструкции по отключению, поэтому может потребоваться дополнительная информация.
Будьте осторожны при отключении связанных сервисов, поскольку это может повлиять на ваши данные и настройки. Перед принятием решения о удалении связанных сервисов рекомендуется создать резервные копии важных данных.
Теперь вы знаете, как отключить связанные сервисы при удалении учетной записи Microsoft Windows 10.
Удаление учетной записи
Для удаления учетной записи Microsoft Windows 10 потребуется выполнить ряд шагов:
- Откройте меню «Пуск», щелкните на иконке своего профиля и выберите «Настройки».
- В открывшемся окне «Настройки» выберите раздел «Учётная запись».
- На странице «Учётная запись» выберите «Семья и другие пользователи».
- Прокрутите вниз до раздела «Другие пользователи» и найдите учетную запись, которую нужно удалить.
- Кликните по учетной записи и выберите «Удалить».
- Подтвердите действие, нажав «Удалить учётную запись и данные». Обратите внимание, что все файлы и настройки, связанные с этой учетной записью, будут удалены.
После выполнения этих шагов учетная запись будет удалена с вашего устройства с операционной системой Windows 10.
Обратите внимание, что процесс удаления учетной записи может занять некоторое время, и вам может потребоваться администраторские права для выполнения этой операции. Убедитесь, что вы делаете резервные копии важных данных, прежде чем удалять учетную запись, чтобы избежать потери информации.
Переход на страницу настроек учетной записи
Для удаления учетной записи Майкрософт Windows 10 необходимо выполнить несколько шагов. В первую очередь, нужно перейти на страницу настроек учетной записи:
- Откройте меню «Пуск», которое располагается в левом нижнем углу экрана. Сделать это можно нажатием на соответствующую кнопку на клавиатуре или щелчком мыши.
- После открытия меню «Пуск» найдите и выберите пиктограмму «Настройки». Она изображена в виде шестеренки и расположена в верхней части меню.
- После выбора пиктограммы «Настройки» откроется окно настроек. В этом окне необходимо найти пункт «Учетная запись». Сделать это можно путем прокручивания страницы вниз или использования поиска в верхней части окна.
- Когда пункт «Учетная запись» найден, щелкните на нем левой кнопкой мыши. После этого откроется страница настроек учетной записи.
Теперь, когда вы находитесь на странице настроек учетной записи, вы можете выполнять различные действия с вашей учетной записью, включая ее удаление.
Выбор параметров удаления
Когда вы решаете удалить учетную запись Microsoft Windows 10, у вас есть несколько параметров, которые можно выбрать в зависимости от ваших потребностей:
-
Удаление только учетной записи
При использовании этого параметра будут удалены только данные, связанные с учетной записью, а ваши файлы и настройки будут сохранены. Данная опция может быть полезна в случаях, когда вам нужно удалить только учетную запись, но сохранить все остальное.
-
Удаление учетной записи и всех файлов
При выборе этого параметра все данные, связанные с учетной записью, а также все ваши файлы, будут удалены без возможности их восстановления. Этот вариант может быть полезен, если вы хотите избавиться от всех своих данных и начать с чистого листа.
-
Удаление учетной записи и деактивация
При использовании этой опции учетная запись будет удалена и деактивирована, что означает, что вы больше не сможете использовать ее для входа в систему. Однако ваши файлы и данные останутся на компьютере, и вы сможете создать новую учетную запись с тем же именем или другим.
При выборе одного из этих параметров следуйте инструкциям на экране, чтобы завершить процесс удаления учетной записи Microsoft Windows 10. Будьте осторожны, потому что восстановление удаленных данных может быть сложным или невозможным. Перед удалением учетной записи убедитесь, что ваши важные файлы и данные были сохранены в безопасном месте.
Подтверждение удаления
После выполнения всех вышеуказанных шагов, система Майкрософт Windows 10 запросит подтверждение удаления вашей учетной записи.
На экране появится предупреждение с текстом: «Вы уверены, что хотите удалить учетную запись? Вся связанная информация будет безвозвратно удалена. Это действие нельзя отменить».
Важно внимательно прочитать эту информацию и убедиться, что вы действительно хотите удалить свою учетную запись, так как после удаления восстановить данные будет невозможно.
Если вы уверены в своем решении, выберите опцию «Удалить учетную запись».
После выбора этой опции, процесс удаления начнется.
Дождитесь завершения процесса и не прерывайте его, иначе это может привести к непредвиденным последствиям.
После успешного удаления вашей учетной записи, система Майкрософт Windows 10 перенаправит вас на экран входа, где вы должны будете выбрать другую учетную запись для доступа к системе.
Учтите, что все ваши личные данные, настройки и файлы, связанные с удаленной учетной записью, будут безвозвратно удалены. Поэтому, перед удалением убедитесь, что у вас есть копии необходимых данных.
Итоги
Учетная запись Майкрософт Windows 10 может быть удалена различными способами. В этой статье мы рассмотрели несколько методов, с помощью которых вы можете удалить свою учетную запись. Однако перед удалением рекомендуется сохраниять важные данные, так как они могут быть безвозвратно потеряны.
Перед удалением учетной записи также необходимо убедиться, что вы имеете все необходимые разрешения для этого действия. Кроме того, удаление учетной записи может привести к ограниченному доступу к некоторым сервисам и приложениям, связанным с учетной записью Майкрософт.
Если вы хотите удалить учетную запись Майкрософт Windows 10, рекомендуется следовать инструкциям, предоставленным в данной статье. Каждый метод позволяет удалить учетную запись с наименьшими потерями для ваших данных и настроек.
Помните, что удаление учетной записи Майкрософт Window 10 является необратимым действием. Поэтому перед удалением учетной записи тщательно подумайте и сохрите все необходимые данные и файлы.
Надеемся, что данная информация была полезной и помогла вам удалить учетную запись Майкрософт Windows 10.
Проверка удаления учетной записи
После удаления учетной записи Майкрософт Windows 10 может потребоваться провести некоторые проверки, чтобы удостовериться в успешном выполнении данного действия.
- Перезагрузите компьютер. После удаления учетной записи рекомендуется перезагрузить компьютер, чтобы убедиться, что изменения вступили в силу. Для этого нажмите кнопку «Пуск», выберите пункт «Выключение» и выберите «Перезагрузка».
- Проверьте список учетных записей пользователя. После перезагрузки компьютера проверьте список учетных записей, доступных для входа. Учетная запись, которую вы удалили, не должна отображаться в списке. Если она все еще присутствует, повторите процесс удаления учетной записи еще раз.
- Проверьте папку с пользователями. Удаление учетной записи не удалит соответствующую папку с данными пользователя. Чтобы удостовериться, что учетная запись полностью удалена, откройте проводник и перейдите в папку «C:\Пользователи». Проверьте, что папка с именем удаленной учетной записи не существует. Если она все еще присутствует, вы можете удалить ее вручную.
- Обновите список доступных учетных записей в других сервисах. Если учетная запись Майкрософт Windows 10 была используется для доступа к другим сервисам, таким как электронная почта или облачное хранилище, обновите список доступных учетных записей в соответствующих приложениях. Удалите удаленную учетную запись из списка доступных учетных записей.
Следуя этим простым шагам, вы можете удостовериться в успешном удалении учетной записи Майкрософт Windows 10 и избежать возможных проблем в последующем.
Вопрос-ответ:
Что произойдет с данными при удалении учетной записи Майкрософт Windows 10?
При удалении учетной записи Майкрософт Windows 10 все данные, связанные с этой учетной записью, будут удалены без возможности восстановления. Это включает в себя файлы в облаке, настройки приложений, контакты и т.д. Если у вас есть важные данные, убедитесь, что вы создали резервные копии перед удалением учетной записи.
Могу ли я восстановить удаленную учетную запись Майкрософт Windows 10?
Если вы удалите учетную запись Майкрософт Windows 10, данные, связанные с этой учетной записью, будут удалены без возможности восстановления. Если вы хотите использовать эту учетную запись снова, вам необходимо будет создать новую.