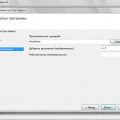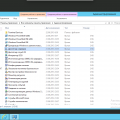В операционной системе Windows 10 существует папка WindowsApps, в которой хранятся приложения из Microsoft Store. Иногда пользователи могут столкнуться с ситуацией, когда им необходимо удалить эту папку из-за различных проблем или ошибок. Однако, удаление этой папки не так просто, так как она защищена системными правами.
В этой статье мы подробно рассмотрим несколько способов удаления папки WindowsApps на компьютере под управлением Windows 10. При этом следует помнить, что удаление системных файлов может привести к нежелательным последствиям, так что обязательно сделайте резервную копию важных данных перед началом процесса.
Для удаления папки WindowsApps в Windows 10 можно воспользоваться различными методами, включая использование командной строки, изменение прав доступа или специальных утилит. При этом следует быть осторожным и внимательным, чтобы не повредить работоспособность системы.
Удаление папки WindowsApps в Windows 10

Папка WindowsApps содержит установленные приложения из Windows Store и защищена системой, что делает её удаление сложной задачей. Однако, в случае необходимости, можно попытаться удалить эту папку.
- Откройте Проводник и перейдите в папку, где расположена WindowsApps (обычно в C:\Program Files).
- Щелкните правой кнопкой мыши на папке WindowsApps и выберите «Свойства».
- Перейдите на вкладку «Безопасность» и нажмите «Редактировать».
- Выберите пользователя, от которого вы хотите получить доступ, и установите права на полный доступ.
- После этого, вы сможете удалить папку WindowsApps, нажав «Удалить».
Помните, что удаление папки WindowsApps может привести к некорректной работе установленных приложений, поэтому перед удалением убедитесь, что это необходимо и что у вас имеется резерв копии данных.
Подготовка к удалению
Перед началом удаления папки WindowsApps в Windows 10 важно выполнить несколько шагов подготовки. Убедитесь, что у вас есть административные права на компьютере, так как удаление системных папок требует привилегий администратора. Также рекомендуется создать резервную копию всех важных данных, находящихся на компьютере, чтобы избежать потери информации в случае ошибки удаления.
Проверка разрешений доступа
Прежде чем удалять папку WindowsApps, важно убедиться, что у вас есть необходимые разрешения доступа.
Для проверки разрешений выполните следующие шаги:
- Щелкните правой кнопкой мыши на папке WindowsApps и выберите Свойства.
- Перейдите на вкладку Безопасность.
- Убедитесь, что у вас есть разрешение на выполнение действий (полный контроль) над этой папкой. Если у вас не хватает разрешений, нажмите кнопку Изменить и настройте нужные разрешения.
После того, как вы убедитесь, что у вас есть правильные разрешения доступа к папке WindowsApps, вы можете продолжить с удалением папки по инструкциям.
Закрытие процессов, связанных с папкой WindowsApps

Перед удалением папки WindowsApps важно закрыть все процессы, которые могут быть связаны с этой папкой. Для этого можно воспользоваться диспетчером задач. Чтобы закрыть процессы:
- Запустите диспетчер задач, нажав комбинацию клавиш Ctrl + Shift + Esc.
- В разделе «Процессы» найдите процессы, которые могут быть связаны с папкой WindowsApps (например, приложения, работающие из этой папки).
- Выделите нужный процесс и нажмите кнопку «Завершить задачу». Повторите это для всех процессов, связанных с папкой WindowsApps.
После того как все процессы будут закрыты, можно продолжать удаление папки WindowsApps. Это поможет избежать конфликтов и проблем с удалением файлов из этой папки.
Удаление папки WindowsApps
Папка WindowsApps содержит установленные приложения из Microsoft Store и обычно защищена для предотвращения случайного удаления или изменения файлов. Однако, если вам все же необходимо удалить эту папку, следуйте данным инструкциям.
Предупреждение: Удаление папки WindowsApps может привести к непредсказуемому поведению системы, потере данных и проблемам с установленными приложениями. Убедитесь, что понимаете последствия этого действия.
Шаг 1: Откройте Проводник и перейдите к папке «C:\Program Files».
Шаг 2: Найдите папку «WindowsApps».
Шаг 3: Правый клик на папке WindowsApps и выберите «Свойства».
Шаг 4: На вкладке «Безопасность» нажмите «Разрешения».
Шаг 5: Нажмите «Изменить» и убедитесь, что вы имеете права на полный доступ к папке.
Шаг 6: Откройте командную строку от имени администратора.
Шаг 7: Используйте команду del /f /q /s путь_к_папке_WindowsApps для удаления папки. Например: del /f /q /s C:\Program Files\WindowsApps.
После выполнения всех шагов, папка WindowsApps должна быть удалена. Обратите внимание, что это действие безвозвратное, поэтому убедитесь в необходимости удаления данной папки.
Использование специальных инструментов
Если удаление папки WindowsApps вручную не сработало или вы не хотите рисковать испортить систему, можно воспользоваться специальными инструментами, которые помогут удалить папку без нежелательных последствий.
Один из таких инструментов — SafeMSI. Он представляет собой небольшое приложение, которое позволяет удалять обычные и защищенные файлы и папки, в том числе папку WindowsApps, без необходимости входить в безопасный режим или изменять разрешения.
| Шаг 1: | Скачайте и установите утилиту SafeMSI на свой компьютер. |
| Шаг 2: | Запустите программу и найдите папку WindowsApps в списке файлов и папок. |
| Шаг 3: | Выберите папку WindowsApps и нажмите кнопку «Delete» для удаления. |
Ручное удаление файлов и папок
Помимо стандартного способа удаления файлов и папок через интерфейс Windows, можно воспользоваться ручным удалением, если возникают проблемы с удалением через обычный способ.
- Откройте Проводник Windows (Windows Explorer) и найдите папку или файл, который хотите удалить.
- Щелкните правой кнопкой мыши на выбранном файле или папке и выберите опцию «Удалить».
- Или нажмите клавиши Shift+Delete на выбранном файле или папке, чтобы удалить его без перемещения в Корзину.
- В случае, если удаление через интерфейс Windows не удается, можно воспользоваться командной строкой (cmd). Запустите cmd от имени администратора, перейдите в необходимую директорию и используйте команду del для удаления файлов и команду rmdir для удаления папок.
Помните, что ручное удаление файлов и папок может быть опасным, поэтому убедитесь, что удаляемые объекты действительно больше не нужны.
Последствия и рекомендации

Удаление папки WindowsApps может привести к некоторым нежелательным последствиям, таким как невозможность запуска некоторых приложений, ошибки при обновлении операционной системы или даже неожиданные сбои. Все это связано с тем, что многие приложения Windows хранят свои файлы и данные именно в этой папке.
Если все же вы решили удалить папку WindowsApps, рекомендуется сначала попробовать выполнить эту операцию после создания резервной копии данных или системы. Это поможет восстановить работоспособность системы в случае возникновения проблем.
| Рекомендации: | • Перенесите важные данные из папки WindowsApps перед удалением |
|---|---|
| • Проверьте, не используются ли какие-либо приложения из этой папки перед удалением | |
| • Поставьте себе задачу в случае необходимости, как восстановить систему после удаления папки WindowsApps |