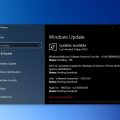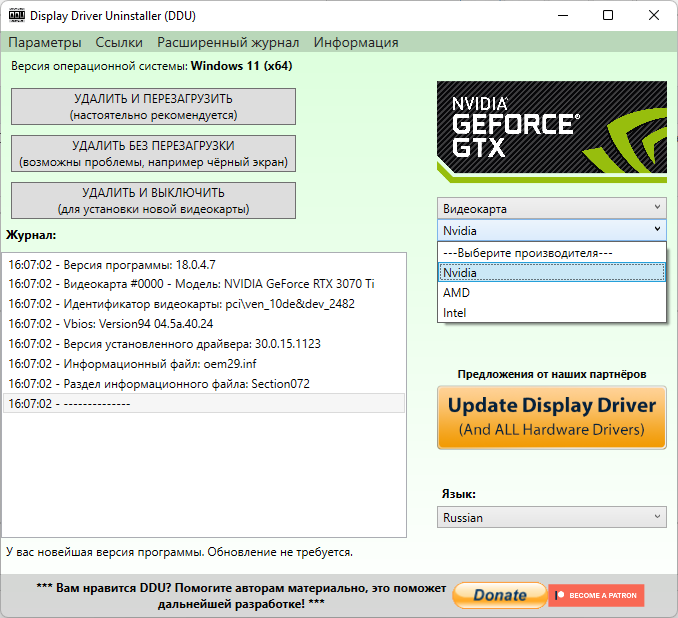
Установка правильных драйверов для видеокарты — ключевой момент для стабильной и эффективной работы компьютера. Однако порой возникают ситуации, когда необходимо удалить устаревшие или поврежденные драйвера видеокарты, чтобы устранить проблемы с отображением изображения или повысить производительность системы.
В данной статье мы рассмотрим процесс удаления драйверов видеокарты от таких производителей, как NVidia, AMD или Intel. Мы предоставим пошаговые инструкции по удалению драйверов, а также поделимся полезными советами и рекомендациями для успешной и безопасной процедуры удаления.
Удаление драйверов видеокарты NVidia, AMD или Intel
Для удаления драйверов видеокарты NVidia, AMD или Intel с вашего компьютера следуйте указанным ниже инструкциям:
Для Windows:
- Откройте «Управление устройствами» (Device Manager). Для этого нажмите Win + X и выберите Управление устройствами.
- Разверните раздел «Видеоадаптеры» (Display adapters) и найдите вашу видеокарту.
- Щелкните правой кнопкой мыши на видеокарте и выберите «Удалить устройство» (Uninstall device).
- Убедитесь, что стоит галочка «Удалить программное обеспечение драйвера для этого устройства» (Delete the driver software for this device) и подтвердите удаление.
- Перезагрузите компьютер.
Для macOS:
- Откройте «Системные настройки» (System Preferences).
- Перейдите в раздел «Программное обеспечение» (Software).
- Выберите «Видеокарты» (Graphics) и найдите вашу видеокарту в списке.
- Нажмите на кнопку «Удалить» (Remove), чтобы удалить драйвер.
- Перезагрузите компьютер.
Удаление драйверов NVidia
Для удаления драйверов NVidia с компьютера следуйте инструкциям:
- Зайдите в «Панель управления» через меню «Пуск».
- Выберите «Программы и компоненты».
- Найдите в списке программа драйверов NVidia и щелкните правой кнопкой мыши на нее.
- Выберите «Удалить» и следуйте инструкциям удаления программы.
- Для полной очистки драйверов рекомендуется использовать специальные утилиты, доступные на официальном сайте NVidia.
Шаг 1: Откройте «Диспетчер устройств»

Для начала процедуры удаления драйверов видеокарты откройте «Диспетчер устройств». Для этого нажмите комбинацию клавиш Windows + X на клавиатуре и выберите пункт «Диспетчер устройств».
Шаг 2: Выберите видеокарту NVidia и нажмите ПКМ

Для удаления драйверов видеокарты NVidia сначала откройте меню «Устройства» в Панели управления.
| 1. | Найдите в списке устройств вашу видеокарту NVidia и выберите ее. |
| 2. | Нажмите правой кнопкой мыши на выбранной видеокарте NVidia. |
| 3. | В появившемся контекстном меню выберите опцию «Удалить». |
| 4. | Подтвердите удаление драйверов видеокарты NVidia, если система запросит подтверждение. |
Удаление драйверов AMD
Шаг 1: Откройте Панель управления.
Шаг 2: Выберите «Программы и компоненты».
Шаг 3: Найдите драйвер AMD в списке программ и нажмите «Удалить».
Шаг 4: Подтвердите удаление драйвера и дождитесь завершения процесса.
Шаг 5: Перезагрузите компьютер для завершения удаления драйвера AMD.
Шаг 1: Откройте «Панель управления»

Для начала процесса удаления драйверов видеокарты от NVidia, AMD или Intel, откройте «Панель управления» на вашем компьютере. Чтобы это сделать, нажмите на кнопку «Пуск» в левом нижнем углу рабочего стола, а затем введите «Панель управления» в строке поиска.
Шаг 2: Найдите раздел «Программы и компоненты»
Для этого откройте Панель управления (Control Panel) и затем выберите раздел «Программы» или «Программы и компоненты» в зависимости от версии Windows. В некоторых версиях вы можете также использовать поиск и ввести «Добавить или удалить программы» для быстрого доступа к списку установленных приложений.
На этой вкладке вы увидите список всех программ и компонентов, установленных на вашем компьютере. Прокрутите список вниз и найдите соответствующий драйвер видеокарты (NVidia, AMD или Intel).
Если вы не уверены, как назван драйвер, обратитесь к инструкции или сайту производителя видеокарты для точной информации о названии драйвера.