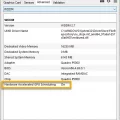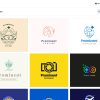Cloudy — это программа, входящая в состав операционной системы Windows 10, которая предоставляет доступ к облачному хранилищу данных. Однако некоторым пользователям может не понадобиться данное приложение на панели задач. Если вы хотите удалить иконку cloudy с панели задач в Windows 10, в этой статье вы найдете подробную инструкцию.
Первым шагом является открытие панели задач. Для этого нажмите правой кнопкой мыши на свободном месте панели задач и выберите пункт «Панель задач» в контекстном меню. Затем выберите «Настройка панели задач» в открывшемся окне.
После открытия окна настройки панели задач найдите раздел «Выбор элементов, которые должны отображаться на панели задач» и щелкните на нем. В открывшемся списке найдите иконку cloudy и снимите флажок с этого элемента. После этого нажмите «Применить» и «ОК» для сохранения изменений.
Теперь иконка cloudy должна исчезнуть с панели задач. Если вы в будущем захотите вернуть ее, повторите вышеуказанные шаги и поставьте обратно флажок возле иконки cloudy. Теперь вы знаете, как удалить и восстановить иконку cloudy на панели задач в Windows 10.
Описание проблемы и способов ее решения
Проблема с появлением значка cloudy в панели задач в Windows 10 может возникнуть по разным причинам. Зачастую это происходит после установки стороннего программного обеспечения или после обновления операционной системы.
Появление этого значка может быть неприятным, так как он может занимать место на панели задач и вызывать дискомфорт. Однако, существуют способы решить эту проблему и удалить значок cloudy с панели задач в Windows 10.
- Первым способом является проверка и удаление сторонних программ, которые могут быть связаны с появлением значка cloudy. Для этого можно воспользоваться функцией «Установка и удаление программ» в настройках Windows 10. Приложения, связанные с cloudy, должны быть удалены.
- Вторым способом является проверка расширений в браузере, так как cloudy может быть связан с некоторыми расширениями браузера. Для этого необходимо открыть браузер и перейти в его настройки. Затем следует перейти в раздел «Расширения» и проверить список установленных расширений. Если вы обнаружите расширение, которое может быть связано с появлением значка cloudy, попробуйте его отключить или удалить.
- Третьим способом является проверка автозагрузки программ, так как cloudy может быть настроен на автоматический запуск при загрузке системы. Для этого необходимо открыть диспетчер задач Windows 10. Затем следует перейти на вкладку «Автозагрузка» и проверить список программ, которые запускаются при загрузке системы. Если вы обнаружите программу, связанную с cloudy, попробуйте ее отключить.
Если ни один из этих способов не помог решить проблему с появлением значка cloudy, рекомендуется обратиться к специалисту или поискать решение в официальных форумах и сообществах Windows 10.
Что такое cloudy?
Cloudy — это название добавки для интернет-браузера, которая часто вызывает негативные отзывы и жалобы со стороны пользователей. Она может отображаться в виде дополнительного расширения в панели задач Windows 10 и мешать нормальной работе с браузером.
Cloudy — это потенциально нежелательная программа (PUP), которая может быть установлена на компьютер без согласия пользователя. Она может появиться вместе с другими бесплатными программами, которые вы загружаете из интернета.
Cloudy может отображать рекламные объявления, всплывающие окна, изменять начальную страницу браузера и поиск, а также устанавливать разнообразные панели инструментов и расширения без вашего согласия. Это может вызывать ненужные проблемы для пользователя, включая замедление работы компьютера и возможные риски безопасности.
В целом, Cloudy является нежелательным дополнением для браузера и настоятельно рекомендуется удалить его с панели задач в Windows 10, чтобы избежать проблем и обеспечить безопасность вашей системы.
Почему необходимо удалить cloudy с панели задач?
Cloudy, также известный как Cloudy Calculator, является одной из программ, которая может появиться на вашей панели задач в Windows 10. Возможно, вы установили ее сами, или она была установлена вместе с другими программами, которые вы скачали из интернета. Независимо от причины, удаление Cloudy с панели задач может быть желательным по нескольким причинам.
- Реклама и навязчивые уведомления: Cloudy может показывать различные рекламные баннеры, выплывающие окна и другие формы рекламы. Это может быть раздражающим и отвлекающим, особенно если вы используете компьютер для работы или других важных задач.
- Потенциальные угрозы безопасности: Cloudy может быть связан с другими вредоносными программами или несет риск для безопасности вашего компьютера. Это может произойти, если вы установили его сомнительным образом или если программа скачивает и устанавливает обновления без вашего согласия. Удаление Cloudy поможет предотвратить возможные угрозы безопасности.
- Негативное воздействие на производительность: Cloudy может использовать ресурсы вашего компьютера, такие как процессор и память, что может привести к снижению общей производительности системы. Если вы заметили замедление работы вашего компьютера, удаление Cloudy может помочь улучшить производительность.
- Нежелательное собирание данных: Некоторые программы, включая Cloudy, могут собирать и передавать вашу личную информацию третьим лицам. Если вам не нравится идея, что ваши данные могут быть собраны без вашего согласия или использованы вариантами, которые вы не одобряете, удаление Cloudy решит эту проблему.
В итоге, удаление Cloudy с панели задач в Windows 10 может быть желательным для улучшения безопасности, производительности и общего пользовательского опыта на вашем компьютере.
Какие способы удаления cloudy существуют?
Для удаления cloudy с панели задач в Windows 10 существует несколько способов. Ниже перечислены основные методы:
-
Удаление приложения из панели задач
Если cloudy является запущенным приложением в панели задач, его можно удалить следующим образом:
- Щелкните правой кнопкой мыши на иконке cloudy в панели задач.
- В открывшемся контекстном меню выберите пункт «Открепить от панели задач».
-
Удаление через настройки панели задач
В Windows 10 можно настроить, какие приложения отображать в панели задач. Если cloudy отображается в списке приложений, можно выполнить следующие действия:
- Щелкните правой кнопкой мыши на пустом месте в панели задач.
- В контекстном меню выберите пункт «Настройки панели задач».
- В открывшемся окне «Настройки» найдите раздел «Выбор элементов для отображения в панели задач».
- В этом разделе найдите cloudy и переключите соответствующий переключатель в положение «Выключено».
-
Удаление приложения с помощью диспетчера задач
Если cloudy все еще запущен на компьютере, его можно закрыть с помощью диспетчера задач:
- Откройте диспетчер задач. Для этого можно нажать комбинацию клавиш Ctrl + Shift + Esc.
- В диспетчере задач найдите процесс cloudy.
- Щелкните правой кнопкой мыши на процессе и выберите пункт «Завершить задачу».
Выберите один из вышеперечисленных способов удаления cloudy в зависимости от вашего предпочтения и ситуации. После удаления cloudy с панели задач в Windows 10 он больше не будет отображаться и вы сможете использовать другие приложения и функции свободно.
Удаление cloudy вручную
Если у вас установлена программа cloudy на компьютере и вы хотите удалить её, не используя специальные инструменты, можно воспользоваться следующей инструкцией.
- Нажмите правой кнопкой мыши на значок панели задач свободного места и выберите пункт «Задачи».
- Выберите «Диспетчер задач» из меню.
- В открывшемся окне «Диспетчер задач» найдите процесс cloudy в списке запущенных приложений или подразделе «Процессы».
- Щелкните правой кнопкой мыши на процессе cloudy и выберите «Завершить задачу».
- Закройте «Диспетчер задач».
- Нажмите на значок пуска в левом нижнем углу экрана.
- Откройте «Панель управления».
- Выберите раздел «Программы» и выберите «Удалить программу».
- В списке установленных программ найдите «cloudy» и выделите его.
- Нажмите кнопку «Удалить» и следуйте инструкциям на экране, чтобы завершить удаление программы.
После завершения процесса удаления cloudy, рекомендуется перезагрузить компьютер, чтобы убедиться, что все изменения применены корректно.
Шаг 1: Открытие панели задач и правой кнопкой мыши нажать на иконку cloudy
Для удаления иконки cloudy с панели задач в Windows 10, необходимо следовать некоторым простым шагам. В начале откройте панель задач, находящуюся в нижней части экрана. Это можно сделать при помощи нажатия на иконку «Панель задач» либо при помощи комбинации клавиш Win + T.
После открытия панели задач, обратите внимание на иконку cloudy. Она может отображаться в строке задач вместе с остальными открытыми приложениями. Если иконка не отображается, прокрутите панель задач и проверьте, что она не спряталась.
Если вы нашли иконку cloudy, щелкните правой кнопкой мыши на нее. Появится контекстное меню с различными действиями.
Шаг 2: Выбор пункта «Открепить от панели задач»
Чтобы удалить иконку cloudy с панели задач в Windows 10, необходимо выполнить следующие действия:
- Щелкните правой кнопкой мыши на иконке cloudy на панели задач.
- В открывшемся контекстном меню выберите пункт «Открепить от панели задач».
После выполнения этих действий иконка cloudy должна исчезнуть с панели задач. Если вы все сделали правильно, то теперь вы можете перейти к следующему шагу и удалить программу cloudy с вашего компьютера полностью.
Шаг 3: Перезапуск компьютера для сохранения изменений
После того, как вы выполните шаги по удалению Cloudy с панели задач в Windows 10, важно перезапустить компьютер, чтобы изменения вступили в силу. Перезагрузка компьютера позволит операционной системе корректно обновить настройки и удалить необходимые файлы, связанные с программой Cloudy.
Чтобы перезагрузить компьютер, выполните следующие шаги:
- Закройте все открытые программы и сохраните все необходимые данные.
- Нажмите на кнопку «Пуск» в левом нижнем углу экрана.
- Выберите пункт меню «Выключение/перезагрузка».
- В раскрывшемся меню выберите «Перезагрузить».
- Подождите, пока компьютер полностью выключится и снова включится.
После перезапуска компьютера убедитесь, что программа Cloudy больше не отображается на панели задач. Если все было выполнено правильно, вы успешно удалили Cloudy и больше не будете получать нежелательные уведомления или прерываний от этой программы.
Использование специальных программ для удаления cloudy
Если выполнение описанных ранее методов не привело к полной очистке системы от Cloudy и вы все еще сталкиваетесь с проблемами, связанными с этой программой на панели задач Windows 10, вы можете воспользоваться специальными программами для удаления. Эти программы разработаны для обнаружения и удаления нежелательных программ и могут быть полезны в случае, когда стандартные методы не справляются с задачей.
Ниже представлен список популярных программ, которые могут помочь вам удалить Cloudy с панели задач в Windows 10:
- Malwarebytes — это программное обеспечение, которое специализируется на обнаружении и удалении вредоносных программ, включая рекламные приложения, такие как Cloudy. Вы можете скачать бесплатную версию Malwarebytes с официального сайта и выполнить полное сканирование вашей системы. При обнаружении Cloudy следуйте указаниям программы для его удаления.
- AdwCleaner — это простой и эффективный инструмент для поиска и удаления потенциально нежелательных программ, включая Cloudy, а также рекламные плагины и расширения браузера. Вы можете скачать AdwCleaner с официального сайта и запустить его. Программа автоматически обнаружит и удалит Cloudy и другие нежелательные программы.
- HitmanPro — это программное обеспечение, которое специализируется на обнаружении и удалении вредоносных программ. HitmanPro использует различные методы сканирования и облачные технологии для поиска и удаления Cloudy и других потенциально нежелательных программ. Вы можете скачать бесплатную версию HitmanPro на официальном сайте.
- Avast — это антивирусное программное обеспечение, которое включает в себя функцию обнаружения и удаления нежелательных программ. Avast может определить и удалить Cloudy с панели задач Windows 10. Вы можете скачать бесплатную версию Avast с официального сайта и выполнить полное сканирование вашей системы.
После установки и запуска выбранной программы следуйте указаниям и инструкциям программы для удаления Cloudy с панели задач Windows 10. Периодически выполняйте обновление программы и сканируйте систему для обнаружения и удаления других потенциально нежелательных программ.
Шаг 1: Загрузка и установка программы для удаления нежелательных элементов
Если вы столкнулись с проблемой наличия нежелательного приложения Cloudy на панели задач в Windows 10 и хотите удалить его, вам потребуется использовать специальную программу для удаления нежелательных элементов. Ниже приведены инструкции по загрузке и установке такой программы:
- Перейдите на официальный сайт программы для удаления нежелательных элементов.
- Найдите на сайте раздел «Скачать» или «Загрузить» и нажмите на соответствующую ссылку.
- Вам может быть предложено выбрать место сохранения файла установщика программы. Выберите удобное для вас место и нажмите кнопку «Сохранить».
- После завершения загрузки найдите файл установщика программы и дважды щелкните на нем. Это запустит процесс установки.
- Во время установки вы можете увидеть окно с запросом разрешения на выполнение программы. Нажмите кнопку «Да» или «Разрешить», чтобы продолжить.
- Следуйте инструкциям установщика, чтобы завершить установку программы.
После завершения установки вы будете готовы использовать программу для удаления нежелательных элементов и удалить приложение Cloudy с панели задач в Windows 10.
Вопрос-ответ:
Как удалить панель задач в Windows 10 вместе с Cloudy?
Если вы хотите удалить как Cloudy, так и панель задач в Windows 10, вам придется использовать сторонние программы или изменять системные файлы, что может быть опасно и привести к непредвиденным последствиям. Рекомендуется не удалять панель задач целиком, так как она является важной частью интерфейса Windows 10 и предоставляет доступ к различным функциям и приложениям.