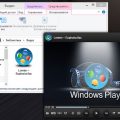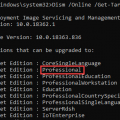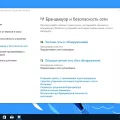Windows 10 предлагает множество инновационных функций, но использование тестового режима может быть вызвано нежеланием проверять подписи драйверов или из-за других причин. В этой статье мы рассмотрим, как убрать тестовый режим в Windows 10 и перейти к стандартному режиму безопасности.
Тестовый режим Windows 10 обеспечивает возможность установки драйверов, не имеющих цифровой подписи, но при этом повышает угрозу безопасности системы. Если вы решите отключить тестовый режим, следуйте инструкциям ниже, чтобы вернуть обычный режим работы операционной системы.
Настоятельно рекомендуется использовать драйверы с подписью для обеспечения безопасности и стабильности работы компьютера. Отключение тестового режима может повысить уровень защиты вашей системы от вредоносного софта и других угроз.
Как убрать тестовый режим Windows 10 [Как сделать kaksdelat]
- Запустите редактор реестра, нажав сочетание клавиш Win + R, введите «regedit» и нажмите Enter.
- Перейдите в раздел HKEY_LOCAL_MACHINE\SOFTWARE\Microsoft\Windows\CurrentVersion\Authentication\LogonUI\TestHooks.
- Найдите параметр «Threshold» и измените его значение на «0» (без кавычек).
- Перезагрузите компьютер.
Подготовка к удалению тестового режима
Перед тем как приступить к удалению тестового режима Windows 10, следует выполнить несколько подготовительных шагов:
- Создайте резервную копию данных на компьютере, чтобы избежать потери важных файлов.
- Убедитесь, что у вас есть права администратора на компьютере, чтобы провести необходимые изменения.
Выполнение подготовительных шагов
Следуйте указаниям по созданию резервной копии данных и получению прав администратора перед тем, как приступить к удалению тестового режима Windows 10.
Резервное копирование данных

Почему важно делать резервное копирование:

- Защита от потери данных из-за аппаратных сбоев, вирусов или случайного удаления
- Возможность восстановления системы при нештатных ситуациях
- Обеспечение безопасности при передаче данных между устройствами
Способы резервного копирования:
Существует множество способов для создания резервной копии данных, включая использование встроенных средств Windows, сторонних программ и облачного хранилища. Выбор конкретного метода зависит от ваших потребностей и уровня комфорта в работе с технологиями.
Проверка обновлений Windows
Windows 10 регулярно выпускает обновления, которые исправляют ошибки и улучшают безопасность системы. Чтобы проверить наличие новых обновлений:
- Откройте «Параметры» с помощью комбинации клавиш Win + I.
- Выберите раздел Обновление и безопасность.
- Нажмите на Проверить наличие обновлений.
Подождите некоторое время, пока Windows проверит наличие доступных обновлений. Если обновления будут найдены, следуйте инструкциям для их установки.
Отключение тестового режима
Для того чтобы отключить тестовый режим Windows 10, выполните следующие шаги:
Шаг 1:
Откройте командную строку с правами администратора. Для этого нажмите Win + X, а затем выберите «Командная строка (администратор)».
Шаг 2:
Введите следующую команду и нажмите Enter: bcdedit /set testsigning off
После выполнения этих шагов тестовый режим будет отключен, и Windows 10 будет работать в стандартном режиме без ограничений по установке программ и драйверов.
Открытие командной строки с административными правами
Для открытия командной строки с правами администратора в Windows 10 следуйте этим шагам:
1. Нажмите правой кнопкой мыши на кнопке «Пуск» и выберите «Командная строка (Администратор)» из контекстного меню.
2. Чтобы открыть командную строку с административными правами из меню «Пуск», щелкните правой кнопкой мыши на иконке меню «Пуск» и выберите «Командная строка (Администратор)».
3. Вы также можете запустить командную строку с правами администратора, нажав Win + X и выбрав «Командная строка (Администратор)» из меню пользователей.
Перезагрузка компьютера
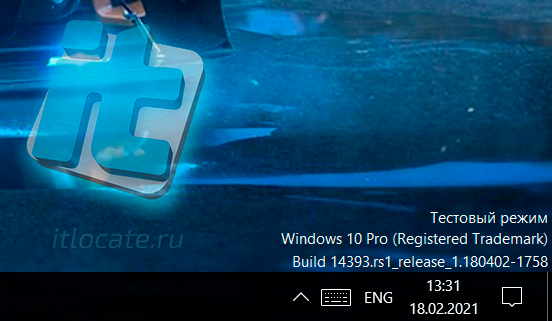
После завершения всех необходимых действий для отключения тестового режима Windows 10, рекомендуется перезагрузить компьютер. Для этого нажмите на кнопку «Пуск» в нижнем левом углу экрана и выберите пункт «Выключить компьютер». После того как компьютер выключится, включите его снова, чтобы убедиться, что установленные изменения вступили в силу.
Отключение тестового режима через настройки
Для отключения тестового режима в Windows 10 можно воспользоваться обычными настройками системы. Для этого следуйте инструкциям:
- Откройте меню «Пуск» и выберите «Настройки» (иконка шестеренки).
- Перейдите в раздел «Обновление и безопасность».
- Выберите «Для разработчиков» в боковом меню.
- В разделе «Использование тестового режима» выберите «Нет».
- Перезагрузите компьютер для применения изменений.
После выполнения этих действий тестовый режим будет отключен, и ваша система будет работать в стандартном режиме без ограничений тестирования.