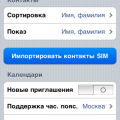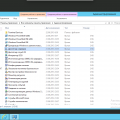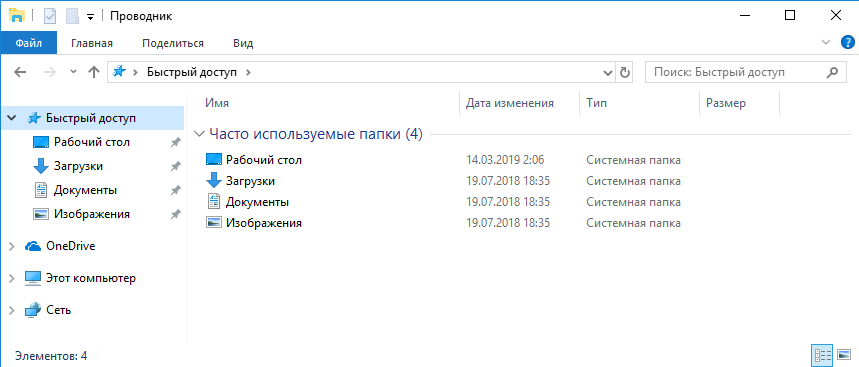
Проводник Windows 11 предлагает удобное и быстрое обращение к папкам на компьютере. Однако, иногда быстрый доступ может мешать или не подходить по вашим предпочтениям.
Чтобы убрать или настроить быстрый доступ в Проводнике, вам потребуется выполнить несколько простых шагов. Это позволит вам установить удобную для вас структуру папок и быстрый доступ к ним.
В этой статье мы рассмотрим, как отключить быстрый доступ в Проводнике Windows 11 и как настроить список папок по вашему усмотрению.
Избавляемся от быстрого доступа в Проводнике Windows 11

Быстрый доступ в Проводнике Windows 11 удобен, но не всегда нужен. Если вы хотите избавиться от данной функции, следуйте инструкциям:
- Откройте Проводник.
- Выберите раздел «Вид» в верхней панели.
- В меню откройте пункт «Параметры».
- Перейдите на вкладку «Быстрый доступ».
- Снимите галочку напротив пункта «Показывать в быстром доступе».
- Нажмите «Применить» и «ОК».
Теперь быстрый доступ не будет отображаться в Проводнике Windows 11.
Отключение быстрого доступа
Чтобы отключить быстрый доступ в Проводнике Windows 11, следуйте инструкциям:
| 1. | Откройте Проводник Windows, нажмите Показать ==> Скрыть в верхнем меню. |
| 2. | Перейдите к настройкам Проводника, выбрав «Параметры» из контекстного меню. |
| 3. | В разделе «Вид» снимите флажок с опции «Показывать быстрый доступ». |
| 4. | Нажмите кнопку «Применить» и затем «ОК» для сохранения изменений. |
Шаг 1: Открытие Проводника
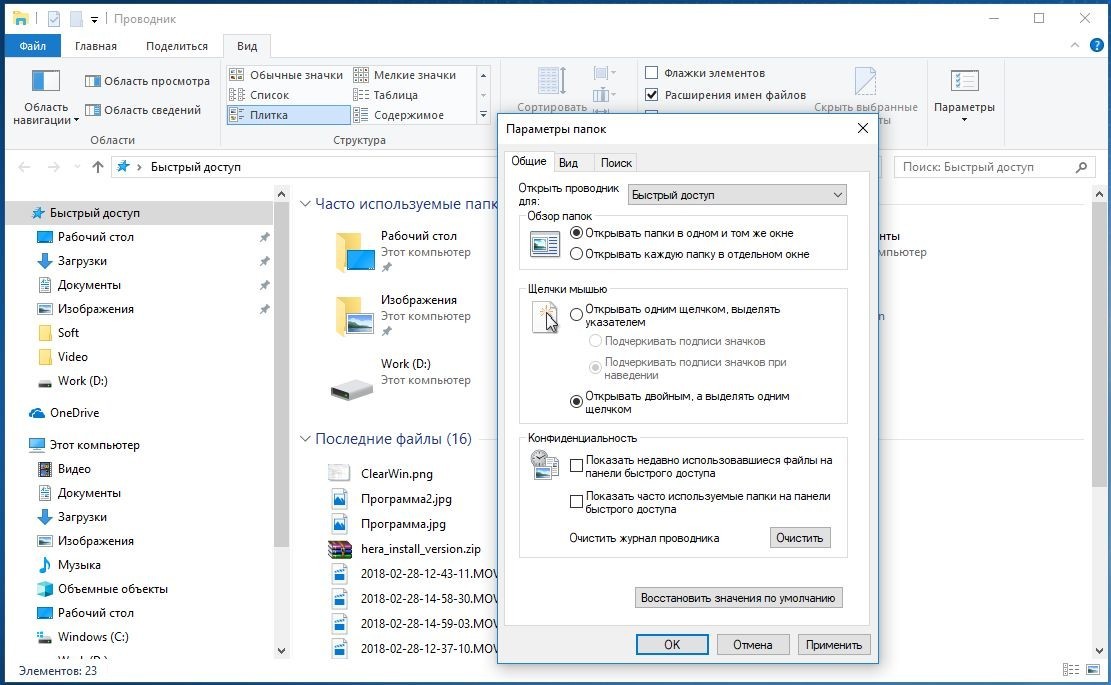
Чтобы начать процесс удаления быстрого доступа в Проводнике Windows 11, сначала откройте Проводник. Для этого нажмите на значок Проводника на панели задач или в меню «Пуск». Если у вас нет значка на панели задач, вы можете найти Проводник в меню «Пуск», введя «Проводник» в строку поиска. После того как Проводник открыт, переходите к следующему шагу.
Шаг 2: Переход в меню «Вид»
Для того чтобы убрать быстрый доступ в Проводнике Windows 11, необходимо выполнить следующие действия:
- Откройте Проводник Windows 11.
- В верхней части окна найдите и нажмите на кнопку «Вид».
- В появившемся выпадающем меню выберите раздел «Панель инструментов».
- Снимите флажок напротив «Быстрый доступ» для отключения данной опции.
- Таким образом, быстрый доступ в Проводнике Windows 11 будет скрыт.
Скрытие быстрого доступа
Для скрытия быстрого доступа в Проводнике Windows 11 выполните следующие шаги:
- Откройте Проводник Windows.
- Нажмите правой кнопкой мыши на раздел «Быстрый доступ» в боковой панели.
- Выберите «Параметры» из контекстного меню.
- В разделе «Вид» уберите галочку напротив «Показать быстрый доступ в Проводнике».
- Нажмите «Применить» и «OK», чтобы сохранить изменения.
После выполнения этих действий, раздел «Быстрый доступ» будет скрыт из боковой панели Проводника Windows 11.
Шаг 1: Открытие Параметров Проводника
1. Нажмите правой кнопкой мыши на значке «Проводник» в панели задач.
2. Выберите «Параметры» из контекстного меню, которое появится.
3. Откроется окно «Параметры Проводника».
Шаг 2: Зайти в раздел «Параметры папки»
Чтобы продолжить с удалением быстрого доступа в Проводнике Windows 11, выполните следующие шаги:
| 1. | Откройте Проводник Windows. |
| 2. | Нажмите на кнопку меню в верхнем правом углу окна (три точки) и выберите пункт «Параметры». |
| 3. | Появится окно с настройками Проводника. Теперь выберите раздел «Параметры папки». |
| 4. | В открывшемся окне «Параметры папки» убедитесь, что на вкладке «Параметры просмотра» находится вкладка «Общий». |
| 5. | Прокрутите список параметров до найдете раздел «Управление быстрым доступом». |
Настройка Проводника

В меню Проводника можно отображать или скрывать различные элементы, такие как быстрый доступ, панель действий, панель навигации и другие. Для этого можно перейти в настройки Проводника, выбрав пункт «Настроить» в контекстном меню.
Также можно настроить вид отображения файлов и папок, выбрав подходящие параметры в разделе «Параметры отображения» и изменить настройки просмотра и сортировки файлов.
Для более гелюен использования Проводника можно включить дополнительные функции и расширения, добавив соответствующие плагины или расширения из Магазина Windows.
Шаг 1: Изменение параметров показа
Для начала откройте Проводник Windows 11, затем щелкните правой кнопкой мыши на пустом месте панели быстрого доступа в верхней части окна. В появившемся контекстном меню выберите «Настройки панели быстрого доступа».
Далее в разделе «Показать», установите переключатели в положение «Выключено» для тех элементов, которые вы хотите скрыть. Вы можете выбрать отображение папок, недавно открытых файлов и прочих элементов.
После того как вы закончили настройку видимости элементов, нажмите кнопку «Готово», чтобы сохранить изменения. Теперь панель быстрого доступа отобразит только выбранные вами элементы.