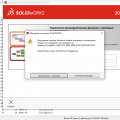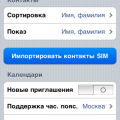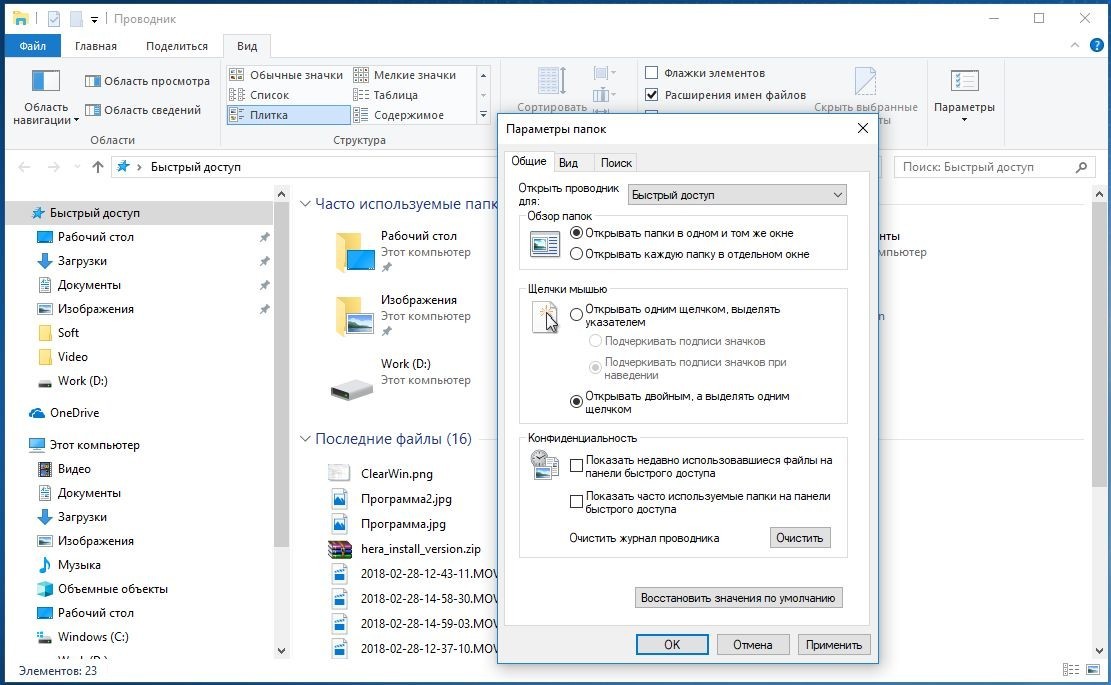
Современные операционные системы предлагают пользователю большое количество функций и возможностей, которые способны существенно упростить и ускорить работу с компьютером. В частности, Windows 10 давно завоевала популярность благодаря своим интуитивно понятным интерфейсам и быстрым доступам к основным функциям.
Однако, изобилие функций и возможностей в системе может вызвать определенные сложности и неудобства в повседневной работе пользователя. Часто случается так, что перенасыщенный «проводник» ОС Windows 10 загромождается столькими функциями, что найти нужные файлы и папки становится уже не так просто. Системный ресурс может быть загружен и занят числовыми ярлыками, закладками и быстрыми доступами, которые замедляют процесс поиска и создают дополнительные трудности.
Стремясь к упрощению работы, многие пользователи Windows 10 задаются вопросом: как удалить экспресс-доступ, который в свое время был так полезен, но стал ненужным и мешает эффективности действий?
Методы исключения быстрых связей из Проводника операционной системы Windows 10
Этот раздел представляет несколько методов удаления быстрых связей из Проводника операционной системы Windows 10. Мы рассмотрим различные подходы и дадим вам инструкции, поэтапную информацию и полезные советы, чтобы помочь вам освободить пространство в Проводнике и снизить количество быстрых связей.
- Изменение настроек Проводника.
- Использование реестра операционной системы.
- Удаление через свойства Проводника.
- Удаление папок быстрого доступа вручную.
Первым методом является изменение настроек Проводника. Путем настройки предпочтительных папок в Проводнике, вы сможете управлять и удалить нежелательные быстрые связи. Второй метод требует изменения реестра операционной системы. Вы должны быть осторожны при внесении изменений в реестр, поскольку это может повлиять на работу вашей операционной системы. Следующий метод предлагает удаление быстрых связей через свойства Проводника, который предоставляет удобный способ выбора и удаления необходимых элементов. Наконец, последний метод ручного удаления позволяет вам удалить папки быстрого доступа непосредственно из файловой системы операционной системы.
Удаление через настройки файла-менеджера
В данном разделе мы рассмотрим способы удаления опции быстрого доступа в проводнике Windows 10 при помощи настроек файл-менеджера. Мы покажем, как можно изменить настройки проводника, чтобы удалить или скрыть раздел быстрого доступа и представим альтернативные варианты обращения к файлам и папкам без использования этой функции.
Один из способов удалить быстрый доступ в Windows 10 — это изменить настройки проводника. Для этого нужно выполнить несколько простых шагов. Во-первых, откройте файл-менеджер и перейдите в раздел «Вид» в верхней части окна. Затем выберите «Параметры» и перейдите на вкладку «Общие». Теперь у вас есть возможность изменить настройки проводника по вашему усмотрению.
Один из вариантов, который можно использовать для удаления быстрого доступа, — это отключить его полностью. Для этого вам нужно снять флажок напротив опции «Показывать панель быстрого доступа» в разделе «Общие». После этого раздел быстрого доступа будет скрыт из проводника Windows 10.
Кроме того, существует возможность изменить список элементов, отображаемых в разделе быстрого доступа. Для этого нужно нажать на кнопку «Настроить» под опцией «Показывать панель быстрого доступа». В появившемся окне вы сможете выбрать, какие элементы хотите отображать в разделе быстрого доступа, а какие скрыть.
Если вы предпочитаете не удалять быстрый доступ полностью, но хотите изменить его местоположение, вы также можете это сделать в настройках проводника. Для этого откройте раздел «Общие» в настройках проводника, а затем выберите «Изменить место сохранения файлов». В появившемся окне вы сможете выбрать папку, которую хотите использовать вместо раздела быстрого доступа.
Таким образом, настройки проводника Windows 10 позволяют вам полностью удалить раздел быстрого доступа или изменить его по своему усмотрению. Вы можете скрыть или изменить отображение элементов раздела или указать другую папку в качестве места сохранения файлов. Эти простые настройки позволят вам более гибко управлять проводником и адаптировать его под свои потребности.
Шаг 1. Откройте Проводник операционной системы Windows
Первый шаг для изменения настроек быстрого доступа в Проводнике Windows состоит в открытии самого Проводника. Воспользуйтесь соответствующей командой или сочетанием клавиш, чтобы открыть окно, где отображаются файлы и папки на вашем компьютере.
В этом разделе мы рассмотрим первый шаг в изменении настроек быстрого доступа в Проводнике Windows 10. Процедура начинается с открытия Проводника, поскольку это позволит нам получить доступ к различным опциям и настройкам, связанным с быстрым доступом.
Для того чтобы открыть Проводник операционной системы Windows, можно воспользоваться несколькими способами. Один из наиболее простых способов — нажмите на значок Проводника на панели задач операционной системы.
Альтернативно, вы также можете открыть Проводник с помощью сочетания клавиш Windows + E на клавиатуре. Это быстрый способ открыть Проводник, который доступен в любом месте операционной системы Windows.
Шаг 2. Перейдите во вкладку «Вид»

В следующем этапе процесса удаления элемента, который обеспечивает быстрый доступ к определенным папкам в проводнике операционной системы Windows 10, вам потребуется перейти в нужную вкладку интерфейса.
Обратите внимание на широкий спектр основных возможностей, предоставляемых пользователю приложением проводника. Одна из таких функций — изменение отображения файловой системы, что позволяет настроить уровень детализации и организации папок и файлов на рабочем столе. Чтобы сделать это, перейдите к соответствующей вкладке «Вид».
Вкладка «Вид» предлагает разнообразные настройки, которые позволяют пользователю контролировать способ отображения файлов и папок. Здесь вы можете настроить способ сортировки элементов, задать видимость расширений, выбрать иконки для папок и файлов или изменить общий стиль отображения. Найдите эту вкладку в верхней части окна проводника, чтобы перейти к настройкам и изменить параметры визуализации файлов и папок согласно своим предпочтениям.
Изменение реестра операционной системы для удаления пункта быстрого доступа на диске

Для изменения настроек реестра, связанных с быстрым доступом, необходимо выполнить следующие шаги:
- Открыть редактор реестра. Для этого можно воспользоваться сочетанием клавиш Win + R, ввести команду «regedit» и нажать Enter. При этом откроется редактор реестра операционной системы.
- Найти соответствующий раздел. В редакторе реестра необходимо найти раздел, отвечающий за настройку отображения быстрого доступа. Обычно этот раздел находится по пути HKEY_CURRENT_USER\Software\Microsoft\Windows\CurrentVersion\Explorer\Modules\GlobalSettings\Sizer. Раздел может называться по-разному в разных версиях операционной системы, поэтому можно воспользоваться поиском в редакторе реестра для нахождения нужного раздела.
- Изменить значение параметра. В найденном разделе необходимо найти параметр, отвечающий за отображение быстрого доступа, и изменить его значение. Обычно параметр называется «SettingsViewMode» или подобным образом. Для удаления быстрого доступа следует установить значение параметра равным «0» или «2», в зависимости от версии операционной системы. Значение «0» скрывает быстрый доступ полностью, а значение «2» отображает его в виде списка.
- Перезапустить проводник. Чтобы изменения вступили в силу, необходимо перезапустить проводник операционной системы. Для этого можно воспользоваться диспетчером задач, найдя процесс «explorer.exe» и завершив его, а затем снова запустив проводник через меню «Запустить» или сочетание клавиш Ctrl + Shift + Esc.
После выполнения указанных выше шагов пункт быстрого доступа на диске будет удален или изменен согласно условиям настройки параметра реестра. Это позволит вам настроить проводник Windows 10 в соответствии с вашими потребностями и предпочтениями.
Шаг 1. Откройте редактор реестра (нажмите Win + R, введите «regedit» и нажмите Enter)
Редактор реестра — это инструмент Windows, который позволяет пользователю просматривать и изменять настройки реестра операционной системы. Реестр содержит информацию о различных параметрах и настройках, которые управляют работой компьютера. Путем изменения значений в реестре можно тонко настроить различные аспекты Windows.
При открытии редактора реестра появится окно, разделенное на две панели. В левой панели можно найти иерархическую структуру реестра, а в правой панели отображаются значения и ключи для выбранного узла. Для навигации по реестру используйте древовидную структуру и раскрывайте разделы, пока не доберетесь до нужного ключа.
Для нахождения и удаления быстрого доступа из проводника Windows 10 необходимо найти соответствующий ключ реестра и удалить его. После завершения этого шага будут сделаны первые наблюдаемые изменения в проводнике Windows, где быстрый доступ больше не будет виден.
Продолжайте чтение следующих шагов, чтобы узнать, как удалить быстрый доступ полностью из проводника Windows 10 и вернуть настройки к их исходному состоянию.
Шаг 2. Определение и удаление связанного с быстрым доступом ключа реестра
Второй шаг в процессе удаления быстрого доступа из проводника Windows 10 заключается в определении и удалении ключа реестра, связанного с этой функцией. Реестр в операционной системе Windows содержит информацию о настройках и параметрах программ и компонентов системы. Удаление ключа реестра, отвечающего за быстрый доступ, поможет отключить эту функцию и избавиться от её появления в проводнике.
Прежде чем мы приступим к настройке ключа реестра, рекомендуется сделать резервную копию реестра, чтобы в случае ошибки или нежелательных последствий можно было восстановить его предыдущее состояние.
1. Зайдите в редактор реестра, нажав сочетание клавиш Win + R на клавиатуре, введите команду regedit и нажмите Enter.
2. Редактор реестра будет открыт. В левой панели найдите и разверните ветку HKEY_CURRENT_USER\Software\Microsoft\Windows\CurrentVersion\Explorer.
3. Внутри развернутой ветки найдите и щелкните правой кнопкой мыши на ключе с именем, связанным с быстрым доступом (например, «QuickAccess»).
4. В появившемся контекстном меню выберите опцию Удалить.
5. Подтвердите удаление ключа, нажав на кнопку Да в диалоговом окне подтверждения.
6. После удаления ключа реестра, связанного с быстрым доступом, закройте редактор реестра.
Теперь, после удаления ключа реестра, связанного с быстрым доступом, функция быстрого доступа должна исчезнуть из проводника Windows 10.