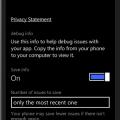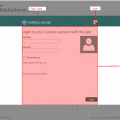Баннеры, поп-ап окна и другие формы рекламы могут быть раздражающими элементами при использовании интернета. Они не только отвлекают от контента, но и могут быть источником вредоносных программ. Чтобы избавиться от баннеров на веб-страницах и убрать их из браузера, следует принять определенные меры.
В этой статье мы расскажем вам о способах, которые помогут вам избавиться от баннеров в вашем браузере. Мы покажем вам, как настроить блокировку рекламы, добавить дополнения или расширения к браузеру, а также дать советы по обновлению браузера для повышения безопасности и удобства пользования интернетом.
Необходимо также помнить, что кроме удаления баннеров из браузера, важно принимать меры по защите вашей системы от вредоносных программ, которые могут появиться через рекламные элементы. Будьте бдительны и следуйте нашим советам для более безопасного и комфортного взаимодействия с интернетом.
Как удалить баннер
Шаг 1: Нажмите правой кнопкой мыши на баннере.
Шаг 2: Выберите опцию «Блокировать элемент» или «Удалить элемент».
Шаг 3: Подтвердите действие, если требуется.
Шаг 4: Обновите страницу браузера, чтобы убедиться, что баннер удален.
Шаги для удаления

1. Откройте настройки браузера и найдите раздел с расширениями (или плагинами).
2. Найдите в списке установленные расширения тот, который соответствует нежелательному баннеру.
3. Нажмите на кнопку «Удалить» рядом с ним.
4. Перезапустите браузер для применения изменений.
5. Проверьте систему на наличие вредоносных программ с помощью антивирусного ПО.
Откройте настройки браузера
Для того чтобы удалить баннер из браузера, откройте настройки вашего браузера. Для этого обычно нужно нажать на значок меню в правом верхнем углу и выбрать раздел «Настройки» или «Настройки браузера». В некоторых браузерах этот раздел может называться иначе, например, «Параметры» или «Опции».
В настройках браузера вы сможете найти разделы, связанные с расширениями, надстройками или дополнениями. Необходимо найти и отключить или удалить любые подозрительные расширения, которые могли вызвать появление баннера.
После того, как вы отключите лишние расширения и перезагрузите браузер, убедитесь, что баннер больше не появляется. Если баннер все еще виден, возможно, придется провести более глубокое сканирование системы на наличие вредоносных программ.
Найдите раздел «Расширения»

Для удаления баннера из браузера важно проверить установленные расширения. Для этого откройте меню браузера и найдите раздел «Расширения». В этом разделе вы увидите список всех установленных расширений, а также опции для управления ими.
Удалите нежелательное расширение с баннером
Чтобы удалить нежелательное расширение с баннером в браузере, выполните следующие шаги:
- Откройте настройки браузера.
- Перейдите в раздел расширений или дополнений (Extensions).
- Найдите установленное расширение со связанным баннером.
- Нажмите на кнопку удаления (обычно иконка корзины).
- Подтвердите удаление расширения.
После выполнения этих шагов нежелательное расширение с баннером будет удалено из браузера, и вы больше не увидите его баннеры.
Программы для удаления
Для эффективного удаления баннеров и других нежелательных программ из вашей операционной системы можно воспользоваться специальными программами. Некоторые из них бесплатны, другие предлагают расширенный функционал за плату. Ниже представлена таблица с некоторыми популярными программами для удаления нежелательных баннеров и рекламного контента:
| Название программы | Описание | Ссылка для скачивания |
|---|---|---|
| AdwCleaner | Мощный инструмент для удаления нежелательного рекламного контента и потенциально нежелательных программ. | Скачать AdwCleaner |
| Malwarebytes | Антивирус и анти-шпион для удаления вредоносных программ, включая рекламное ПО. | Скачать Malwarebytes |
| CCleaner | Очистка системы от ненужных файлов и регистрации, что поможет убрать мусор, включая рекламу. | Скачать CCleaner |
Скачайте и установите антивирус
Для удаления нежелательных программ, включая баннеры и вредоносное ПО, вам понадобится надежный антивирус.
Выберите известное и проверенное антивирусное ПО, скачайте его с официального сайта разработчика.
| Шаг 1: | Перейдите на сайт разработчика выбранного антивируса. |
| Шаг 2: | Найдите раздел загрузки или скачайте бесплатную версию программы. |
| Шаг 3: | Следуйте инструкциям на экране для установки антивируса на ваш компьютер. |