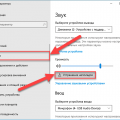Виртуальное пространство экрана нашего компьютера или ноутбука — это своего рода окно в цифровой мир, через которое мы взаимодействуем с различными данными и приложениями. Очень важно, чтобы оно было настроено таким образом, чтобы работа в нем была максимально удобной и комфортной.
Становится все более популярной потребность в изменении области видимости экрана, чтобы улучшить визуальный комфорт пользователя. Расширить область видимости может позволить проводить более эффективную работу с приложениями и получать максимум удовольствия от просмотра мультимедийных контентов. Сужение области видимости, напротив, позволит сфокусироваться на конкретной задаче и убрать отвлекающие элементы со страницы.
Множество приложений и настроек в операционных системах предлагают различные способы сужения или расширения экрана, и каждый пользователь может найти наиболее подходящий для себя. В этой статье мы рассмотрим несколько основных способов настройки видимости и подробно их разберем, чтобы вы могли выбрать оптимальный вариант для своих нужд.
Как изменить размер дисплея на ПК и портативном компьютере
Размер экрана на вашем компьютере или ноутбуке может играть важную роль в оптимизации его использования. Если вам необходимо внести изменения в размер вашего дисплея, в этом разделе мы рассмотрим несколько способов, которые помогут вам сузить или расширить рабочую область, подстраивая ее под ваши потребности.
- Настройки системы: В процессе работы с компьютером или ноутбуком, вы можете взаимодействовать с настройками отображения, которые предоставляются операционной системой. В зависимости от вашей ОС, вы можете найти настройки экрана в меню «Параметры» или «Настройки» и затем регулировать разрешение, масштабирование или изменение пропорций.
- Графические драйверы: Если регулировка настроек системы не дает вам желаемых результатов, вы можете обратить внимание на графические драйверы вашей видеокарты. В некоторых случаях, установка или обновление драйверов может расширить или сузить экран, предоставляя дополнительные параметры настройки.
- Внешний монитор: Если вы используете ноутбук, вы можете подключить внешний монитор или прожектор для расширения или сужения рабочей области. Подключив дополнительный экран, вы можете настроить его размер и разрешение настройках ОС или драйвера, добиваясь комфортного использования.
- Использование инструментов изменения масштаба: Для более гибкой настройки размера отдельных элементов интерфейса, вы можете использовать инструменты изменения масштаба, предоставляемые некоторыми программами или настройками ОС. Это может быть полезно, особенно если вы хотите сузить или расширить конкретные элементы, такие как шрифты, значки или окна приложений.
Знание различных способов изменения размера экрана позволит вам лучше настроить ваш компьютер или ноутбук в соответствии с вашими индивидуальными предпочтениями и потребностями. Используйте указанные выше методы настройки и экспериментируйте с различными комбинациями настроек, чтобы достичь оптимального размера экрана, который обеспечивает максимальное удобство использования и визуальное удовлетворение.
Методы для создания более компактного отображения информации на экране
Существуют различные способы преобразовать отображение контента на экране с целью увеличения занимаемого пространства и создания более удобной рабочей области. В данном разделе рассмотрим несколько методов, которые помогут обеспечить сужение экрана и оптимизировать работу с графическим интерфейсом.
Управление размером экрана с помощью клавиш
В данном разделе мы рассмотрим способы контроля над размером отображаемого контента на экране компьютера или ноутбука без использования мыши или тачпада. Это может быть полезно в ситуациях, когда необходимо быстро изменить уровень масштабирования или панорамирования, а также для повышения комфорта чтения или работы с определенными приложениями.
Использование клавиш позволяет достичь аналогичных эффектов, как при сужении или расширении экрана, обеспечивая возможность изменения размера отображаемого контента и его прокрутки по горизонтали и вертикали. Ниже представлены основные комбинации клавиш, позволяющие манипулировать размером экрана в зависимости от вашей задачи или предпочтений.
- Ctrl + «+» или «-« — увеличение или уменьшение масштаба отображения контента на веб-страницах или в документах;
- Ctrl + колесико мыши — быстрое изменение масштаба веб-страницы или документа путем прокрутки вперед или назад;
- Ctrl + 0 — вернуть стандартный масштаб отображения контента;
- Ctrl + стрелки влево/вправо — горизонтальная прокрутка в некоторых приложениях или редакторах текста;
- Ctrl + стрелки вверх/вниз — вертикальная прокрутка в некоторых приложениях или редакторах текста.
Теперь, имея знания о доступных клавишных сочетаниях, вы можете легко и удобно регулировать размер и положение отображаемого контента на своем устройстве, обеспечивая наилучшие условия для работы или чтения.
Изменение разрешения дисплея: выбор оптимального размера для отображения содержимого
В данном разделе мы рассмотрим процесс изменения разрешения дисплея на вашем устройстве. Изменение разрешения позволяет вам настроить размер отображаемого содержимого с учетом ваших предпочтений и потребностей. Правильный выбор разрешения дисплея важен для комфортного просмотра текста, изображений и видео, а также для оптимального использования доступного пространства экрана.
Прежде чем приступить к изменению разрешения экрана, необходимо ознакомиться со спецификациями вашего устройства. Настройки разрешения могут различаться в зависимости от модели и операционной системы. Различные устройства и программы предлагают разнообразные варианты разрешения, такие как масштабирование, изменение плотности пикселей и пр.
- Определите вашу цель изменения разрешения дисплея. Хотите увеличить видимую область экрана? Улучшить четкость изображения? Добиться наилучшего соотношения размера и детализации? Поставленная задача определит варианты настроек разрешения, которые вам потребуются.
- Учтите физические ограничения вашего дисплея. Размер диагонали и плотность пикселей могут ограничить доступные вам варианты разрешения. Выбор несоответствующего разрешения может привести к искажению изображения и неудовлетворительному качеству отображения.
- Ознакомьтесь с рекомендуемыми настройками для вашего устройства. Производители обычно рекомендуют оптимальные настройки, учитывая особенности экрана и операционной системы. Эти рекомендации могут помочь достичь наилучшего соотношения качества и производительности.
Изменение разрешения дисплея — важный аспект настройки вашего устройства, который может значительно повысить пользовательский опыт. Правильный выбор разрешения позволит вам насладиться четким и качественным отображением текста, изображений и видео, обеспечивая комфорт при работе с устройством.
Максимизация рабочего пространства: эффективные способы использования дисплея
|
Многие пользователи стремятся максимизировать объем доступного рабочего пространства на своих устройствах, и одним из популярных способов достижения этой цели является подключение второго монитора или использование дополнительного дисплея. Такой шаг позволяет эффективно разделить задачи или работать с несколькими приложениями одновременно. |
|
Некоторые пользователи предпочитают использовать многозадачные приложения или функции операционной системы, которые позволяют располагать окна разных программ на одном экране. Например, функция «расширение окна» позволяет разделить экран на две половины и использовать их для отображения двух разных приложений или файлов одновременно. |
|
Дополнительно, существует возможность настройки разрешения экрана, чтобы увеличить объем отображаемой информации или увеличить размер шрифта и значков для повышения комфорта чтения. Регулировка яркости и контрастности экрана также может способствовать снижению напряжения в глазах и повышению качества восприятия изображения. |
Использование горячих клавиш
Использование горячих клавиш позволяет осуществлять быстрый доступ к различным функциям и командам, не прибегая к использованию мыши или самого экрана. Например, с помощью горячих клавиш можно осуществлять навигацию между открытыми окнами, переключаться между различными приложениями, изменять размеры окон и многое другое.
Ниже представлена таблица с некоторыми примерами горячих клавиш, которые могут быть полезны при работе с экраном на компьютере или ноутбуке:
| Горячая клавиша | Функция |
|---|---|
| Ctrl + С | Копирование выделенного текста или объекта |
| Ctrl + V | Вставка скопированного текста или объекта |
| Alt + Tab | Переключение между открытыми окнами |
| Ctrl + Z | Отмена последнего действия |
| Ctrl + Shift + Esc | Открытие диспетчера задач |
Знание и использование горячих клавиш позволяет значительно повысить продуктивность работы с экраном, снизить зависимость от мыши и сократить время, затрачиваемое на выполнение различных команд и действий на компьютере или ноутбуке.
Регулирование масштаба в браузере
Способность регулировать масштаб веб-страниц в браузере предоставляет пользователю возможность изменять размеры отображаемого контента. Эта функция, которая доступна на более чем одном устройстве, позволяет адаптировать веб-сайты и приложения в соответствии с предпочтениями и условиями пользователей.
- Изменение размера масштаба позволяет увеличивать или уменьшать отображение страницы
- Пользователи могут выбирать оптимальный размер для комфортного просмотра содержимого
- Масштабирование веб-страницы может быть полезным для улучшения читабельности и навигации
- Функциональность масштабирования особенно полезна для пользователей с ограниченным зрением или настройки интерфейса по умолчанию
Для регулирования масштаба страницы в браузере существует несколько способов. Пользователи могут использовать удобные комбинации клавиш или жесты для масштабирования, а также настраивать параметры масштаба непосредственно в настройках браузера. Это позволяет пользоваться преимуществами функции масштабирования, чтобы достичь оптимального отображения контента в соответствии с индивидуальными потребностями. Регулирование масштаба в браузере является важным инструментом, который позволяет улучшить визуальный опыт пользователя, обеспечивая гибкость и доступность при просмотре веб-страниц и приложений.