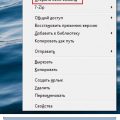Иногда возникает необходимость установить Windows на компьютер, но нет доступа к компьютеру с установленной операционной системой Windows. В таких случаях можно создать загрузочный USB-диск с Windows через терминал Linux. Это может быть особенно полезно, если у вас есть компьютер с Linux, а у вас нет другого компьютера, на котором можно было бы создать такой USB-диск.
Чтобы создать USB-диск с Windows, нужно выполнить несколько простых шагов. Во-первых, вам понадобится скачать образ установочного диска Windows и сохранить его на вашем компьютере с Linux. Если у вас нет образа Windows, вы можете скачать его с официального сайта Microsoft.
После того как у вас есть образ Windows, вам нужно установить утилиту WoeUSB. Это инструмент, позволяющий создать загрузочный USB-диск с образом Windows в Linux. Установка WoeUSB выполняется через терминал командой `sudo apt install woeusb`.
После установки WoeUSB подключите USB-диск к компьютеру. Затем в терминале выполните команду `lsblk`, чтобы определить имя устройства USB-диска. Обычно это будет что-то вроде `/dev/sdb`, но у вас может быть иное имя. Внимательно проверьте вывод команды, чтобы не ошибиться.
Подготовка к созданию USB-диска
Перед тем, как приступить к созданию USB-диска с операционной системой Windows через терминал Linux, необходимо выполнить несколько подготовительных шагов:
- Загрузка образа операционной системы Windows: Скачайте образ операционной системы Windows с официального сайта Microsoft или с других надежных источников. Обратите внимание на версию операционной системы и убедитесь, что скачанный образ соответствует вашим потребностям.
- Подготовка USB-накопителя: Подготовьте USB-накопитель, на который будет записан образ операционной системы Windows. Убедитесь, что на накопителе нет важных данных, так как весь его содержимое будет удалено при создании USB-диска. Также убедитесь, что USB-накопитель имеет достаточное количество свободного места для записи образа операционной системы.
- Подключение USB-накопителя к компьютеру: Подключите USB-накопитель к компьютеру, на котором будет выполняться процесс создания USB-диска. Убедитесь, что компьютер правильно распознал USB-накопитель и он отображается в операционной системе.
- Установка утилиты для записи образа на USB-диск: В терминале Linux установите утилиту, которая позволит записать образ операционной системы Windows на USB-накопитель. Одним из популярных вариантов является утилита «WoeUSB». Установите ее с помощью команды
sudo apt install woeusb.
После выполнения всех подготовительных шагов, вы можете переходить непосредственно к созданию USB-диска с помощью терминала Linux.
Выбор подходящего USB-накопителя
Перед началом создания USB-диска с операционной системой Windows через терминал Linux, необходимо правильно выбрать подходящий USB-накопитель. Качество и характеристики USB-накопителя могут существенно влиять на успешность и стабильность процесса создания и использования USB-диска.
При выборе USB-накопителя рекомендуется обратить внимание на следующие факторы:
- Объем памяти: USB-накопитель должен иметь достаточный объем памяти для размещения операционной системы Windows и других необходимых файлов. Рекомендуется использовать USB-накопитель с объемом памяти не менее 8 ГБ.
- Скорость передачи данных: USB-накопитель с более высокой скоростью передачи данных позволит сократить время создания и установки USB-диска. Рекомендуется выбирать USB-накопитель со скоростью передачи данных USB 3.0 или выше.
- Надежность: USB-накопитель должен быть надежным и долговечным. Рекомендуется выбирать известные и проверенные бренды, которые обеспечивают высокую надежность работы.
- Совместимость: USB-накопитель должен быть совместим с вашим компьютером и операционной системой Linux. Убедитесь, что USB-накопитель поддерживает работу с Linux и имеет необходимые драйверы.
- Цена: Учитывайте, что цена USB-накопителя может быть важным фактором при выборе. Сравните цены и характеристики разных моделей перед принятием окончательного решения.
Выбор подходящего USB-накопителя является важным шагом перед созданием USB-диска с операционной системой Windows через терминал Linux. Правильный выбор USB-накопителя позволит избежать неприятностей и обеспечить стабильность работы вашего USB-диска.
Скачивание и установка необходимого программного обеспечения
Для создания USB-диска с Windows вам понадобятся следующие программы:
-
Gparted — утилита для разбиения и форматирования дисков. С помощью этого инструмента вы сможете создать разделы на USB-диске и отформатировать их в нужном формате. Для установки Gparted в терминале Linux выполните команду:
sudo apt-get install gparted -
WoeUSB — программа для создания загрузочного USB-диска с Windows. WoeUSB позволяет записать образ Windows на USB-носитель и сделать его загрузочным. Для установки WoeUSB выполните следующие команды:
-
Добавьте репозиторий WoeUSB:
sudo add-apt-repository ppa:nilarimogard/webupd8 -
Обновите список пакетов:
sudo apt-get update -
Установите WoeUSB:
sudo apt-get install woeusb
-
После установки этих программ вы будете готовы приступить к созданию USB-диска с Windows через терминал Linux.
Создание загрузочного диска
Загрузочный диск – это важный инструмент, который позволяет установить или восстановить операционную систему на компьютере. Создание загрузочного диска может быть полезным, когда у вас есть доступ к терминалу Linux и требуется создать USB-диск с Windows.
Вот подробная инструкция по созданию загрузочного диска:
- Подключите USB-флешку к компьютеру. Убедитесь, что на ней нет важных данных, потому что они будут удалены.
- Откройте терминал Linux.
- Введите команду lsblk, чтобы увидеть список подключенных устройств. Определите и запомните идентификатор вашей USB-флешки, обычно он имеет вид /dev/sdX, где X – буква, обозначающая вашу флешку.
- Выполните команду sudo umount /dev/sdX, чтобы отключить все разделы флешки. Замените X на букву, соответствующую вашей флешке.
- Воспользуйтесь командой sudo fdisk /dev/sdX, чтобы создать новую таблицу разделов на вашей флешке. Нажмите m, чтобы получить список доступных команд. Создайте новый раздел, используя команду n, и выберите тип раздела – p для первичного раздела. Затем нажмите w, чтобы сохранить изменения.
- Теперь введите команду sudo mkfs.ntfs /dev/sdX1, чтобы отформатировать созданный раздел в файловую систему NTFS. Замените X на букву, соответствующую вашей флешке.
- Скачайте образ Windows и сохраните его на вашем компьютере.
- Перейдите в каталог, где находится скачанный образ Windows, и выполните команду sudo mount -o loop windows.iso /mnt, чтобы примонтировать образ в систему.
- Скопируйте все файлы из примонтированного образа на флешку, используя команду sudo cp -r /mnt/* /media/username/usb. Замените username на ваше имя пользователя и usb на точку монтирования вашей флешки.
- Дождитесь завершения операции копирования файлов.
- Выполните команду sync, чтобы убедиться, что все изменения записаны на флешку.
- Извлеките флешку из компьютера. Теперь ваш USB-диск с Windows готов к использованию.
Таким образом, создание загрузочного диска с Windows через терминал Linux несложно, если следовать этой подробной инструкции. Важно помнить, что при выполнении этих команд все данные на флешке будут удалены, поэтому рекомендуется заранее создать резервную копию важных файлов.
Подготовка USB-накопителя
Перед началом создания USB-диска с операционной системой Windows через терминал Linux необходимо выполнить несколько подготовительных шагов:
- Проверьте доступность своего USB-накопителя и убедитесь, что он подключен к компьютеру.
- Проверьте, что на USB-накопителе нет важных данных, так как весь его текущий содержимый будет стерт.
- Узнайте, какое устройство ваш компьютер присваивает USB-накопителю после его подключения. Для этого введите команду
lsblkв терминале и найдите устройство, соответствующее вашему USB-накопителю. - Установите необходимое программное обеспечение для создания загрузочного USB-диска. В Linux это может быть программа dd или gnome-disks, которые обычно устанавливаются вместе с операционной системой. Если эти программы не установлены, используйте менеджер пакетов вашей дистрибуции Linux для их установки.
После выполнения указанных подготовительных шагов вы готовы приступить к созданию USB-диска с Windows через терминал Linux.
Очистка USB-диска от данных
Очистка USB-диска от данных является важной процедурой перед созданием USB-диска с Windows через терминал Linux. Это позволяет гарантировать, что на диске не осталось ненужных файлов и данных, которые могут помешать успешному созданию загрузочного диска.
Чтобы очистить USB-диск от данных, выполните следующие шаги:
- Вставьте USB-диск в компьютер с Linux.
- Откройте терминал Linux.
- Введите команду
sudo fdisk -l, чтобы показать список доступных дисков. - Найдите свой USB-диск в списке. Он может быть обозначен, например, как
/dev/sdb. - Введите команду
sudo umount /dev/sdb, чтобы отключить диск перед очисткой. - Введите команду
sudo dd if=/dev/zero of=/dev/sdb bs=1M status=progress, где/dev/sdb— путь к вашему USB-диску. Эта команда запишет нулевые байты на каждый сектор диска, полностью очищая его от данных. - Дождитесь завершения процесса очистки. Время его выполнения зависит от размера и скорости USB-диска.
- После завершения процесса очистки USB-диск будет полностью очищен от данных и готов к созданию загрузочного диска с Windows.
Обратите внимание, что процесс очистки USB-диска полностью удаляет все данные с него и восстановление этих данных будет невозможно без использования специальных инструментов.
Важно помнить, что очистка USB-диска от данных является необратимой операцией, поэтому перед выполнением этой процедуры убедитесь, что у вас нет важных данных на диске, которые нужно сохранить.
Форматирование USB-диска в файловую систему FAT32
Перед созданием USB-диска с Windows через терминал Linux необходимо отформатировать USB-накопитель в файловую систему FAT32. Форматирование позволит очистить диск от предыдущих данных и гарантировать совместимость с Windows.
Для начала убедитесь, что у вас установлен пакет утилиты форматирования для FAT32. Для большинства дистрибутивов Linux это пакет exfat-utils. Установить его можно с помощью менеджера пакетов вашего дистрибутива командой:
sudo apt-get install exfat-utils
После установки пакета выполните следующие шаги:
- Подключите USB-диск к компьютеру.
- Откройте терминал Linux.
- Введите команду
sudo fdisk -l, чтобы узнать, какой идентификатор назначен вашему USB-диску, например, /dev/sdb. - Введите команду
sudo umount /dev/sdb*, чтобы отключить все разделы на USB-диске. - В следующей команде замените /dev/sdb на идентификатор вашего USB-диска, указанный в предыдущем шаге. Введите команду
sudo mkdosfs -F 32 -I /dev/sdb, чтобы отформатировать USB-диск в файловую систему FAT32. - Подождите, пока форматирование будет завершено.
- USB-диск теперь отформатирован в файловую систему FAT32 и готов к созданию загрузочного диска с Windows.
Обратите внимание, что форматирование USB-диска удалит все данные на нем без возможности их восстановления. Будьте осторожны и перед форматированием сделайте резервные копии всех важных данных.
Запись образа Windows на USB-диск
Создание USB-диска с Windows можно выполнить с помощью терминала Linux. Для этого потребуется загрузочный образ Windows и утилита dd.
- Скачайте необходимый образ Windows с официального сайта Microsoft или другого надежного источника.
- Сохраните загрузочный образ в удобном месте на вашем компьютере. Обратите внимание на путь к файлу.
- Подключите USB-диск к компьютеру. Убедитесь, что диск не содержит важных данных, так как операция форматирования удалит всю информацию с него.
- Откройте терминал Linux.
- Запустите команду
lsblk, чтобы узнать имя USB-диска. Например, устройство может быть названо как/dev/sdb. - Убедитесь, что USB-диск не смонтирован. Если он смонтирован, отмонтируйте его с помощью команды
umount /dev/sdb, заменив/dev/sdbна имя вашего устройства. - Затем выполните команду
sudo dd if=/path/to/windows.iso of=/dev/sdb bs=4M status=progress, где/path/to/windows.iso— путь к загрузочному образу Windows, а/dev/sdb— имя USB-диска. - Дождитесь завершения процесса записи образа на USB-диск. В дополнение к показателю прогресса в терминале, можно следить за индикатором активности на самом USB-диске.
- После успешной записи образа на USB-диск, вы можете отключить его от компьютера и использовать для установки Windows на других устройствах.
Важно отметить, что процесс записи образа Windows на USB-диск с помощью команды dd является необратимым и все данные на USB-диске будут удалены. Поэтому перед выполнением этого действия убедитесь, что вы сделали резервную копию всех необходимых файлов с USB-диска.
Настройка BIOS компьютера
BIOS (Basic Input/Output System) — это система, которая отвечает за начальную настройку и управление аппаратными компонентами компьютера перед загрузкой операционной системы.
Для создания USB-диска с Windows через терминал Linux необходимо сначала правильно настроить BIOS компьютера. Вот несколько важных шагов:
- Включите компьютер и нажмите нужную клавишу. Когда компьютер загружается, на экране будет отображаться информация о том, какую клавишу нужно нажать, чтобы попасть в BIOS. Обычно это клавиши F2, F10, Del или Esc. Выберите нужную клавишу и нажмите ее несколько раз до появления BIOS.
- Навигация по BIOS. После входа в BIOS вы увидите несколько вкладок или меню. Используйте стрелки на клавиатуре, чтобы перемещаться по меню, и клавиши Enter или пробел, чтобы выбрать опцию.
- Настройка порядка загрузки. Найдите раздел «Boot» или «Boot Order» и выберите опцию «USB» или «Removable Devices» в качестве первого приоритета загрузки. Это позволит компьютеру загрузиться с USB-устройства перед жестким диском.
- Сохраните и выйдите. После настройки порядка загрузки найдите опцию «Save and Exit» или «Exit Setup» и выберите ее. Вам может потребоваться подтвердить сохранение изменений. После этого компьютер перезагрузится, и настройки BIOS будут применены.
Теперь ваш компьютер настроен для загрузки с USB-диска. Вы можете продолжить создание USB-диска с Windows через терминал Linux, следуя указаниям в соответствующей инструкции.
Перезагрузка компьютера и доступ к BIOS
Перезагрузка компьютера и доступ к BIOS (Basic Input/Output System) необходимы для настройки различных параметров компьютера, таких как порядок загрузки устройств, проверка наличия обновлений для микрокода процессора, а также разрешение проблем с оборудованием. В этом разделе мы рассмотрим, как перезагрузить компьютер и получить доступ к BIOS.
- Для перезагрузки компьютера нажмите на кнопку «Пуск» в левом нижнем углу экрана Windows.
- В открывшемся меню выберите опцию «Выключение» и затем «Перезагрузка».
- После перезагрузки компьютера немедленно нажмите определенную клавишу или комбинацию клавиш, чтобы получить доступ к BIOS. Часто используемые клавиши для доступа к BIOS включают F2, F10, F11, F12, Delete или Escape. Возможно, вам придется поискать информацию о конкретной клавише для доступа к BIOS для вашей модели компьютера или ноутбука.
- Когда вы нажмете нужную клавишу, ваш компьютер загрузится в BIOS. Обратите внимание, что доступ к BIOS может занимать некоторое время после перезагрузки компьютера, поэтому необходимо нажимать клавишу несколько раз.
В BIOS вы можете настраивать различные параметры компьютера, включая порядок загрузки устройств, включение или отключение определенных функций аппаратного обеспечения и проверку наличия обновлений для микрокода процессора. Будьте осторожны при изменении параметров в BIOS, так как неправильные настройки могут привести к проблемам с компьютером.
После настройки параметров в BIOS вы можете сохранить изменения и выйти из BIOS. Обычно есть опция «Save and Exit» (Сохранить и выйти), которую вы можете выбрать для сохранения изменений и перезагрузки компьютера.
Вопрос-ответ:
Как создать USB-диск с Windows через терминал Linux?
Для создания USB-диска с Windows через терминал Linux необходимо выполнить несколько шагов. Сначала подключите USB-диск к компьютеру. Затем откройте терминал в Linux и выполните команду ‘lsblk’, чтобы узнать имя устройства USB-диска. Далее выполните команду ‘dd if=путь_к_образу_диска of=/dev/имя_устройства bs=4M’, где ‘путь_к_образу_диска’ — путь к образу Windows, а ‘имя_устройства’ — имя USB-диска. После этого дождитесь окончания процесса записи на USB-диск.
Как подключить USB-диск к компьютеру в Linux?
Чтобы подключить USB-диск к компьютеру в Linux, просто вставьте его в свободный USB-порт. Обычно Linux автоматически распознает и монтирует USB-диск, и вы увидите его иконку на рабочем столе или в файловом менеджере. Если этого не произошло, вы можете вручную смонтировать USB-диск, выполнив команду ‘sudo mount /dev/имя_устройства /путь_к_месту_монтирования’, где ‘имя_устройства’ — имя USB-диска, а ‘путь_к_месту_монтирования’ — путь к папке, в которую вы хотите смонтировать USB-диск.
Что делать, если мой USB-диск не отображается в Linux?
Если ваш USB-диск не отображается в Linux, есть несколько возможных причин и решений. Во-первых, убедитесь, что USB-диск правильно подключен к компьютеру. Затем выполните команду ‘lsblk’ в терминале Linux, чтобы узнать имя устройства USB-диска. Если устройство не отображается в списке, попробуйте подключить его к другому USB-порту или использовать другой USB-кабель. Если это не помогло, возможно, USB-диск поврежден или несовместим с Linux.
Как узнать имя устройства USB-диска в Linux?
Чтобы узнать имя устройства USB-диска в Linux, выполните команду ‘lsblk’ в терминале. Вы увидите список всех блочных устройств, включая USB-диски. Обычно имя устройства USB-диска будет что-то вроде ‘/dev/sdb’ или ‘/dev/sdc’. Определите свой USB-диск по его размеру и файловой системе, и используйте это имя устройства при выполнении команды записи на USB-диск.