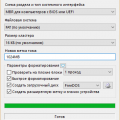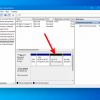Windows 10 предлагает множество удобных функций, одна из которых — умный скриншот. Эта функция позволяет пользователю создавать скриншоты отдельных элементов на экране, а не всего экрана целиком. Таким образом, можно выделить только необходимую информацию и сохранить ее в отдельный файл без необходимости редактирования изображения.
Для создания умного скриншота в Windows 10, следуйте следующей пошаговой инструкции:
- Шаг 1: Откройте экран или окно, с которого вы хотите сделать умный скриншот.
- Шаг 2: Нажмите клавишу Windows + Shift + S. Это откроет установленный в системе инструмент скриншота.
- Шаг 3: Курсор мыши станет крестиком. Зажмите левую кнопку мыши и выделите область экрана или окна, которую вы хотите сохранить.
- Шаг 4: После выделения области, отпустите кнопку мыши. Скриншот будет автоматически сохранен в буфере обмена.
- Шаг 5: Откройте любой редактор изображений или текстовый редактор, и вставьте скриншот с помощью комбинации клавиш Ctrl + V.
- Шаг 6: Сохраните скриншот в нужном формате и расположении на вашем компьютере.
Примечание: Функция умного скриншота в Windows 10 является очень удобным инструментом, который может значительно упростить вашу работу. Это особенно полезно, когда нужно выделить и сохранить только определенную часть экрана или окна. Вы можете использовать умные скриншоты для создания презентаций, учебных материалов или просто для быстрого сохранения интересующей вас информации.
Как сделать умный скриншот в Windows 10: подробная инструкция
В операционной системе Windows 10 есть возможность создания умных скриншотов, которые помогут вам улучшить процесс работы с изображениями. Умный скриншот автоматически распознает текст и объекты на снимке, позволяя вам свободно работать с ними. В этой инструкции мы расскажем, как создать умный скриншот в Windows 10.
Шаг 1: Создание скриншота
- Откройте экран, который вы хотите сделать скриншотом.
- Нажмите клавишу «Печать экрана» на клавиатуре. Обычно эта клавиша расположена справа от клавиши F12.
- Скриншот будет автоматически сохранен в папке «Загрузки» на вашем компьютере.
Шаг 2: Открытие скриншота в редакторе
- Откройте папку «Загрузки» на вашем компьютере.
- Найдите и откройте файл скриншота, который вы только что создали.
Шаг 3: Работа с умным скриншотом
- После открытия скриншота в редакторе нажмите на кнопку «Инструменты» в верхней панели меню.
- Выберите опцию «Умный выделитель».
- Умный выделитель автоматически выделит текст и объекты на снимке. Вы можете свободно работать с выделенным контентом.
- Для копирования текста или объектов выберите их выделенную область и нажмите клавиши Ctrl + C на клавиатуре.
- Чтобы сохранить выделенный контент как отдельное изображение, нажмите правой кнопкой мыши на выделенной области и выберите опцию «Копировать в файл».
Теперь вы знаете, как создать умный скриншот в Windows 10 и работать с ним. Эта функция может быть полезна, особенно при работе с текстовыми документами или веб-страницами, где вы можете легко выделить и скопировать нужный текст или объекты.