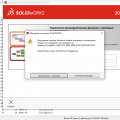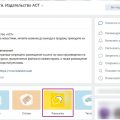Windows 8.1 — популярная операционная система, используемая множеством пользователей по всему миру. Однако, как и любая другая система, она подвержена риску потери данных из-за различных проблем. Для обеспечения безопасности и сохранности ваших файлов, важно регулярно создавать резервные копии системы.
В этой статье мы рассмотрим шаги по созданию резервной копии Windows 8.1, чтобы вы могли спокойно и уверенно продолжать работу с вашим компьютером, зная что ваши данные защищены.
Как создать резервную копию Windows 8.1
Для создания резервной копии Windows 8.1 можно воспользоваться утилитой «Резервное копирование и восстановление». Для этого следуйте инструкциям:
| 1. | Откройте Панель управления и найдите раздел «Резервное копирование и восстановление». |
| 2. | Нажмите на кнопку «Создание образа системы». |
| 3. | Выберите место для сохранения образа и нажмите «Далее». |
| 4. | Выберите нужные диски для создания резервной копии и нажмите «Далее». |
| 5. | Подтвердите параметры и нажмите «Начать резервное копирование». |
После завершения процесса у вас будет полная резервная копия Windows 8.1, которую можно использовать для восстановления системы в случае необходимости.
Подготовка к созданию резервной копии Windows 8.1
Прежде чем приступить к созданию резервной копии Windows 8.1, необходимо подготовиться к этому процессу. Важно убедиться, что у вас есть достаточно свободного места на носителе, на котором будет храниться копия системы. Также рекомендуется проверить целостность жесткого диска и наличие неисправностей.
Проверка доступного места
Прежде чем создавать резервную копию Windows 8.1, необходимо убедиться, что на вашем устройстве есть достаточно свободного места для хранения резервной копии. Для этого выполните следующие шаги:
- Откройте «Панель управления».
- Выберите раздел «Система и безопасность».
- Выберите «Резервное копирование и восстановление».
- Под «Общий объем хранения» убедитесь, что у вас достаточно свободного места для хранения резервной копии.
Если доступного места недостаточно, освободите его, удалив ненужные файлы или переместив их на другой носитель.
Освободите необходимое пространство на диске
Перед созданием резервной копии Windows 8.1 убедитесь, что на вашем диске есть достаточно свободного места. Рекомендуется иметь как минимум двойной объем свободного места, чем размер вашей операционной системы. Для освобождения места можно удалить ненужные программы, временные файлы, а также выполнить очистку диска с помощью встроенных средств Windows.
Выбор подходящего носителя
Выбор носителя для резервной копии Windows 8.1 зависит от ваших потребностей в хранении данных. Вот несколько популярных вариантов:
| Внешний жесткий диск | Идеальный выбор для больших объемов данных и длительного хранения. Обеспечивает высокую скорость записи и чтения. |
| USB-флэш-накопитель | Удобен для хранения небольших объемов данных и переноса между устройствами. Не подходит для постоянного хранения важных файлов. |
| Облачное хранилище | Подходит для автоматического резервного копирования данных и доступа к ним из любого устройства. Требует подключения к интернету. |
Определите тип носителя для резервной копии
Перед созданием резервной копии Windows 8.1 важно определить тип носителя, на который будет сохранена копия. Вы можете выбрать съемный внешний жесткий диск, USB-накопитель, облачное хранилище или записать копию на DVD-диск.
Съемный внешний жесткий диск: эффективный способ для создания большой резервной копии с возможностью легко хранить ее вне компьютера.
USB-накопитель: удобный вариант для сохранения небольших данных, который можно легко передавать и хранить.
Облачное хранилище: позволяет создать резервную копию в интернете, обеспечивая дополнительное сохранение в случае повреждения основного носителя.
DVD-диск: подходит для создания одноразовой копии Windows 8.1, которую можно хранить в безопасном месте.
Создание резервной копии
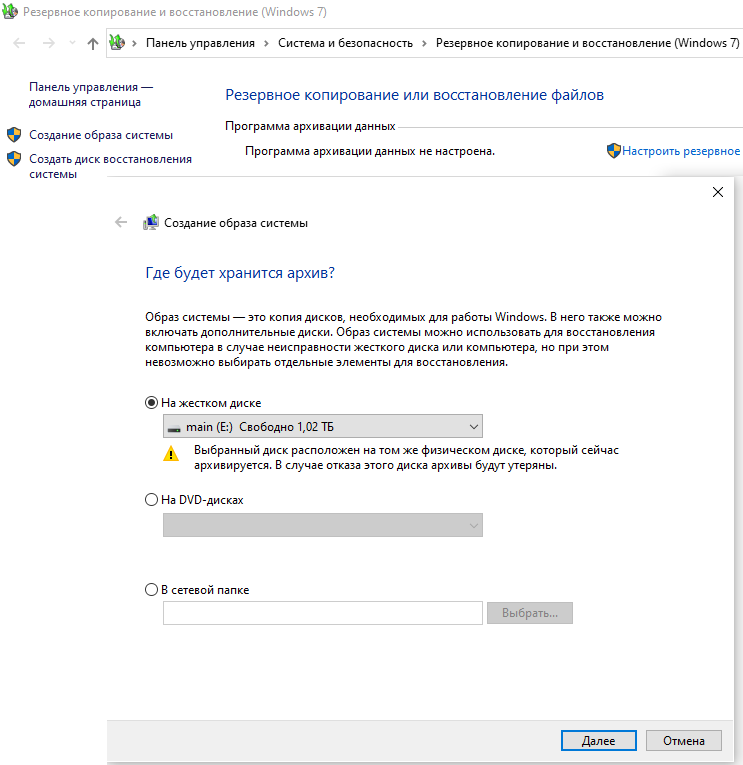
Для создания резервной копии Windows 8.1 доступны несколько способов. Рассмотрим один из них:
1. Зайдите в Панель управления.
2. Выберите «Система и безопасность».
3. В разделе «Резервное копирование» выберите «Создание образа системы».
4. Выберите диск, куда будет сохранен образ, и нажмите «Далее».
5. Проверьте настройки и начните процесс создания резервной копии.
Теперь у вас есть резервная копия системы Windows 8.1, которую можно использовать для восстановления в случае необходимости.
Использование инструментов Windows

Другой встроенный инструмент – файловая история. Это функция, которая автоматически создает резервные копии ваших файлов и папок на внешний накопитель. Чтобы включить файловую историю, просто подключите внешний накопитель и настройте ее в Панели управления.
Не забывайте также о дисковой утилите Windows. С ее помощью можно создать образ системы, который включает в себя все установленные приложения, настройки и данные. Для этого откройте Дисковую утилиту, выберите «Создание образа системы» и следуйте инструкциям.
Используйте встроенный инструмент «Резервное копирование и восстановление»
Windows 8.1 имеет встроенный инструмент для создания резервных копий, который позволяет сохранить все важные данные без установки дополнительного программного обеспечения. Этот инструмент называется «Резервное копирование и восстановление» и предлагает несколько способов создания бэкапов.
Чтобы воспользоваться этой функцией, выполните следующие шаги:
1. Нажмите на Панель управления.
2. Выберите «Система и безопасность».
3. Нажмите на «Резервное копирование и восстановление».
4. Следуйте указаниям мастера создания резервной копии, выберите место для хранения данных и укажите, какие файлы и системные образы необходимо сохранить.
5. Укажите расписание создания резервной копии и завершите процесс.
После завершения этих шагов, ваша резервная копия будет создана и сохранена в выбранном месте. Вы сможете использовать ее для восстановления системы в случае необходимости.