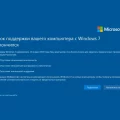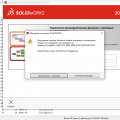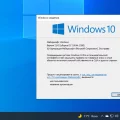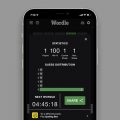В современном стремительно меняющемся мире компьютерные драйверы являются неотъемлемой частью работы устройств и системы Windows 7. Драйверы необходимы для правильной и эффективной работы аппаратного обеспечения компьютера, включая принтеры, сканеры, видеокарты и многое другое. Однако, в случае сбоя системы или неожиданного отказа компьютера, восстановление драйверов может стать настоящей проблемой.
Именно поэтому создание резервной копии драйверов Windows 7 очень важно. Резервная копия позволяет сохранить текущие драйвера и использовать их в случае необходимости, например, при переустановке операционной системы или обновлении оборудования. В этом подробном руководстве мы расскажем вам, как сделать резервную копию драйверов Windows 7 шаг за шагом.
Примечание: Прежде чем начать, убедитесь, что у вас есть административные права доступа к компьютеру. Также убедитесь, что у вас есть достаточно свободного места на диске для сохранения резервной копии драйверов.
Шаг 1: Откройте «Диспетчер устройств»
Первым шагом является открытие «Диспетчера устройств». Чтобы это сделать, нажмите правой кнопкой мыши по значку «Мой компьютер» на рабочем столе, выберите «Свойства» и затем в левом меню нажмите на «Диспетчер устройств».
Подготовка к созданию резервной копии
Прежде чем приступить к созданию резервной копии драйверов в операционной системе Windows 7, важно выполнить несколько предварительных шагов:
- Проверьте доступное место на диске: Убедитесь, что на диске, на который будет сохраняться резервная копия, есть достаточно свободного места. Требуемый объем зависит от количества драйверов и их размера.
- Выберите способ сохранения резервной копии: Решите, в каком формате вы хотите сохранять резервную копию драйверов. Можно использовать внешний USB-накопитель, сетевое хранилище или облачный сервис.
- Установите необходимые программы: Убедитесь, что на компьютере установлены необходимые программы для создания и восстановления резервных копий. Некоторые программы требуют установки дополнительных драйверов или компонентов.
После выполнения этих предварительных шагов можно приступить к самому процессу создания резервной копии драйверов. Обратите внимание, что резервная копия должна быть создана до изменения драйверов или выполнения других системных операций, чтобы гарантировать сохранность актуальных версий драйверов.
Проверьте доступное пространство на диске
Перед тем, как создавать резервную копию драйверов Windows 7, важно убедиться, что на вашем диске есть достаточно свободного места. Установка драйверов может занять довольно много места, поэтому нужно быть готовым к этому.
Следуйте этим простым шагам для проверки доступного пространства на диске:
- Откройте проводник Windows, щелкнув правой кнопкой мыши по значку «Проводник» на панели задач и выбрав «Открыть проводник».
- Перейдите к диску, на котором хранятся ваши драйверы, например, диск С:. Щелкните правой кнопкой мыши по названию диска и выберите «Свойства».
- Во вкладке «Общие» вы увидите информацию о доступном и занятом пространстве на диске. Обратите внимание на доступное пространство, чтобы убедиться, что оно достаточно.
Если доступное пространство на диске недостаточно для создания резервной копии драйверов, вам придется освободить некоторое пространство, удалив ненужные файлы или переместив их на другой диск. Также можно использовать внешний накопитель, если у вас есть один.
Проверка доступного пространства на диске является важным шагом перед созданием резервной копии драйверов Windows 7. Убедитесь, что у вас есть достаточное количество свободного места для успешного выполнения процесса резервного копирования.
Обновите драйверы до последней версии
Важным шагом после создания резервной копии драйверов является обновление их до последней версии. Это позволит улучшить стабильность работы компьютера, исправить ошибки и добавить новые функции.
Существует несколько способов обновления драйверов:
- Автоматическое обновление через менеджер устройств Windows.
- Скачивание драйверов с официального сайта производителя.
- Использование специальных программ для обновления драйверов.
Автоматическое обновление драйверов через менеджер устройств Windows — простой способ обновить драйверы. Для этого необходимо открыть меню «Пуск», щелкнуть правой кнопкой мыши на пункте «Компьютер» и выбрать «Свойства». Затем перейти на вкладку «Диспетчер устройств» и найти нужное устройство. Щелкните правой кнопкой мыши на нем и выберите «Обновить драйвер». Windows попытается автоматически найти и установить последнюю версию драйвера.
Скачивание драйверов с официального сайта производителя — еще один распространенный способ обновления драйверов. Для этого необходимо найти официальный сайт производителя вашего устройства и перейти на страницу с загрузками драйверов. Найдите модель вашего устройства и скачайте последнюю версию драйверов. Затем запустите загруженный файл и следуйте инструкциям на экране для установки драйвера.
Использование специальных программ для обновления драйверов — это самый простой и удобный способ обновить все драйверы на вашем компьютере. Существует множество программ такого рода, которые автоматически сканируют вашу систему, находят устаревшие драйверы и предлагают установить последнюю версию. Программы также обеспечивают возможность создания резервной копии драйверов и восстановления их в случае проблем.
Все эти способы имеют свои преимущества и недостатки. Выбор способа зависит от ваших предпочтений и уровня опыта пользователя. В любом случае, обновление драйверов до последней версии является важной процедурой для поддержания производительности и безопасности вашей системы.
Скачайте и установите необходимое программное обеспечение
Чтобы создать резервную копию драйверов в Windows 7, вам потребуется установить специальное программное обеспечение — DriverBackup!. Это бесплатная утилита, которая позволяет легко сохранить копии всех установленных драйверов на вашем компьютере.
Чтобы скачать DriverBackup!, вам потребуется перейти на официальный сайт разработчика. В поисковой системе найдите «DriverBackup! официальный сайт» и перейдите по ссылке на сайт разработчика. Обратите внимание, что вам потребуется выбрать версию программы, совместимую с вашей операционной системой Windows 7.
После того как вы перешли на страницу загрузки, найдите ссылку для скачивания программы и нажмите на нее. Сохраните установочный файл на вашем компьютере. После завершения загрузки можно приступить к установке программы.
Для установки DriverBackup! найдите установочный файл на вашем компьютере и дважды щелкните по нему. Появится окно установки программы. Следуйте инструкциям на экране и нажмите «Далее», чтобы продолжить установку.
В процессе установки DriverBackup! вам могут быть предложены некоторые дополнительные программы или инструменты. Обратите внимание, что вы можете отключить их установку, если они не являются необходимыми для вас.
По завершении установки DriverBackup! можно использовать программу для создания резервной копии драйверов на вашем компьютере. Обратитесь к руководству по использованию программы, чтобы узнать, как создать резервную копию драйверов в Windows 7 конкретно с помощью этого приложения.
Создание резервной копии драйверов
Создание резервной копии драйверов на компьютере может быть полезным в случае необходимости переустановки операционной системы или восстановления системы после сбоя. Резервная копия драйверов позволяет сохранить текущие настройки и версии драйверов, чтобы восстановить их при необходимости.
Для создания резервной копии драйверов в Windows 7 можно воспользоваться инструментом «Диспетчер устройств». Следуйте указанным ниже шагам:
- Щелкните правой кнопкой мыши по кнопке «Пуск» и выберите «Устройства и принтеры».
- В открывшемся окне «Устройства и принтеры» щелкните правой кнопкой мыши на компьютере и выберите «Управление».
- В открывшемся окне «Диспетчер устройств» найдите категорию устройства, драйверы которой вы хотите сохранить.
- Щелкните правой кнопкой мыши на устройстве и выберите «Свойства».
- В окне «Свойства» выберите вкладку «Драйвер» и щелкните кнопку «Резервное копирование драйверов».
- Выберите место для сохранения резервной копии драйверов и нажмите «ОК».
После завершения этих шагов резервная копия драйверов будет создана и сохранена в выбранном вами месте. Рекомендуется сохранить копию на внешний накопитель или в отдельную папку на жестком диске компьютера.
Восстановление резервной копии драйверов также производится через инструмент «Диспетчер устройств». Для этого выполните следующие действия:
- Откройте «Диспетчер устройств».
- Щелкните правой кнопкой мыши на категории устройства, для которой вы хотите восстановить драйверы, и выберите «Обновить драйвер».
- В открывшемся окне выберите «Установить драйвер с диска» и укажите путь к сохраненной ранее резервной копии драйверов.
- Следуйте инструкциям мастера установки, чтобы восстановить драйверы из резервной копии.
Теперь вы знаете, как создать резервную копию драйверов в Windows 7 и восстановить их при необходимости. Это может быть полезным для сохранения настроек устройств и быстрого восстановления системы после сбоя.
Запустите программу для создания резервной копии драйверов
После того, как вы скачали и установили программу для создания резервной копии драйверов, вам нужно будет запустить ее. Здесь вы найдете инструкции о том, как запустить программу на вашем компьютере с операционной системой Windows 7.
1. Найдите ярлык программы на рабочем столе или в меню «Пуск». Он может быть назван по-разному в зависимости от того, какую программу вы установили. Обычно ярлык имеет название «Драйверы» или «Резервная копия драйверов».
2. Щелкните дважды по ярлыку программы, чтобы запустить ее. Если у вас включено контроль учетных записей (UAC), вам может быть предложено подтвердить свое действие, нажав кнопку «Да».
3. После запуска программы вы увидите главное окно с основными функциями. Здесь вы найдете опции для создания резервной копии драйверов, восстановления драйверов из резервной копии и другие полезные функции.
4. Чтобы создать резервную копию драйверов, выберите соответствующую опцию в главном меню программы. Обычно она называется «Создать резервную копию» или «Экспорт драйверов».
5. После выбора опции вам может быть предложено выбрать место для сохранения резервной копии драйверов. Укажите папку или диск, куда вы хотите сохранить файлы резервной копии.
6. Нажмите кнопку «Сохранить» или «ОК», чтобы начать процесс создания резервной копии. В зависимости от количества установленных драйверов и скорости вашего компьютера, этот процесс может занять некоторое время.
7. По завершении процесса вы увидите сообщение о том, что резервная копия драйверов была успешно создана. Теперь вы можете использовать эту копию для восстановления драйверов в случае необходимости.
Теперь у вас есть резервная копия драйверов вашей операционной системы Windows 7. Это важно для обеспечения стабильной работы вашего компьютера и быстрого восстановления драйверов в случае сбоев или проблем.
Выберите драйверы, которые вы хотите сохранить
Перед тем, как приступить к созданию резервной копии драйверов в Windows 7, вам необходимо решить, какие именно драйверы вы хотите сохранить. Вот несколько полезных советов, которые помогут вам сделать правильный выбор:
- Драйверы устройств: Важно сохранить драйверы для всех устройств, установленных на вашем компьютере, таких как принтеры, сканеры, видеокарты, звуковые устройства и другие внешние устройства. Это позволит вам восстановить их работу после переустановки системы.
- Драйверы системы: Не забудьте сохранить драйверы, связанные с работой самой операционной системы, такие как драйверы чипсета, драйверы контроллера Ethernet, драйверы USB и т.п. Они необходимы для стабильной работы вашего компьютера.
- Драйверы сторонних программ: Если у вас установлены программы, которые требуют специфических драйверов, например, программы для захвата видео или звука, обязательно сохраните их драйверы.
Чтобы определить, какие драйверы установлены на вашем компьютере, нужно открыть Управление компьютером, затем выбрать Устройства и принтеры. В списке устройств вы увидите все установленные элементы, для которых требуются драйверы.
- Откройте Управление компьютером.
- Выберите Система и безопасность.
- Перейдите в Администрирование.
- Выберите Упрощенный вариант управления компьютером.
- Введите административные учетные данные, если потребуется.
- Выберите Устройства и принтеры.
Этот список даст вам представление о том, какие именно драйверы присутствуют на вашем компьютере и нужно ли вам их сохранять при создании резервной копии. Имейте в виду, что некоторые устройства могут использовать универсальные драйверы, которые можно легко загрузить из Интернета, если понадобится их восстановление. Однако, иметь локальную копию драйверов всегда полезно и позволяет экономить время.
Укажите место для сохранения резервной копии
При создании резервной копии драйверов Windows 7, важно выбрать подходящее место для сохранения файлов. Это позволит вам восстановить драйверы в случае их потери или повреждения.
Вот несколько вариантов, где можно сохранить резервную копию драйверов:
- Внешний жесткий диск: Можно использовать внешний жесткий диск для сохранения копии драйверов. Это даст возможность легко перемещать резервную копию с компьютера на компьютер и обеспечит дополнительное сохранение данных.
- Флэш-накопитель: Флэш-накопитель также является удобным средством для хранения резервной копии. Он портативен и удобно использовать в случае необходимости восстановления драйверов на другом компьютере.
- Сетевое хранилище данных: Если у вас есть доступ к сети и сетевому хранилищу данных, вы можете сохранить резервную копию драйверов на нем. Это обеспечит удаленный доступ к вашим драйверам и возможность их восстановления на любом компьютере в сети.
- Облачное хранилище: Облачные сервисы, такие как Google Drive, Dropbox или OneDrive, предоставляют возможность хранить файлы в облаке. Вы можете сохранить резервную копию драйверов в своем облачном хранилище и получить к ним доступ с любого устройства с подключением к интернету.
При выборе места для сохранения резервной копии драйверов, убедитесь, что оно надежно и доступно в случае необходимости восстановления данных. Также рекомендуется создать дополнительные копии резервных данных и хранить их в разных местах, чтобы защитить информацию от случайных потерь или повреждений.
| Место | Преимущества | Недостатки |
|---|---|---|
| Внешний жесткий диск | Портативность, дополнительное сохранение данных | Может быть потерян или поврежден |
| Флэш-накопитель | Портативность, удобство восстановления на другом компьютере | Ограниченная емкость, может быть потерян или поврежден |
| Сетевое хранилище данных | Удаленный доступ к данным, возможность восстановления на любом компьютере в сети | Зависит от доступности сети, требует настройки |
| Облачное хранилище | Удобство доступа с любого устройства, высокая надежность хранения | Требуется подключение к интернету, может потребовать платной подписки |
Восстановление драйверов из резервной копии
После создания резервной копии драйверов Windows 7, восстановление драйверов из этой копии может быть необходимо при переустановке операционной системы, обновлении драйверов или в случае возникновения проблем с аппаратным обеспечением.
Для восстановления драйверов из резервной копии следуйте этим шагам:
- Подключите устройство хранения с резервной копией драйверов (например, USB-флешку или жесткий диск) к компьютеру.
- Откройте Панель управления.
- Перейдите в раздел Система и безопасность.
- Выберите пункт Управление устройствами.
- Появится окно Управление устройствами, в котором перейдите к нужной категории устройств.
- Щелкните правой кнопкой мыши на устройстве, для которого необходимо восстановить драйвер, и выберите пункт Обновить драйвер.
- В появившемся окне выберите пункт Обзор моего компьютера на наличие драйверов.
- Укажите путь к папке с резервной копией драйверов, подключенной к компьютеру.
- Выберите нужный драйвер из списка и нажмите кнопку Далее.
- Дождитесь завершения процесса установки драйвера.
- Повторите эти действия для каждого устройства, для которого необходимо восстановить драйвер.
После успешного восстановления драйверов компьютер будет готов к работе со всеми подключенными устройствами.
Примечание: Если ваша резервная копия драйверов была создана с использованием специализированных программ, восстановление может отличаться. Обратитесь к документации программы или следуйте инструкциям, предоставленным ее разработчиком.
Вопрос-ответ:
Как создать резервную копию драйверов в Windows 7?
Для создания резервной копии драйверов в Windows 7 нужно открыть меню «Пуск», выбрать «Панель управления», затем найти и выбрать «Система и безопасность». В открывшемся окне выберите пункт «Система», а затем «Дополнительные параметры системы». В появившемся окне выберите закладку «Драйверы» и нажмите кнопку «Создать резервную копию».
Можно ли создать резервную копию драйверов без использования стандартных инструментов Windows 7?
Да, можно создать резервную копию драйверов без использования стандартных инструментов Windows 7. Существуют различные сторонние программы, которые позволяют сделать это. Некоторые из них предлагают более расширенные функции и возможности, например, автоматическое обновление драйверов.
Зачем нужно создавать резервную копию драйверов в Windows 7?
Создание резервной копии драйверов в Windows 7 позволяет восстановить работоспособность системы в случае возникновения проблем с установленными драйверами. Если после обновления или удаления драйверов произошли ошибки или неисправности, можно восстановить предыдущую версию драйверов из резервной копии и вернуть систему в рабочее состояние.
Каковы преимущества использования стандартных инструментов Windows 7 для создания резервной копии драйверов?
Использование стандартных инструментов Windows 7 для создания резервной копии драйверов имеет несколько преимуществ. Во-первых, это бесплатно и не требует установки дополнительного программного обеспечения. Во-вторых, стандартные инструменты обычно достаточно надежны и удобны в использовании. Кроме того, создание резервной копии драйверов с помощью стандартных инструментов позволяет быть уверенным в совместимости драйверов с операционной системой Windows 7.