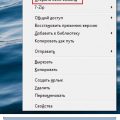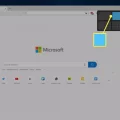Если вам необходимо установить операционную систему Windows 10 на SSD-накопитель, вы можете столкнуться с проблемой создания разделов. Это может произойти из-за различных факторов, таких как неправильные настройки BIOS или проблемы с драйверами. В этой статье мы расскажем о нескольких способах решения этой проблемы.
Во-первых, убедитесь, что ваш SSD-накопитель правильно подключен к компьютеру. Убедитесь, что все кабели подключены к соответствующим портам на материнской плате. Если вы не уверены в правильности подключения, проверьте документацию к вашей материнской плате.
Во-вторых, проверьте настройки BIOS. Загрузитесь в BIOS, нажав определенную клавишу (обычно это Del или F2) при включении компьютера. В разделе «Boot» убедитесь, что ваш SSD-накопитель выбран как первый в списке загрузки. Если он отсутствует в списке, возможно, вам потребуется обновить BIOS.
Еще одним способом решить проблему создания разделов на SSD-накопителе является использование специального программного обеспечения. Существуют различные инструменты, такие как AOMEI Partition Assistant или MiniTool Partition Wizard, которые позволяют создавать разделы на накопителе перед установкой операционной системы.
Если ни один из вышеперечисленных методов не помог решить проблему создания разделов на SSD-накопителе, возможно, причина кроется в драйверах. Убедитесь, что у вас установлены последние драйверы для вашего SSD-накопителя. Вы можете загрузить их с официального сайта производителя или использовать программы для автоматического обновления драйверов, такие как Driver Booster или Snappy Driver Installer.
Проблема с созданием разделов для установки Windows 10 на SSD: как исправить?
Проблема
- При установке операционной системы Windows 10 на SSD возникает ошибка, связанная с созданием разделов на диске.
- Ошибка может быть вызвана несколькими факторами, включая проблемы с диском, ошибки в BIOS или конфликты с другими устройствами.
Решения
- Проверьте состояние диска и устраните возможные ошибки. Для этого выполните следующие действия:
- Откройте командную строку от имени администратора.
- Введите команду
chkdsk C: /f, где «C» — это буква диска, на котором происходит установка. - Дождитесь завершения сканирования и исправления ошибок.
- Обновите BIOS до последней версии. Это может помочь исправить проблему с созданием разделов. Получите последнюю версию BIOS для вашей материнской платы на сайте производителя и следуйте инструкциям по обновлению.
- Отключите все другие ненужные устройства, подключенные к компьютеру. Иногда конфликты с другими устройствами могут вызывать проблемы с созданием разделов.
- Попробуйте отформатировать диск с использованием другого компьютера или Live-дистрибутива Linux. Иногда проблема может быть связана с неправильной работой форматирования на самом диске.
- Если ничто из вышеперечисленного не помогло, попробуйте заменить SSD на другой. Возможно, проблема связана с самим диском.
Заключение
Проблемы с созданием разделов для установки Windows 10 на SSD могут быть вызваны различными причинами. Важно последовательно проверить все вышеперечисленные решения и найти наиболее подходящее для вашей ситуации. Если проблема не устраняется, рекомендуется обратиться к специалисту или сервисному центру для получения дополнительной помощи.
Раздел 1: Подготовка SSD для установки Windows 10
Перед началом установки операционной системы Windows 10 на SSD, необходимо правильно подготовить и настроить накопитель.
Шаг 1: Проверка совместимости
Проверьте, поддерживает ли ваш компьютер шину SATA III, так как для оптимальной работы SSD требуется именно это соединение. Если ваша материнская плата не поддерживает SATA III, убедитесь, что она поддерживает предыдущие версии и подключите свой SSD с использованием подходящих кабелей и разъемов.
Шаг 2: Подключение SSD
Выключите компьютер и откройте его корпус. Найдите свободный слот для размещения SSD и подключите его к материнской плате при помощи соответствующего кабеля. Убедитесь, что подключение выполнено плотно и надежно.
Шаг 3: Проверка распознавания SSD в BIOS
Перезагрузите компьютер и войдите в BIOS. В разделе «Устройства хранения» или аналогичном разделе проверьте, видит ли BIOS ваш SSD. Если SSD отображается правильно, перейдите к следующему шагу. Если SSD не отображается, убедитесь, что все подключения выполнены корректно и повторите попытку.
Шаг 4: Создание разделов на SSD
Для установки Windows 10 необходимо создать разделы на SSD. Это можно сделать при помощи инструментов Windows установочного диска, а также настройки разделов в BIOS. Создайте основной раздел для самой операционной системы и дополнительные разделы, если требуется.
Шаг 5: Форматирование разделов
После создания разделов необходимо им присвоить файловую систему и отформатировать их. Для этого можно воспользоваться инструментами Windows установочного диска или другими специализированными программами. Рекомендуется выбрать файловую систему NTFS, чтобы получить наилучшую совместимость со Windows 10.
После завершения всех этих шагов ваш SSD будет готов к установке операционной системы Windows 10.
Проверка SSD на ошибки перед установкой Windows 10
Перед установкой операционной системы Windows 10 на SSD рекомендуется выполнить проверку диска на наличие ошибок. Это позволит обнаружить и исправить потенциальные проблемы, которые могут возникнуть в процессе установки и использования операционной системы.
Существует несколько способов проверки SSD на ошибки:
- Встроенная утилита Windows. Операционная система Windows предлагает инструмент под названием «Проверка диска» (chkdsk), который позволяет сканировать и исправлять ошибки на жестком диске. Для запуска утилиты, откройте командную строку с правами администратора и введите команду «chkdsk C: /f», где «C:» — это буква привода, где установлена операционная система. Утилита автоматически обнаружит и исправит ошибки, если они найдены.
- Программы сторонних производителей. Существует множество программ от сторонних производителей, которые позволяют выполнить более глубокую диагностику и проверку SSD на ошибки. Некоторые из них включают CrystalDiskInfo, HD Tune и SSD Life. Установите и запустите одну из этих программ, чтобы проверить свой SSD на наличие ошибок и обнаружить возможные проблемы.
Важно отметить, что перед запуском любой проверки диска на ошибки необходимо создать резервные копии всех важных данных на другом надежном носителе. В случае обнаружения и исправления ошибок, существует вероятность потери данных, поэтому подготовьтесь заранее.
Проверка SSD на ошибки перед установкой Windows 10 является важным шагом для обеспечения стабильной работы операционной системы и долговечности диска. Постарайтесь выполнять эту процедуру регулярно, чтобы минимизировать риски возникновения проблем в будущем.
Очистка SSD перед установкой Windows 10
При подготовке к установке операционной системы Windows 10 на SSD (Solid-State Drive) важно провести предварительную очистку диска. Это позволит избежать возможных проблем и обеспечить оптимальную производительность устройства. В этой статье мы рассмотрим несколько важных шагов для успешной очистки SSD перед установкой Windows 10.
- Резервное копирование данных:
- Отключение дополнительных устройств:
- Использование инструмента «Утилита диска»:
- Откройте меню «Пуск» и найдите «Утилиту диска».
- Выберите SSD в списке доступных дисков.
- Нажмите на кнопку «Очистить» и подтвердите свое действие.
- Использование специализированных программ:
- Проверка результатов очистки:
Перед началом процесса очистки диска рекомендуется создать резервные копии всех важных данных, которые находятся на SSD. Это позволит избежать случайной потери информации в случае возникновения каких-либо проблем.
Перед проведением очистки диска рекомендуется отключить все внешние устройства, такие как флешки, внешние жесткие диски и прочее. Это поможет избежать непредвиденных проблем и обеспечит более стабильную работу процесса очистки.
В операционной системе Windows 10 доступен встроенный инструмент «Утилита диска», который позволяет производить различные операции с дисками, включая очистку. Чтобы воспользоваться этим инструментом, следуйте следующим шагам:
Кроме стандартной «Утилиты диска» вы можете воспользоваться специализированными программами для очистки SSD перед установкой Windows 10. Такие программы обычно предлагают более продвинутые функции и возможности. Выбор конкретной программы зависит от ваших предпочтений и потребностей.
После проведения очистки SSD рекомендуется выполнить проверку результатов. Убедитесь, что диск полностью очищен от предыдущих данных и готов к установке операционной системы Windows 10.
Проведение очистки SSD перед установкой Windows 10 является важным шагом для обеспечения оптимальной производительности и стабильности работы операционной системы. Следуя рекомендациям и проводя все необходимые процедуры, вы сможете успешно подготовить SSD к установке Windows 10.
Выбор правильного раздела и формата для установки Windows 10 на SSD
При установке операционной системы Windows 10 на SSD, важно правильно выбрать раздел и форматирование для оптимальной производительности и долговечности накопителя. Ниже приведены рекомендации по выбору правильного раздела и формата при установке Windows 10 на SSD.
-
Выбор раздела
Перед установкой Windows 10 необходимо создать раздел на SSD. Рекомендуется создать единственный раздел на всю ёмкость SSD. Это позволит избежать лишнего фрагментации данных и обеспечить максимальную скорость работы операционной системы.
-
Выбор формата
Выбор формата файловой системы для раздела на SSD также важен. Рекомендуется использовать файловую систему NTFS. NTFS обеспечивает лучшую производительность и надёжность по сравнению с другими форматами, такими как FAT32 или exFAT.
-
Установка Windows 10 на SSD
После выбора раздела и формата, можно приступать к установке Windows 10 на SSD. Для этого необходимо загрузиться с установочного носителя, выбрать раздел SSD в процессе установки и следовать инструкциям на экране. Установка операционной системы займёт некоторое время, после чего Windows 10 будет готова к использованию на SSD.
-
Дополнительные рекомендации
Для дальнейшей оптимизации производительности SSD и Windows 10, рекомендуется отключить функцию гибернации и создать дополнительный раздел для своп-файла (файла подкачки). Гибернация и своп-файл могут увеличивать износ SSD и замедлять его работу.
| 1. | Создайте единственный раздел на всю ёмкость SSD. |
| 2. | Используйте файловую систему NTFS. |
| 3. | Установите Windows 10 на SSD, выбрав созданный раздел. |
| 4. | Отключите гибернацию и создайте дополнительный раздел для своп-файла. |
Раздел 2: Исправление проблем с созданием разделов на SSD
При установке операционной системы Windows 10 на SSD может возникнуть проблема с созданием разделов. В этом разделе мы рассмотрим несколько способов исправить эту проблему.
- Проверьте подключение SSD
- Обновите BIOS
- Используйте инструменты разделения диска во время установки Windows
- Используйте сторонние программные обеспечения
- Обратитесь к специалисту
Первым шагом в решении проблемы с созданием разделов на SSD является проверка правильности подключения SSD к вашему компьютеру. Убедитесь, что все кабели тщательно подключены и не повреждены.
Иногда проблемы с созданием разделов на SSD могут быть связаны с устаревшей версией BIOS. Посетите официальный сайт производителя вашей материнской платы и загрузите последнюю версию BIOS. Следуйте инструкциям по обновлению BIOS на вашем компьютере.
Во время установки операционной системы Windows 10 есть возможность использовать инструменты разделения диска для создания разделов на SSD. При выборе раздела для установки, выберите «Дополнительные параметры» и затем «Создать новый раздел». Установите требуемый размер раздела и продолжайте установку.
Если приведенные выше способы не помогли решить проблему с созданием разделов на SSD, вы всегда можете воспользоваться сторонними программными обеспечениями. Например, программы EaseUS Partition Master, MiniTool Partition Wizard или AOMEI Partition Assistant могут помочь в создании разделов на SSD.
Если все приведенные выше методы не помогли вам решить проблему с созданием разделов на SSD, то возможно, проблема связана с аппаратными особенностями или неисправностью вашего SSD. В этом случае, стоит обратиться к специалисту для диагностики и решения проблемы.
Используя указанные выше методы, вы сможете исправить проблему с созданием разделов на SSD и успешно установить операционную систему Windows 10 на ваш накопитель.
Обновление BIOS и установка последних обновлений драйверов
Если у вас возникают проблемы с созданием разделов для установки Windows 10 на SSD, одним из возможных решений может быть обновление BIOS и установка последних обновлений драйверов. Это может помочь исправить ошибки и обеспечить более стабильную работу системы.
1. Обновление BIOS
BIOS — это программное обеспечение, которое отвечает за управление аппаратными компонентами компьютера. Если вы столкнулись с проблемами при установке Windows 10 на SSD, возможно, ваш BIOS устарел и не поддерживает некоторые функции или драйверы, необходимые для работы с современным SSD.
- Посетите веб-сайт производителя вашей материнской платы и найдите раздел поддержки или загрузок.
- В разделе загрузок найдите последнюю версию BIOS для вашей модели материнской платы и скачайте ее на компьютер.
- Следуйте инструкциям производителя материнской платы по обновлению BIOS. Обычно это включает в себя запись файла BIOS на флэш-накопитель и запуск программы обновления BIOS во время перезагрузки компьютера.
- После обновления BIOS проверьте, появилась ли возможность создать разделы для установки Windows 10 на SSD.
2. Установка последних обновлений драйверов
Одним из причин проблем с созданием разделов для установки Windows 10 на SSD могут быть устаревшие драйверы на вашем компьютере. Драйверы — это программное обеспечение, которое позволяет операционной системе взаимодействовать с аппаратными компонентами компьютера.
- Посетите веб-сайт производителя вашего компьютера или материнской платы и найдите раздел поддержки или загрузок.
- В разделе загрузок найдите последние версии драйверов для вашей модели компьютера или материнской платы, специфичные для вашей версии операционной системы.
- Скачайте и установите все необходимые драйверы, следуя инструкциям производителя.
- После установки обновлений драйверов перезагрузите компьютер и проверьте, появилась ли возможность создания разделов для установки Windows 10 на SSD.
Обновление BIOS и установка последних обновлений драйверов — это два важных шага, которые могут помочь исправить проблемы с созданием разделов для установки Windows 10 на SSD. Если проблема не устраняется после выполнения этих шагов, рекомендуется обратиться к профессионалам или технической поддержке производителя вашего компьютера для получения дополнительной помощи.
Использование командной строки для создания разделов на SSD
Если у вас возникла проблема с созданием разделов для установки Windows 10 на SSD, вы можете воспользоваться командной строкой для выполнения необходимых операций. Вот несколько шагов, которые помогут вам справиться с этой задачей.
- Откройте командную строку, нажав сочетание клавиш Win + X и выбрав «Командная строка (администратор)» в контекстном меню.
- Введите команду «diskpart» и нажмите Enter, чтобы запустить утилиту дискового управления.
- Введите команду «list disk», чтобы увидеть список всех доступных дисков на вашем компьютере.
- Найдите свой SSD в списке дисков и запомните его номер.
- Введите команду «select disk X», где X — номер вашего SSD, чтобы выбрать его для работы.
- Введите команду «clean», чтобы очистить диск от всех разделов и данных.
- Введите команду «create partition primary size=Y», где Y — размер раздела в мегабайтах, который вы хотите создать на SSD.
- Введите команду «format fs=ntfs quick», чтобы быстро отформатировать раздел в файловую систему NTFS.
- Введите команду «assign letter=Z», чтобы назначить новый буквенный идентификатор разделу.
- Повторите шаги 7-9, если вам требуется создать несколько разделов.
- Введите команду «exit», чтобы закрыть утилиту diskpart.
Теперь вы успешно использовали командную строку для создания разделов на SSD. Вы можете продолжить установку Windows 10 на новый раздел и наслаждаться его быстрой работой.
Вопрос-ответ:
Мне нужна помощь в создании разделов для установки Windows 10 на SSD. Как это сделать?
Если у вас есть SSD и вы хотите установить на него Windows 10, вам нужно создать разделы на диске. Вы можете сделать это во время установки операционной системы. Во время установки выберите «Пользовательские настройки» и щелкните «Далее». Затем вы увидите список разделов на вашем диске. Выберите пустое пространство и нажмите «Добавить». Выберите размер раздела и назначьте ему букву диска. Повторите этот процесс для всех разделов, которые вы хотите создать на вашем SSD. Наконец, щелкните «Продолжить» и установка Windows 10 начнется с созданными разделами.
Почему я не могу создать разделы для установки Windows 10 на SSD?
Если у вас возникли проблемы с созданием разделов для установки Windows 10 на SSD, есть несколько возможных причин. Возможно, ваш SSD еще не отформатирован, или у вас уже есть разделы, которые используют всё доступное пространство на диске. В таком случае вам потребуется удалить ненужные разделы, чтобы освободить пространство для новых разделов. Также возможно, что ваш SSD имеет проблемы с оборудованием или драйверами. В таком случае, вам может потребоваться обновить драйверы или заменить SSD.
Можно ли создать разделы для установки Windows 10 на SSD без потери данных?
Да, вы можете создать разделы для установки Windows 10 на SSD без потери данных. Однако, это потребует выполнения резервного копирования данных на другой носитель перед созданием разделов. Во время установки Windows 10 вы сможете выбрать пользовательские настройки и создать разделы на SSD, не затрагивая данные на других разделах. Однако, всегда рекомендуется выполнить резервное копирование важных данных перед выполнением операций с разделами.
У меня возникли проблемы с созданием разделов для установки Windows 10 на SSD после обновления операционной системы. Что делать?
Если у вас возникли проблемы с созданием разделов для установки Windows 10 на SSD после обновления операционной системы, сначала проверьте, что ваш SSD работает нормально и отформатирован правильно. Если проблемы сохраняются, попробуйте обратиться к производителю SSD для получения обновленных драйверов или программного обеспечения. Также рекомендуется выполнить резервное копирование данных перед обновлением операционной системы.