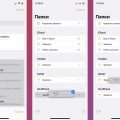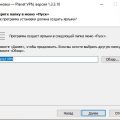Windows Server — это операционная система, разработанная компанией Microsoft, специально для использования в сетевых средах. Она предлагает большое количество функций и возможностей для управления пользователями и доступом к ресурсам сети.
Для создания нового пользователя на Windows Server необходимо выполнить несколько шагов. Сначала необходимо войти в систему под аккаунтом администратора. Затем нужно открыть «Панель управления» и выбрать раздел «Учетные записи пользователей».
В открывшемся окне нужно нажать кнопку «Создать нового пользователя». После этого откроется форма, в которой необходимо указать имя и фамилию нового пользователя, а также его учетные данные, такие как логин и пароль. Рекомендуется использовать надежные пароли, состоящие из букв и цифр.
После заполнения всех необходимых полей нужно нажать кнопку «Создать». Windows Server создаст нового пользователя и добавит его в список учетных записей пользователей. Теперь новый пользователь сможет войти в систему с помощью указанного им логина и пароля и начать использовать ресурсы сети.
Как создать пользователя на Windows Server
Создание пользователя на Windows Server может быть полезным при необходимости предоставить доступ к определенным ресурсам сервера или при установке конкретных прав доступа.
Чтобы создать пользователя на Windows Server, следуйте следующим шагам:
-
Запустите Управление пользователями:
- Щелкните правой кнопкой мыши по «Пуск» в левом нижнем углу экрана.
- В контекстном меню выберите «Управление компьютером».
- В открывшемся окне выберите «Локальные пользователи и группы».
- Разверните пункт «Пользователи».
-
Создайте нового пользователя:
- Щелкните правой кнопкой мыши в правой части окна «Пользователи».
- Выберите «Новый пользователь».
- В появившемся окне введите имя и пароль нового пользователя.
- Нажмите кнопку «Создать».
-
Назначьте права доступа:
- Выберите созданного пользователя в списке пользователей.
- Щелкните правой кнопкой мыши по нему и выберите «Свойства».
- В открывшемся окне выберите вкладку «Членство в группах».
- Нажмите кнопку «Добавить».
- Выберите группу пользователей, к которой хотите добавить нового пользователя, и нажмите кнопку «ОК».
После выполнения этих шагов новый пользователь будет создан на вашем Windows Server и получит назначенные вами права доступа.
Управление пользователями на Windows Server может быть необходимо при работе с различными сетевыми ресурсами и служить для обеспечения безопасности данных и контроля доступа к серверу.
Настройки безопасности
Настройки безопасности позволяют обеспечить защиту системы и данных от несанкционированного доступа. В данном разделе рассмотрим основные настройки безопасности в Windows Server.
1. Пароли
- Используйте надежные пароли, состоящие из комбинации заглавных и прописных букв, цифр и специальных символов.
- Регулярно меняйте пароли пользователей и администраторов.
- Ограничьте количество попыток ввода пароля для предотвращения подбора.
2. Аутентификация
Windows Server предоставляет различные методы аутентификации пользователей:
- Локальная аутентификация — пользователи аутентифицируются на сервере с использованием учетных записей, созданных локально.
- Аутентификация Active Directory — пользователи аутентифицируются на сервере с использованием учетных записей, хранящихся в домене Active Directory.
- Аутентификация с использованием сертификатов — пользователи аутентифицируются с помощью цифровых сертификатов.
3. Управление доступом
Чтобы обеспечить безопасность данных, рекомендуется использовать следующие меры по управлению доступом:
- Ограничьте доступ к ресурсам на основе ролей и групп пользователей.
- Применяйте принцип наименьших привилегий — предоставляйте пользователям только те права, которые необходимы для выполнения их задач.
- Внедрите механизм аудита для отслеживания попыток несанкционированного доступа.
4. Обновления и патчи
Регулярно обновляйте операционную систему Windows Server с помощью предлагаемых Microsoft обновлений и патчей. Это позволит исправить обнаруженные уязвимости и улучшить безопасность системы.
5. Антивирусная защита
Установите и настройте антивирусное программное обеспечение на Windows Server для обнаружения и удаления вредоносных программ, таких как вирусы, трояны и шпионское ПО.
6. Бэкапы
Регулярно создавайте резервные копии данных на Windows Server. При возникновении сбоев или атак на систему, резервные копии помогут восстановить работу сервера и предотвратить потерю данных.
7. Фаервол
Включите и настройте фаервол, чтобы ограничить доступ к серверу через определенные порты и протоколы. Это защитит систему от внешних атак.
Соблюдение вышеперечисленных настроек безопасности поможет создать надежную и защищенную систему на Windows Server.
Открыть панель управления
Чтобы создать нового пользователя на Windows Server, необходимо открыть панель управления. Вы можете сделать это следующим образом:
-
Нажмите правой кнопкой мыши на кнопку «Пуск» в левом нижнем углу рабочего стола.
-
В открывшемся контекстном меню выберите пункт «Панель управления».
После этого откроется окно с панелью управления, где вы сможете настраивать и администрировать различные параметры системы.
Перейти в раздел «Учетные записи пользователей»
Чтобы создать нового пользователя на Windows Server, необходимо перейти в раздел «Учетные записи пользователей». Для этого выполните следующие действия:
- Откройте «Панель управления». Для этого щелкните правой кнопкой мыши по кнопке «Пуск» в левом нижнем углу экрана и выберите в выпадающем меню пункт «Панель управления».
- В окне «Панель управления» найдите раздел «Учетные записи пользователей». В нем содержится информация о всех созданных пользователях на сервере.
- Щелкните по разделу «Учетные записи пользователей». Откроется окно с перечнем существующих пользователей.
Теперь вы находитесь в разделе «Учетные записи пользователей» и готовы создать нового пользователя. В этом разделе вы можете выполнять различные действия с пользователями, такие как создание, удаление, изменение и т.д.
Нажать на кнопку «Создать»
Один из способов создать нового пользователя на Windows Server — это воспользоваться графическим интерфейсом операционной системы.
Для этого необходимо выполнить следующие действия:
- Открыть окно «Управление компьютером».
- В левой части окна найти и развернуть раздел «Службы и приложения».
- В разделе «Службы и приложения» найти и развернуть раздел «Пользователи и группы локального компьютера».
- В разделе «Пользователи и группы локального компьютера» найти и выбрать пункт «Пользователи».
- В правой части окна нажать на кнопку «Создать нового пользователя».
После выполнения этих действий откроется окно создания нового пользователя. В этом окне можно задать имя и пароль нового пользователя, настроить его группы и привилегии.
Обратите внимание, что для выполнения данной операции вам может потребоваться специальные права доступа, например, права администратора.
Имя и пароль
Для создания нового пользователя на Windows Server необходимо указать его имя и установить пароль. Эти данные являются важными и необходимыми для успешной аутентификации пользователя в системе.
Имя пользователя должно быть уникальным в пределах компьютерной сети, чтобы избежать конфликта идентификаторов. Часто используется структура «имя_фамилия» для более легкого идентифицирования пользователя.
Пароль является защищенным от посторонних глаз и должен включать в себя как минимум 8 символов, включая прописные и строчные буквы, цифры и специальные символы. Чтобы обеспечить защиту от взлома, рекомендуется использовать пароль, не связанный с личной информацией, и не использовать один и тот же пароль для разных аккаунтов.
При создании нового пользователя на Windows Server можно выбрать опции, связанные с безопасностью. Например, система может запросить смену пароля при первом входе в аккаунт или требовать регулярной смены пароля в целях обновления безопасности.
Правильное выбор имени и надежный пароль являются важными шагами для обеспечения безопасности системы. Разработчики Windows Server рекомендуют регулярно проверять и обновлять учетные записи пользователей, чтобы минимизировать риски несанкционированного доступа и утечки информации.
Ввести имя и фамилию пользователя
Чтобы создать нового пользователя на Windows Server, первым шагом необходимо ввести его имя и фамилию.
Имя пользователя должно быть уникальным и служить идентификатором для входа в систему. Оно может содержать только латинские буквы, цифры и некоторые специальные символы, такие как точка, дефис и нижнее подчеркивание. Рекомендуется использовать имя, которое будет легко запомнить и отличимо от других пользователей.
Фамилия пользователя также является важной информацией, так как она может использоваться для идентификации пользователя в системе и отображения его имени на экране.
При создании нового пользователя в Windows Server можно также указать дополнительные данные, такие как отдел или должность пользователя. Эти данные могут быть полезными для управления пользователями и идентификации их принадлежности к определенной группе.
После ввода имени и фамилии пользователя, следующим шагом будет проверка уникальности имени и фамилии в системе и создание учетной записи пользователя.
Задать пароль для пользователя
После создания пользователя на Windows Server необходимо задать для него пароль. Пароль обеспечивает безопасность учетной записи и предотвращает несанкционированный доступ к системе.
Чтобы задать пароль для пользователя, следуйте инструкциям ниже:
- Откройте «Панель управления».
- Выберите раздел «Учетные записи пользователей» или «Учетные записи пользователей и семьи».
- Найдите и выберите пользователя, которому необходимо задать пароль. Если пользователей много, можно воспользоваться поиском.
- Нажмите правой кнопкой мыши на выбранного пользователя и выберите в контекстном меню пункт «Сменить пароль».
- При открытии окна «Смена пароля» введите новый пароль в соответствующие поля.
- Убедитесь, что пароль соответствует правилам сложности, например, содержит не менее 8 символов, включая заглавные и строчные буквы, цифры и специальные символы.
- Подтвердите новый пароль, введя его в поле «Повторите пароль».
- Нажмите кнопку «Сменить пароль».
После выполнения этих шагов пароль будет успешно задан для пользователя. Не забудьте сообщить пользователю его новый пароль и рекомендовать создание уникального пароля для повышения безопасности.
Права доступа
Права доступа в Windows Server представляют собой механизм, который позволяет ограничить или разрешить доступ пользователей и групп к определенным ресурсам системы. Зависимости от прав, установленных для каждого пользователя или группы, пользователи могут иметь доступ к файлам, папкам, программам и службам, а также выполнять определенные операции, такие как чтение, запись, выполнение и просмотр.
Для установки прав доступа в Windows Server можно использовать Групповые политики или Назначение прав доступа на уровне объекта. Групповые политики позволяют применять одинаковые права доступа к нескольким пользователям или группам, а Назначение прав доступа на уровне объекта обеспечивает возможность установки индивидуальных прав доступа для каждого объекта.
Есть несколько основных типов прав доступа:
- Полные права доступа: полные права доступа позволяют пользователю выполнять любые операции с ресурсом, включая чтение, запись, выполнение, изменение или удаление.
- Чтение: права доступа на чтение позволяют пользователю просмотреть содержимое ресурса, но не изменять его или удалять.
- Запись: права доступа на запись позволяют пользователю изменять содержимое ресурса, но не просматривать или удалять его.
- Изменение: права доступа на изменение позволяют пользователю вносить изменения в содержимое ресурса, но не просматривать его или удалять.
- Удаление: права доступа на удаление позволяют пользователю удалить ресурс.
Также существуют специальные права доступа, которые позволяют выполнять определенные операции над ресурсом, такие как изменение прав доступа, аудит использования и др. Эти права могут быть установлены отдельно для каждого пользователя или группы в зависимости от потребностей системы.
Важно помнить, что права доступа должны быть установлены с учетом принципов минимальных привилегий и необходимости. Это позволит предотвратить несанкционированный доступ к системе и повысить безопасность данных.