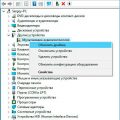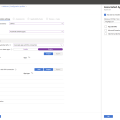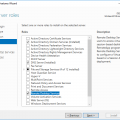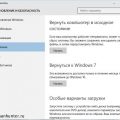С появлением новой операционной системы Windows 11, многие пользователи столкнулись с проблемой установки ее на компьютеры, которые не поддерживают UEFI, Secure Boot и TPM 2.0. Эти требования стали причиной затруднений при обновлении или установке новой ОС. Однако, существует способ создания ISO-образа Windows 11, который можно установить на устройства без необходимости в UEFI, Secure Boot и TPM 2.0.
В данной статье мы рассмотрим подробный процесс создания ISO Windows 11, который позволит установить новую операционную систему на компьютеры без поддержки указанных технологий. Следуя инструкциям, вы сможете насладиться использованием Windows 11 даже на устройствах, которые не соответствуют официальным требованиям.
Как создать ISO Windows 11
Для создания ISO образа Windows 11 вам потребуется сначала загрузить установочный образ Windows 11 с официального сайта Microsoft. После этого вам понадобится специальное программное обеспечение, например, Rufus или Windows USB/DVD Download Tool, которые позволяют создавать загрузочные USB-накопители.
Запустите выбранное программное обеспечение и выберите образ ISO Windows 11, который вы ранее скачали. Укажите путь к USB-накопителю, на который вы хотите записать образ.
Затем нажмите «Старт» или «Готово», в зависимости от выбранной программы, и дождитесь завершения процесса записи образа на USB-накопитель. После этого вы сможете использовать созданный ISO образ для установки Windows 11 на компьютеры без UEFI, Secure Boot и TPM 2.0.
Установка на компьютеры без UEFI

Для установки Windows 11 на компьютер без поддержки UEFI, потребуется создать загрузочный носитель с дополнительными настройками. В таком случае можно воспользоваться режимом Legacy BIOS.
1. Создание загрузочного носителя ничем не отличается от стандартного процесса, однако при необходимости можно использовать старый метод, например, с помощью программы Rufus. Не забудьте выбрать режим MBR (Legacy BIOS) в соответствующем разделе.
2. При запуске компьютера с загрузочного носителя необходимо выбрать Legacy BIOS вместо UEFI. Именно в этом режиме будет проходить установка Windows 11.
3. Процесс установки может немного отличаться от стандартной установки в UEFI, но само установочное окружение Windows 11 должно правильно определить систему и позволить завершить установку.
Проверка совместимости оборудования
Перед тем, как создавать ISO Windows 11 для компьютеров без UEFI, Secure Boot и TPM 2.0, необходимо убедиться, что оборудование соответствует минимальным требованиям системы. Проверьте, поддерживает ли ваш компьютер 64-разрядную архитектуру, имеет достаточный объем оперативной памяти (минимум 4 ГБ) и свободное место на жестком диске (минимум 64 ГБ).
Также обратите внимание на наличие необходимых драйверов для вашего оборудования, чтобы избежать проблем совместимости в процессе установки Windows 11. Проверьте, что все необходимые драйвера доступны для вашей модели компьютера и поддерживают работу без UEFI, Secure Boot и TPM 2.0.
Выбор версии Windows 11
Windows 11 Pro — предназначен для бизнеса с дополнительными возможностями.
Windows 11 Enterprise — для крупных компаний с расширенными функциями безопасности и управления.
Установка на компьютеры без Secure Boot
Если у вас компьютер без поддержки Secure Boot, то установка Windows 11 может потребовать дополнительных действий. Первым шагом будет настроить BIOS или UEFI на установку с загрузочного диска или флешки. В этом случае может потребоваться отключить Secure Boot в настройках BIOS.
Кроме этого, убедитесь, что ваши драйверы обновлены и совместимы с Windows 11, так как при отсутствии поддержки Secure Boot могут возникнуть проблемы с оборудованием. Имейте в виду, что работа без Secure Boot может представлять риск для безопасности системы, и лучше включить его после установки ОС.
Отключение Secure Boot в BIOS
Для установки Windows 11 на компьютер без поддержки Secure Boot в BIOS требуется отключить эту функцию:
Шаг 1: Зайдите в BIOS вашего компьютера при помощи клавиш, указанных при запуске системы (обычно это клавиша Delete, F2, F10 или Esc).
Шаг 2: Найдите раздел «Secure Boot» или «Безопасный загрузчик» и выберите опцию «Отключить».
Шаг 3: Сохраните изменения и выйдите из BIOS, нажав соответствующую команду.
Теперь Secure Boot должен быть отключен, и вы сможете установить операционную систему Windows 11 на компьютере без UEFI, Secure Boot и TPM 2.0.
Подготовка загрузочного носителя
Для создания загрузочного носителя с ISO Windows 11 на компьютерах без UEFI, Secure Boot и TPM 2.0 необходимо выполнить следующие шаги:
| 1. | Скачайте образ ISO Windows 11 с официального сайта Microsoft. |
| 2. | Подготовьте пустой USB-накопитель емкостью не менее 8 ГБ. |
| 3. | Скачайте и установите программу для записи образа на USB-накопитель, такую как Rufus или balenaEtcher. |
| 4. | Запустите программу и выберите образ ISO Windows 11, а затем выберите USB-накопитель. |
| 5. | Настройте параметры записи, убедившись, что выбран режим Legacy Boot или BIOS/CSM. |
| 6. | Нажмите кнопку «Start» или «Write», чтобы начать запись образа на USB-накопитель. |
| 7. | После завершения процесса записи извлеките USB-накопитель и подключите его к компьютеру, на который планируете установить Windows 11. |
Установка на компьютеры без TPM 2.0

Для установки Windows 11 на компьютеры без TPM 2.0 нужно предпринять следующие шаги:
- Убедитесь, что ваш компьютер соответствует минимальным требованиям для запуска системы без TPM 2.0.
- Создайте загрузочный носитель с ISO образом Windows 11, отредактировав его для обхода проверки TPM 2.0.
- При загрузке компьютера с загрузочного диска нажмите клавишу, чтобы зайти в BIOS и отключите Secure Boot.
- Выберите загрузку с загрузочного диска и начните установку Windows 11 на компьютер без TPM 2.0.
- Ознакомьтесь с дополнительными инструкциями для установки Windows 11 на компьютеры без TPM 2.0, чтобы успешно завершить процесс.