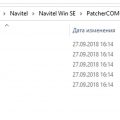Иконки папок в операционной системе Windows 10 по умолчанию не всегда соответствуют нашим предпочтениям и стилю. Однако, с помощью простых инструментов и немного творчества, вы можете создать уникальные иконки для своих папок, которые помогут вам легко идентифицировать их и сделать рабочий стол более персонализированным.
В этом руководстве мы расскажем вам, как создать иконку для папок в Windows 10. Мы рассмотрим несколько методов, включая использование встроенных инструментов Windows и сторонних программ. Вы узнаете, как выбрать иконку из готовых наборов, а также как создать собственную иконку с нуля.
Иконки папок могут быть полезными для организации файлов на вашем компьютере, особенно если у вас много папок и документов. Они могут помочь вам быстро различить папки с разными типами файлов, проектами или задачами. Это удобно и позволяет сэкономить время при поиске нужной информации.
Шаг 1: Подготовка иконки
Перед тем, как создать иконку для папок в Windows 10, вам потребуется подготовить соответствующие изображения. Вот несколько рекомендаций, которые помогут вам сделать это правильно:
- Размер иконки: Windows 10 поддерживает иконки с разными размерами, включая 16×16, 32×32, 48×48, 96×96 и 256×256 пикселей. Выберите размер иконки в зависимости от ваших потребностей.
- Формат файла: Иконки для папок в Windows 10 должны быть в формате .ico. Вы можете использовать специальные программы или онлайн-конвертеры для создания иконок в этом формате.
- Качество изображения: Чтобы ваша иконка выглядела четкой и профессиональной, используйте изображения высокого качества. Если вы создаете иконку из существующего изображения, убедитесь, что оно имеет достаточное разрешение.
- Прозрачность: Вы также можете добавить прозрачность к иконке, чтобы она выглядела более эстетично и гармонично с вашим рабочим столом. Проверьте возможности вашего редактора иконок для добавления прозрачности.
Нужно отметить, что создание иконки для папок в Windows 10 — это творческий процесс, и вы можете экспериментировать с различными размерами, цветами и эффектами, чтобы достичь желаемого результата.
Выбор исходного изображения
Для создания иконки для папок Windows 10 необходимо выбрать подходящее исходное изображение. Исходное изображение будет использоваться в качестве основы для создания иконки. При выборе исходного изображения необходимо учесть следующие факторы:
- Разрешение изображения: Чтобы иконка выглядела четко и узнаваемо, рекомендуется выбирать изображения с высоким разрешением. Разрешение изображения должно быть не менее 256×256 пикселей, чтобы оно могло корректно отображаться на всех типах экранов.
- Пропорции изображения: Исходное изображение должно иметь квадратную форму, так как иконки папок в Windows 10 имеют квадратную форму. Если выбранное изображение не является квадратным, его можно обрезать или изменить размеры, чтобы сделать его квадратным.
- Тематика изображения: Для создания узнаваемой иконки рекомендуется выбирать изображения, связанные с темой папки или ее назначением. Например, если папка предназначена для хранения фотографий, исходное изображение может быть фотографией или камерой.
После выбора подходящего исходного изображения можно приступать к его обработке и созданию иконки. В следующих разделах данного руководства рассматриваются методы создания иконки для папок Windows 10 с использованием различных программ и онлайн-ресурсов.
Редактирование изображения
Перед тем, как создать иконку для папки Windows 10, необходимо правильно отредактировать исходное изображение.
Следующие шаги помогут вам выполнить редактирование изображения:
- Выбор изображения: Найдите подходящее изображение для вашей иконки. Обратите внимание, что исходное изображение должно быть высокого качества и иметь достаточное разрешение.
- Открытие изображения в редакторе: Используйте программу для редактирования изображений, такую как Adobe Photoshop или GIMP, чтобы открыть выбранное изображение.
- Изменение размера: При необходимости измените размер изображения до нужных параметров иконки. Обычно размер иконки для папки Windows 10 составляет 256×256 пикселей.
- Добавление эффектов: Персонализируйте вашу иконку, добавляя различные эффекты, фильтры и текстуры. Обратите внимание, что слишком насыщенные или яркие цвета могут сделать иконку некачественной при маленьком размере.
- Сохранение иконки: Когда вы закончили редактирование и настройку вашего изображения, сохраните его в формате ICO или PNG. Формат ICO является наиболее распространенным для иконок в Windows.
После завершения редактирования изображения вы готовы создать и установить иконку для папки Windows 10 с помощью описанных в статье шагов.
Шаг 2: Создание иконки через Paint
Создание иконки для папки в Windows 10 можно выполнить с помощью программы Paint, предустановленной в операционной системе.
- Откройте Paint. Найдите программу Paint в меню «Пуск» или воспользуйтесь поиском.
- Выберите размер иконки. В верхней панели инструментов Paint выберите «Изменить размер» и задайте нужные размеры иконки.
- Создайте иконку. Используйте инструменты Paint для создания новой иконки. Вы можете нарисовать на ней что-то с помощью кисти, или вставить изображение из другого файла.
- Сохраните иконку. В верхней панели инструментов Paint выберите «Сохранить как», укажите имя файла и выберите формат «Иконка (*.ico)».
- Выберите расположение иконки. Укажите папку, в которой хотите сохранить иконку, и нажмите «Сохранить».
Поздравляю, теперь у вас есть собственная иконка для папки в Windows 10! Вы можете применить эту иконку к любой папке на вашем компьютере с помощью следующего шага.
Открытие Paint на компьютере
Шаг 1: Щелкните на кнопке «Пуск» в левом нижнем углу экрана. Откроется меню «Пуск».
Шаг 2: В поисковой строке введите слово «paint». Появится список результатов поиска.
Шаг 3: Найдите иконку «Paint» и щелкните по ней. Это приведет к открытию программы «Paint».
Шаг 4: Если у вас установлена более одной версии Paint, выберите нужную версию из списка, чтобы открыть ее.
Шаг 5: Теперь у вас открыта программа «Paint», и вы можете начать работу с ней.
Редактирование иконки в Paint
Как создать иконку для папки в Windows 10, мы уже рассмотрели. Однако, если вам необходимо отредактировать существующую иконку для папки, вы можете воспользоваться редактором Paint, который поставляется с операционной системой.
Paint – это простой графический редактор, который позволяет осуществлять базовые операции с изображением, включая изменение размеров, обрезку и рисование на нем.
Для редактирования иконки в Paint выполните следующие шаги:
- Щелкните правой кнопкой мыши на иконке папки, которую вы хотите редактировать, и выберите пункт «Свойства».
- В открывшемся окне «Свойства» перейдите на вкладку «Пользовательские значки».
- Нажмите кнопку «Изменить иконку…».
- В диалоговом окне «Изменение иконки» нажмите кнопку «Обзор» и найдите файл иконки формата *.ico, который вы хотите редактировать.
- Выберите иконку и нажмите кнопку «ОК».
- В окне «Свойства» нажмите кнопку «Применить» и «ОК», чтобы сохранить изменения.
После выполнения этих шагов выбранная вами иконка будет применена к папке. Используя Paint, также можно производить изменения существующей иконки, добавлять текст или рисунки на изображение, а также менять цвета и форму иконки.
Шаг 3: Конвертация иконки в формат .ico
После того как вы создали свою иконку в формате .png или .jpg, вам потребуется конвертировать ее в формат .ico, который является стандартным форматом для иконок в Windows 10.
Для выполнения этой задачи вы можете использовать специальные онлайн-сервисы или программы. В этом руководстве мы рассмотрим использование онлайн-сервиса «ICO converter». Вот как выполнить конвертацию иконки в формат .ico с помощью этого сервиса:
- Откройте любой веб-браузер и перейдите на сайт «ICO converter» (https://www.icoconverter.com/).
- Нажмите кнопку «Select File» (Выбрать файл) и выберите вашу иконку в формате .png или .jpg на вашем компьютере.
- Поддерживаются также другие форматы файлов, такие как .gif или .bmp.
- После выбора файла нажмите кнопку «Upload» (Загрузить) для загрузки иконки на сервер.
- Дождитесь завершения процесса загрузки.
- На следующей странице выберите необходимые размеры иконки. Обычно для папок в Windows 10 используются размеры 16×16 пикселей и 32×32 пикселей.
- Вы также можете выбрать другие размеры, если они вам нужны.
- Нажмите кнопку «Convert ICO» (Конвертировать ICO), чтобы запустить процесс конвертации.
- После завершения конвертации вы увидите ссылку для загрузки файла .ico.
- Нажмите на ссылку, чтобы скачать и сохранить иконку в формате .ico на ваш компьютер.
Теперь у вас есть иконка в формате .ico, которую вы можете использовать для настройки папок в Windows 10.
Использование онлайн-сервиса
Создание иконки для папки в Windows 10 можно выполнить с помощью онлайн-сервиса. Это простой и удобный способ создания иконок с минимальными усилиями.
Один из популярных онлайн-сервисов для создания иконок — Фавиконогенератор. Он позволяет создать иконку в формате .ico для использования на папках Windows 10. Для этого необходимо выполнить следующие шаги:
- Откройте браузер и перейдите на сайт Фавиконогенератор.
- Нажмите на кнопку «Загрузить изображение» и выберите изображение, которое хотите использовать в качестве иконки для папки.
- Выберите размер иконки и формат .ico.
- Нажмите на кнопку «Создать иконку» и дождитесь окончания процесса.
- Скачайте созданную иконку на свой компьютер.
После загрузки иконки можно применить ее в качестве иконки для папки в Windows 10. Для этого:
- Откройте проводник и найдите папку, которой хотите задать иконку.
- Щелкните правой кнопкой мыши по папке и выберите «Свойства».
- Перейдите на вкладку «Пользовательские значки».
- Нажмите на кнопку «Изменить значок».
- Выберите скачанную иконку и нажмите «ОК».
- Нажмите «ОК» еще раз, чтобы применить изменения.
Теперь папка будет иметь новую иконку, которую вы создали с помощью онлайн-сервиса.
Использование программного обеспечения
Для создания иконки для папки в Windows 10 можно использовать различное программное обеспечение. В данном разделе мы рассмотрим несколько популярных программ, которые могут помочь в создании и редактировании иконок для папок.
-
Adobe Photoshop
Adobe Photoshop — это одно из самых популярных программных решений для редактирования графики. С ее помощью можно создавать и редактировать иконки для папок. Photoshop предоставляет широкий набор инструментов и функций, позволяющих создавать профессиональные и стильные иконки.
-
GIMP
GIMP — это бесплатное программное обеспечение с открытым исходным кодом, которое предоставляет возможности по созданию иконок для папок. GIMP имеет множество инструментов и функций, поддерживает векторную и растровую графику, а также позволяет сохранять иконки в различных форматах.
-
IconWorkshop
IconWorkshop — это специализированное программное обеспечение для создания и редактирования иконок. Оно обладает удобным интерфейсом и множеством инструментов для работы с иконками. IconWorkshop позволяет импортировать иконки из различных форматов, редактировать их, а также экспортировать в нужный формат.
-
Online конвертеры
В интернете существует множество онлайн-сервисов и конвертеров, с помощью которых можно создать иконку для папки. Эти сервисы позволяют загрузить изображение, изменить его размеры и настройки, а затем сохранить в нужном формате. Одним из таких сервисов является «Favicon.cc».
Таким образом, использование программного обеспечения дает возможность создать уникальные и стильные иконки для папок в Windows 10. Выбор подходящей программы зависит от требуемых функций и возможностей, а также от ваших навыков работы с графическим редактором.