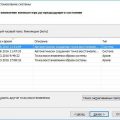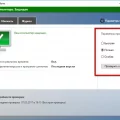Добавление дополнительного пространства может быть необходимым в нашей повседневной жизни, особенно при работе с компьютером. Однако, существует множество способов расширения свободного дискового пространства, которые, к сожалению, не всем известны. В данной статье мы рассмотрим один из наиболее интересных и эффективных способов увеличения объема хранилища на компьютере – создание дополнительного тома.
Нашим главным героем станет командная строка, которая больше не будет ассоциироваться с однотипными и скучными операциями. С помощью нескольких команд и немного терпения, мы сможем переделать пресловутую командную строку в мощный инструмент для работы с системными ресурсами. Создав дополнительный диск D в командной строке, мы дадим пользователю новые возможности по управлению пространством на компьютере, что позволит улучшить его эффективность и функциональность.
Предлагаем вам погрузиться в мир мгновенных команд, обратиться к глубине операционной системы и наблюдать, как новый диск D наводит порядок и удобство в вашей жизни, не ссылаясь на привычные графические интерфейсы. Так давайте подготовим рабочую среду, чтобы окунуться в потрясающий мир синтаксических команд и дать новую жизнь вашему компьютеру.
Решение часто задаваемых вопросов о создании дополнительного диска в командной строке
В данном разделе мы предлагаем ответы на наиболее часто задаваемые вопросы о том, как добавить и настроить дополнительный диск на компьютере с помощью командной строки. Наши эксперты собрали наиболее полезные советы и подробные инструкции, чтобы помочь вам выполнить эту задачу без проблем. Узнайте, как добавить новый диск на свое устройство, используя альтернативные термины и синонимы.
1. Вопрос: Какую команду использовать для создания дополнительного диска в командной оболочке Windows?
Ответ: Для того чтобы установить и настроить дополнительный накопитель в командной оболочке Windows, вы можете воспользоваться командой «diskpart». Эта команда позволяет легко управлять дисками и томами, добавлять новые диски и создавать разделы.
2. Вопрос: Какие параметры и параметры команды «diskpart» следует использовать для создания дополнительного диска D?
Ответ: Чтобы создать дополнительный диск с буквой накопителя D, вам необходимо выполнить следующие команды:
— Откройте командную строку, нажав правой кнопкой мыши на значок «Пуск» и выбрав «Командная строка» из контекстного меню.
— Введите команду «diskpart» и нажмите клавишу «Enter» для запуска утилиты.
— Введите команду «list disk», чтобы показать список доступных дисков и определить номер диска, на котором вы хотите создать раздел.
— Введите команду «select disk X», где X — номер диска, на котором вы хотите создать раздел.
— Введите команду «create partition primary», чтобы создать новый основной раздел на выбранном диске.
— Введите команду «assign letter=D», чтобы назначить созданному разделу букву накопителя D.
— Введите команду «exit», чтобы закрыть утилиту diskpart и завершить процесс.
3. Вопрос: Могу ли я использовать командную строку для создания раздела на съемном диске?
Ответ: Да, вы можете использовать командную строку для создания раздела на съемном диске. Процедура будет аналогична той, которую мы описали выше. Помните, что создание раздела на съемном диске может потребовать форматирования и потери данных, поэтому перед выполнением этой операции убедитесь, что у вас есть резервные копии всех важных файлов.
Мы надеемся, что эти ответы на часто задаваемые вопросы помогут вам успешно создать дополнительный диск D в командной строке. Если у вас возникнут еще вопросы, не стесняйтесь задавать их в комментариях, и наши эксперты с удовольствием вам помогут!
Подготовка к формированию раздела диска D
В данном разделе мы рассмотрим необходимые шаги для успешного создания дополнительного раздела на жестком диске, предоставляющего дополнительное место для хранения данных. Ниже приведены ключевые этапы подготовки, необходимые для создания раздела D без использования графического интерфейса операционной системы.
- Проверка свободного места на жестком диске
- Резервное копирование важных данных
- Определение оптимального размера нового раздела
- Выделение свободного пространства на диске
- Подготовка рабочей среды командной строки
Перед тем, как приступить к созданию раздела D, важно убедиться, что на жестком диске имеется достаточно свободного места для выделения нового раздела. Также рекомендуется выполнить резервное копирование всех важных данных, чтобы избежать их потерю в случае непредвиденных ситуаций.
Определение оптимального размера нового раздела является важным шагом при подготовке. Необходимо учитывать требования для хранения данных и предусмотреть достаточный объем свободного пространства. Во избежание ошибок рекомендуется использовать специальные инструменты для расчета размера раздела.
Выделение свободного пространства на диске является техническим шагом, который требует работы с командной строкой. Вам потребуется знание основных команд и параметров для выполнения операций по созданию раздела. Также необходимо проявлять осторожность при работе с дисками, чтобы избежать случайного удаления или повреждения данных.
Подготовка рабочей среды командной строки включает в себя установку и настройку необходимых программ и инструментов, а также ознакомление с основными командами. Обязательно проверьте доступность требуемого инструмента для работы с разделами диска. В случае отсутствия, рекомендуется его загрузить и установить с официального источника.
Проверка доступного пространства перед созданием

Для начала, вам необходимо определить, имеется ли достаточное количество свободного места на жестком диске вашего компьютера. Проверить доступное пространство можно с помощью определенных команд в командной строке.
- Используйте команду «dir», чтобы отобразить список файлов и папок на текущем диске. Затем найдите информацию о свободном пространстве, отображенную в байтах или гигабайтах.
- Альтернативно, вы можете использовать команду «wmic logicaldisk get freespace,caption», чтобы получить информацию о свободном пространстве на всех доступных дисках.
- Учтите, что свободное пространство на диске должно быть достаточным для создания нового диска. Обратите внимание на размеры файлов и папок на текущем диске, чтобы определить, сколько места вы можете выделить для нового диска.
Проверка свободного места перед созданием диска является важным шагом, который поможет вам избежать проблем с недостатком места и сохранить работу вашего компьютера эффективной и безопасной. Перед тем, как приступить к созданию нового диска, не забудьте проверить доступное пространство на своем компьютере.
Завершение работающих программ, занимающих место на системном диске
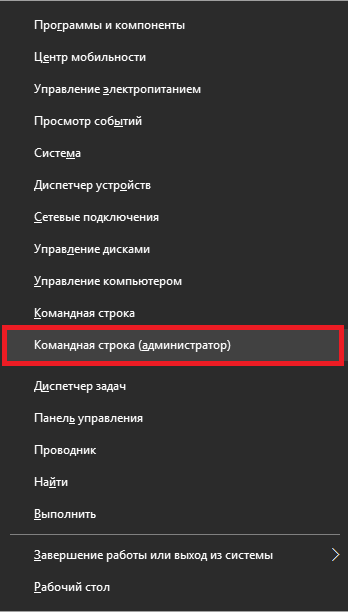
В этом разделе рассматривается способ закрытия активных программ, которые могут открыто или в скрытом режиме занимать место на системном диске C. Мы покажем вам, как освободить ресурсы этого диска, чтобы обеспечить более эффективное использование его пространства.
Прекращение работы приложений, использующих диск C, может стать важной задачей для оптимизации системы и разрешения проблем с недостатком свободного места на нем. Когда программы или процессы занимают диск C, это может привести к замедлению работы системы, ошибкам и даже потере данных. Поэтому необходимо уметь правильно закрыть такие приложения, чтобы освободить место на диске и улучшить производительность компьютера.
Раздел «Закрытие программ, использующих диск C» предоставит простую и понятную инструкцию для завершения работы активных приложений на системном диске. Вы узнаете, как отследить и закрыть процессы, которые занимают место на диске C, и как это может положительно сказаться на работе вашей системы.
Создание нового логического раздела на компьютере
В данном разделе мы рассмотрим процесс добавления нового логического раздела на вашем компьютере. Этот раздел будет обозначен как «Диск D» и позволит вам организовать и структурировать хранение документов и данных, а также обеспечит вам дополнительное пространство для хранения файлов.
Шаг 1: Начнем с открытия командной строки вашей операционной системы. Вы можете сделать это, щелкнув правой кнопкой мыши на значке «Пуск» и выбрав «Командная строка».
Шаг 2: После открытия командной строки вам необходимо ввести команду «diskpart» и нажать клавишу Enter. Команда «diskpart» откроет утилиту для работы с дисками и разделами в командной строке.
Шаг 3: Теперь введите команду «list disk», чтобы увидеть список всех доступных дисков на вашем компьютере. Отметьте номер диска, на котором вы планируете создать новый раздел «Диск D».
Шаг 4: Используйте команду «select disk X», где X — номер диска, на котором будет создан новый раздел. Замените X соответствующим номером вашего диска.
Шаг 5: После выбора диска, введите команду «create partition primary size=Y», где Y — размер нового раздела в мегабайтах. Укажите нужное вам значение для размера нового раздела.
Шаг 6: После выполнения предыдущей команды новый раздел будет успешно создан. Вы можете использовать команду «list partition» для проверки создания раздела и его атрибутов.
Теперь у вас есть новый логический раздел «Диск D», готовый к использованию. Вы можете создавать папки, перемещать файлы и организовывать свои данные на этом диске для удобства и эффективного использования ресурсов вашего компьютера.
Запуск интерфейса и основные команды

В этом разделе мы рассмотрим процесс открытия интерфейса командной строки и познакомимся с основными командами, которые помогут вам управлять вашей операционной системой.
- Ознакомление с интерфейсом командной строки
- Запуск командной строки в Windows
- Запуск командной строки в macOS
- Полезные команды для работы с файлами и папками
- Как создавать, перемещать и удалять файлы
- Как создавать, копировать и удалять папки
- Основные команды для работы с процессами и службами
- Как запускать и останавливать процессы
- Как управлять службами операционной системы
Понимание того, как открыть командную строку и овладение основными командами поможет вам более эффективно работать с вашей операционной системой и выполнять различные задачи. Раздел «Запуск интерфейса и основные команды» состоит из нескольких маленьких подразделов, в которых вы найдете все необходимые инструкции и полезные советы.
Использование команды Diskpart для настройки дополнительного устройства связи на локальном диске
Во многих случаях пользователи сталкиваются с необходимостью создания дополнительного раздела на своем локальном диске для более эффективного управления хранилищем данных. Для этой цели в операционных системах Windows предусмотрена команда Diskpart, позволяющая настраивать диски и разделы непосредственно из командной строки.
Одной из основных функций команды Diskpart является создание нового раздела на устройстве. Путем указания соответствующей команды и параметров, можно легко добавить новый раздел, который будет выделен из имеющегося свободного пространства на диске. При этом, команда Diskpart позволяет указать различные параметры раздела, такие как размер, файловую систему и т. д., что обеспечивает гибкость в настройке нового дискового пространства.
Для использования команды Diskpart вам необходимо открыть командную строку и запустить утилиту Diskpart, после чего становятся доступными команды для работы с дисками и разделами. С помощью соответствующих команд и параметров, можно выполнить создание нового раздела D с необходимыми настройками.
Использование команды Diskpart для создания диска D позволяет пользователям эффективно управлять своим локальным хранилищем данных, гибко настраивать параметры разделов и выделять новое дисковое пространство при необходимости. Этот метод является удобным альтернативным способом создания дискового раздела, предоставляя полный контроль над процессом без необходимости использования графического интерфейса операционной системы Windows.
Проверка успешного создания нового диска D
В данном разделе мы рассмотрим процесс проверки успешного создания нового диска на вашем компьютере. Вместо использования графического интерфейса пользователя, мы будем использовать командную строку для выполнения этой задачи. После создания нового диска D, мы должны убедиться, что операция прошла успешно, и у нас есть доступ к этому диску для хранения данных и выполнения других действий.
Для проверки успешного создания нового диска D войдите в командную строку вашей операционной системы и выполните следующие шаги:
| Шаг 1: | Введите команду diskpart и нажмите клавишу «Enter». |
| Шаг 2: | Введите команду list volume и нажмите клавишу «Enter». Это позволяет просмотреть список доступных дисков и их свойства. |
| Шаг 3: | Прокрутите список дисков, чтобы найти созданный диск D, и обратите внимание на его номер тома или букву диска. |
| Шаг 4: | Введите команду select volume X, где X — номер тома или буква диска D, и нажмите клавишу «Enter». Это позволяет выбрать созданный диск D для дальнейших действий. |
| Шаг 5: | Введите команду dir и нажмите клавишу «Enter». Если вы видите список файлов и папок на диске D, это означает, что создание диска прошло успешно. |
Теперь вы можете быть уверены в успешном создании нового диска D и использовать его для хранения данных или выполнения других операций, требующих наличия дополнительного дискового пространства.
Настройка нового раздела D
В данном разделе будет представлена пошаговая инструкция по настройке нового раздела на вашем компьютере. При помощи соответствующих команд в командной строке, вы сможете создать и настроить новый раздел D на вашем диске.
- Определите место для нового раздела: необходимо выбрать свободное пространство на вашем диске, где вы хотите создать раздел D.
- Откройте командную строку: для этого нажмите Win+R на клавиатуре, введите «cmd» и нажмите Enter.
- В командной строке введите команду «diskpart» и нажмите Enter: это откроет программу для управления дисками и разделами.
- Введите команду «list disk» и нажмите Enter: это позволит вам увидеть список всех дисков на вашем компьютере.
- Выберите диск, на котором вы хотите создать раздел D: введите команду «select disk X» (где X — номер диска) и нажмите Enter.
- Создайте новый раздел: введите команду «create partition primary size=Y» (где Y — размер раздела в мегабайтах) и нажмите Enter.
- Назначьте букву разделу: введите команду «assign letter=D» и нажмите Enter. Теперь новый раздел будет отображаться как диск D в вашей системе.
- Закройте программу diskpart и командную строку: введите команду «exit» дважды и нажмите Enter.
После выполнения всех указанных шагов, вы успешно настроили новый раздел D на вашем компьютере. Теперь вы можете использовать его для хранения файлов и организации данных по вашему усмотрению.