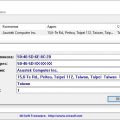Возможность создания аварийного диска Windows 10 на флешку может быть крайне полезной в ситуациях, когда ваша операционная система перестала работать правильно или вам необходимо восстановить систему после серьезной неисправности. Представлять собой некую резервную копию операционной системы, аварийный диск позволяет загрузиться с него и провести необходимые процедуры восстановления или диагностики, минуя загрузку с жесткого диска компьютера.
Чтобы создать аварийный диск Windows 10 на флешку, вам потребуется доступ к компьютеру с установленной Windows 10 и флешкой объемом не менее 8 гигабайт. Ниже приведены подробные инструкции по созданию аварийного диска Windows 10 на флешку.
Шаг 1: Вставьте флешку в порт USB компьютера. Убедитесь, что на флешке нет важных данных, так как она будет отформатирована в процессе создания аварийного диска. Также убедитесь, что флешка не содержит каких-либо других загрузочных файлов или операционных систем.
Шаг 2: Откройте меню «Пуск» и выберите настройки (шестеренка) в правом нижнем углу. В открывшемся окне выберите раздел «Обновление и безопасность».
Примечание: Если вы используете предыдущую версию Windows, вы можете найти раздел «Создание восстановительного диска» в меню «Пуск» или «Панель управления».
Шаг 3: В разделе «Обновление и безопасность» выберите «Восстановление» в левой панели и затем «Создать восстановительный диск» в правой панели.
Шаг 4: Если ваша система имеет несколько дисков, выберите тот, который вы хотите использовать для создания восстановительного диска, из списка доступных дисков. Затем нажмите «Далее».
Шаг 5: Выберите «USB-флэш-диск» в качестве типа устройства для создания восстановительного диска. Затем нажмите «Далее».
Шаг 6: Выберите флешку из списка доступных устройств. Если флешка не отображается в списке, убедитесь, что она подключена к компьютеру и нажмите «Обновить». Затем нажмите «Далее».
Шаг 7: Приступайте к созданию восстановительного диска, следуя инструкциям на экране. При этом будет отформатирована флешка и на нее будут записаны все необходимые файлы для восстановления вашей системы. Пожалуйста, убедитесь, что флешка подключена к компьютеру на все время записи файлов.
Поздравляю! Теперь у вас есть аварийный диск Windows 10 на флешке, который может быть использован для восстановления системы в случае необходимости. Сохраните его в безопасном месте и убедитесь, что вы знаете, где он находится, на случай возникновения проблем с вашим компьютером.
Важно проделывать эту процедуру время от времени, так как восстановление системы с аварийного диска гораздо проще и быстрее, чем переустановка операционной системы с нуля. Это может сэкономить вам время и усилия в случае серьезной неисправности вашей системы.
Как создать аварийный диск Windows 10 на флешку
Аварийный диск или загрузочная флешка с Windows 10 может оказаться полезным в случае проблем с операционной системой. Он позволяет загружаться с флешки и проводить различные операции по восстановлению, диагностике и ремонту системы. В этой статье мы рассмотрим, как создать аварийный диск Windows 10 на флешку.
Шаг 1: Подготовка флешки
Перед тем как начать, убедитесь, что у вас есть пустая флешка с достаточным объемом памяти. Лучше использовать флешку емкостью не менее 8 ГБ, чтобы на нее поместился загрузочный образ. Важно отметить, что все данные на флешке будут удалены в процессе создания аварийного диска, поэтому заранее сохраните необходимую информацию.
Шаг 2: Скачивание образа Windows 10
Перейдите на официальный сайт Microsoft и загрузите образ операционной системы Windows 10. Обычно файл имеет расширение .iso и содержит все необходимые файлы для создания загрузочного диска.
Шаг 3: Создание загрузочного образа
Для создания загрузочной флешки можно использовать специальную программу, например Rufus. Скачайте и установите эту программу, а затем запустите ее.
Шаг 4: Выбор флешки и образа
После запуска программы Rufus выберите свою флешку в списке доступных устройств. Убедитесь, что вы правильно выбрали флешку, чтобы не случилось случайного форматирования других устройств.
Затем введите путь к загруженному образу Windows 10, нажав на кнопку обзор. Выберите файл .iso, который вы загрузили на предыдущем шаге.
Шаг 5: Параметры загрузочной флешки
Настройте параметры загрузочной флешки в программе Rufus. Оставьте стандартные значения в колонке «Схема разделов и тип среды» и «Система файлов». Рекомендуется оставить флажок «Создание раздела GPT для UEFI» включенным, если ваш компьютер поддерживает эту технологию. Если у вас старый компьютер или нет понятия о разделах GPT и UEFI, лучше оставить этот параметр по умолчанию.
Шаг 6: Создание загрузочной флешки
После того, как все параметры настроены, нажмите на кнопку «Начать». Rufus начнет создание загрузочной флешки с Windows 10. В процессе создания флешки все данные на ней будут удалены, поэтому убедитесь, что заранее сохранили необходимые файлы.
Шаг 7: Загрузка с аварийного диска
После того, как загрузочная флешка с Windows 10 успешно создана, подключите ее к компьютеру, который нужно восстановить или настроить. При загрузке компьютера удерживайте клавишу, которая открывает меню загрузки (обычно это F12 или Del). Выберите флешку как устройство для загрузки и следуйте инструкциям на экране для проведения необходимых операций.
Теперь вы знаете, как создать аварийный диск Windows 10 на флешку. Этот диск может оказаться полезным в случае проблем с операционной системой и позволит вам восстановить работоспособность системы или провести диагностику и ремонт.
Подготовка к созданию аварийного диска на флешку
Аварийный диск Windows 10 на флешку – это важный инструмент, который поможет восстановить вашу операционную систему в случае возникновения серьезных проблем. Прежде чем приступить к созданию аварийного диска, необходимо выполнить несколько подготовительных шагов:
- Выбор подходящей флешки. Для создания аварийного диска потребуется флешка с достаточным объемом памяти (рекомендуется от 8 ГБ). Убедитесь, что флешка не содержит важных данных, так как все данные на ней будут удалены процессе создания диска.
- Создание резервной копии данных. Прежде чем начинать процесс создания аварийного диска, рекомендуется создать резервную копию всех важных данных с вашего компьютера. В случае ошибки или непредвиденных сбоев вы сможете быстро и легко восстановить все важные файлы.
- Проверка наличия ISO-образа Windows 10. Для создания аварийного диска на флешку вам потребуется официальный ISO-образ Windows 10. Убедитесь, что у вас есть доступ к нему, или загрузите его с официального сайта Microsoft. Образ должен соответствовать версии вашей операционной системы.
После выполнения всех подготовительных шагов можно приступить к созданию аварийного диска Windows 10 на флешку.
Проверить наличие необходимых компонентов
Перед тем, как начать создание аварийного диска Windows 10 на флешку, необходимо убедиться, что у вас имеются все необходимые компоненты. Для успешного создания аварийного диска вам потребуется:
- Компьютер с установленной операционной системой Windows 10. Убедитесь, что ваш компьютер работает на версии Windows 10, поскольку процесс создания аварийного диска может отличаться для других операционных систем.
- Флешка с достаточным объемом памяти. Для создания аварийного диска вам потребуется флешка с объемом памяти не менее 8 ГБ. Убедитесь, что у вас есть флешка достаточного объема или приобретите ее, если необходимо.
- Интернет-подключение. Для загрузки необходимых компонентов и инструментов вам потребуется активное интернет-подключение. Убедитесь, что ваш компьютер подключен к интернету перед началом процесса создания аварийного диска.
- Аккаунт с правами администратора. Для успешного создания аварийного диска вам потребуются права администратора на вашем компьютере. Убедитесь, что у вас есть аккаунт с административными правами или обратитесь к администратору системы для получения необходимых разрешений.
Если у вас имеются все необходимые компоненты, вы готовы перейти к следующему шагу — подготовке флешки и созданию аварийного диска Windows 10.
Выбрать подходящую флешку
Для создания аварийного диска Windows 10 на флешку вам потребуется выбрать подходящую флешку, которая соответствует требованиям для установки операционной системы.
При выборе флешки следует учитывать следующие параметры:
- Объем памяти: Рекомендуется использовать флешку с объемом памяти не менее 8 ГБ. Это обеспечит достаточное пространство для установки файлов операционной системы.
- Скорость чтения и записи: Чтобы процесс создания аварийного диска Windows 10 проходил быстро и эффективно, рекомендуется выбирать флешку с высокой скоростью чтения и записи данных.
- Надежность: Важно выбрать флешку надежного производителя, чтобы минимизировать вероятность потери данных и сбоев в процессе работы.
- Совместимость: Проверьте совместимость флешки с вашим компьютером или ноутбуком. Убедитесь, что флешка поддерживает USB 3.0 или более новую версию протокола.
Подводя итог, выбирая флешку для создания аварийного диска Windows 10, рекомендуется обратить внимание на ее объем памяти, скорость чтения и записи, надежность, а также соответствие требованиям вашего компьютера или ноутбука.
Сделать резервную копию данных
Создание резервной копии данных является важной процедурой, которая может защитить ваши файлы от потери или повреждения. В случае возникновения сбоев в системе, атаки вирусов или случайного удаления данных, наличие резервной копии позволит восстановить информацию.
Вот несколько способов сделать резервную копию данных на компьютере с операционной системой Windows 10:
- Использование встроенного средства резервного копирования
- Использование облачного хранилища
- Использование внешних носителей
Windows 10 предлагает функцию резервного копирования и восстановления, которая позволяет создавать копию всех важных файлов и настроек системы.
Существует множество облачных сервисов, таких как Google Drive или Dropbox, которые позволяют сохранять ваши файлы в сети. Это удобно и безопасно, так как ваши данные будут храниться удаленно, и вы сможете получить к ним доступ с любого устройства.
Если у вас есть внешний жесткий диск или флеш-накопитель, вы можете скопировать все свои данные на них. Это простой и быстрый способ создать резервную копию и иметь доступ к файлам в любой момент.
Выберите наиболее удобный для вас способ создания резервной копии данных и регулярно обновляйте ее. Помните, что безопасность ваших данных — это ключевой аспект в поддержании работоспособности системы и сохранности важной информации.
Создание аварийного диска на флешку
Аварийный диск является важным инструментом для восстановления системы Windows 10 в случае сбоев или других проблем. Он содержит необходимые файлы для запуска и диагностики системы, а также инструменты для восстановления и ремонта операционной системы.
Вот пошаговое руководство о том, как создать аварийный диск на флешку под Windows 10:
- Подготовьте флешку с достаточным объемом памяти (рекомендуется флешка объемом не менее 8 ГБ)
- Подключите флешку к компьютеру
- Откройте меню Пуск и введите в поиск «Панель управления». Выберите соответствующий результат
- В Панели управления выберите «Система и безопасность» и затем «Создание образов дисков»
- Откроется окно «Создание образов дисков». Убедитесь, что выбрана флешка, которую вы подключили, и нажмите «Далее»
- Выберите «Диск восстановления системы» и нажмите «Далее»
- Нажмите «Создать диск» и дождитесь завершения процесса. Это может занять некоторое время, в зависимости от производительности вашего компьютера
- После завершения процесса будет создан аварийный диск Windows 10 на вашей флешке
Теперь у вас есть аварийный диск на флешке для восстановления системы Windows 10. Храните его в надежном месте, чтобы в случае необходимости быстро восстановить работоспособность вашего компьютера.
Скачать инструмент для создания аварийного диска
Для создания аварийного диска Windows 10 на флешку необходимо скачать специальный инструмент — Windows Media Creation Tool. Это официальное приложение от Microsoft, которое позволяет создать установочный диск или флешку с Windows.
Прежде чем перейти к скачиванию инструмента, убедитесь, что у вас есть подключение к Интернету и достаточно свободного места на компьютере.
- Откройте веб-браузер и перейдите на официальный сайт Microsoft.
- На сайте найдите раздел загрузок и введите в поисковую строку «Windows Media Creation Tool».
- Выберите ссылку, соответствующую последней версии инструмента и нажмите на неё.
- На странице загрузки выберите нужную вам версию инструмента: 32-битную или 64-битную.
- Нажмите на кнопку «Скачать», чтобы начать загрузку инструмента.
После завершения загрузки инструмента откройте его и следуйте инструкциям на экране для создания аварийного диска на флешку. Убедитесь, что флешка, на которую вы хотите записать диск, подключена к компьютеру.
Важно помнить, что создание аварийного диска может занять некоторое время, особенно если у вас медленное соединение с Интернетом или слабый компьютер. Поэтому запаситесь терпением и дождитесь завершения процесса.
После создания аварийного диска на флешке вы сможете использовать его для восстановления операционной системы Windows 10 в случае сбоев или проблем с загрузкой. Имейте в виду, что при использовании аварийного диска все данные на компьютере могут быть удалены, поэтому перед восстановлением рекомендуется создать резервную копию важных файлов.
Установить инструмент на компьютер
Для создания аварийного диска Windows 10 на флешку необходимо сначала установить специальный инструмент на компьютер. Этот инструмент называется Media Creation Tool и предоставляется Microsoft.
Шаги для установки инструмента Media Creation Tool:
- Откройте веб-браузер и перейдите на официальный сайт Microsoft.
- Найдите раздел загрузок и найдите Media Creation Tool.
- Нажмите на ссылку для загрузки инструмента.
- Сохраните загруженный файл на жестком диске компьютера.
- По завершении загрузки откройте файл Media Creation Tool.
После открытия Media Creation Tool выполните следующие действия:
- Прочтите и принимайте условия лицензионного соглашения.
- Выберите опцию «Создание установочного носителя (USB-флешка, DVD или ISO-файл) для другого компьютера».
- Нажмите «Далее» и выберите язык, выпуск и архитектуру Windows 10.
- Выберите «USB-флешка» в качестве типа носителя.
- Подключите флешку к компьютеру и выберите ее из списка.
- Нажмите «Далее» и дождитесь завершения процесса создания аварийного диска на флешке.
Теперь, после установки инструмента Media Creation Tool, вы готовы создать аварийный диск Windows 10 на флешку.
Подключить флешку к компьютеру
Для того чтобы создать аварийный диск Windows 10 на флешку, вам потребуется подключить флешку к компьютеру. Это можно сделать следующим образом:
- Вставьте флешку в свободный USB-порт компьютера. Обычно порты USB располагаются на задней или передней панели системного блока, либо по бокам ноутбука.
- Флешка должна быть вставлена в порт полностью, до щелчка. Обычно флешка входит в порт только в одном положении, так что не нужно прилагать сильные усилия.
- Если ваша флешка обладает подсветкой, она может загореться, что будет свидетельствовать о правильном подключении флешки к компьютеру.
- После подключения флешки к компьютеру, компьютер может издать звуковой сигнал или отобразить уведомление о распознавании нового устройства.
Теперь флешка успешно подключена к компьютеру, и вы готовы приступить к следующему шагу по созданию аварийного диска Windows 10.
Проверка работоспособности аварийного диска
После создания аварийного диска для Windows 10 на флешку, важно проверить его работоспособность. Это позволит удостовериться, что диск правильно загружается и может быть использован в случае неисправности операционной системы.
Для проверки работоспособности аварийного диска следуйте указанным ниже шагам:
- Подключите созданную ранее флешку с аварийным диском к компьютеру, который вы хотите проверить.
- Перезагрузите компьютер и войдите в BIOS/UEFI настройки. Обычно это делается путем нажатия кнопки F2, F10, Delete или другой клавиши на старте компьютера. Необходимо обратиться к документации вашего компьютера, чтобы узнать точную кнопку для вызова BIOS/UEFI.
- Внутри BIOS/UEFI настройте компьютер на загрузку с аварийного диска. Обычно это делается путем выбора флешки в списке устройств загрузки или настройки загрузочного порядка. Следуйте инструкциям на экране или обратитесь к документации вашего компьютера, чтобы узнать как правильно настроить загрузку с флешки.
- Сохраните настройки в BIOS/UEFI и перезагрузите компьютер.
- Компьютер должен загрузиться с аварийного диска. Если все прошло успешно, появится меню выбора действий для восстановления системы.
- Проверьте функциональность различных опций восстановления, таких как восстановление системы, автоматическое восстановление, восстановление из образа системы и другие.
Если все функции восстановления успешно работают и вы можете выполнить необходимые действия на аварийном диске, значит он является полностью рабочим и готов к использованию в случае неисправности операционной системы Windows 10.
Если по какой-то причине аварийный диск не загружается или не работает корректно, вам может потребоваться повторно создать его на флешку, следуя предыдущей статье о создании аварийного диска Windows 10.
Проверка работоспособности аварийного диска является важной процедурой, которая поможет вам быть уверенным в его способности восстановления системы при необходимости. Регулярно проверяйте работоспособность аварийного диска, чтобы быть готовым к любым проблемам с вашей операционной системой Windows 10.
Вопрос-ответ:
Как создать аварийный диск Windows 10 на флешку?
Чтобы создать аварийный диск Windows 10 на флешку, вам понадобится пустая флешка емкостью не менее 8 ГБ. В первую очередь, вставьте флешку в компьютер и откройте «Диспетчер дисков». В появившемся окне выберите флешку и щелкните правой кнопкой мыши. В контекстном меню выберите функцию «Форматировать». В появившемся окне установите файловую систему FAT32 и нажмите кнопку «Начать». После завершения форматирования скачайте и запустите инструмент Media Creation Tool от Microsoft. Далее, следуйте инструкциям на экране и выберите опцию «Создать установочный носитель (USB флеш-накопитель, DVD или ISO-файл) для другого компьютера». Выберите язык, редакцию и разрядность Windows 10, а затем выберите опцию «Диск как аварийный диск» и выберите вашу флешку как место сохранения. Инструмент Media Creation Tool загрузит и создаст файлы установки Windows 10 на вашей флешке. После завершения процесса вы можете использовать эту флешку в качестве аварийного диска для восстановления системы Windows 10.
Какая емкость флешки нужна для создания аварийного диска Windows 10?
Для создания аварийного диска Windows 10 на флешку вам потребуется флешка емкостью не менее 8 ГБ. Как правило, это достаточно для хранения всех файлов установки операционной системы и необходимых инструментов для восстановления системы.
Где скачать инструмент Media Creation Tool для создания аварийного диска Windows 10?
Инструмент Media Creation Tool, необходимый для создания аварийного диска Windows 10, можно скачать с официального сайта Microsoft. Просто перейдите на страницу загрузки Windows 10 и найдите ссылку для загрузки инструмента Media Creation Tool. После загрузки запустите инструмент и следуйте инструкциям на экране для создания аварийного диска на флешке.
Могу ли я использовать аварийный диск Windows 10 на флешке для установки операционной системы с нуля?
Да, вы можете использовать аварийный диск Windows 10 на флешке для установки операционной системы с нуля. При запуске компьютера с флешки вы будете попросить выбрать определенные параметры установки, включая язык, редакцию и разрядность Windows 10. Затем вы сможете продолжить установку операционной системы, следуя инструкциям на экране.