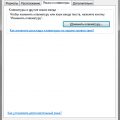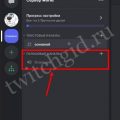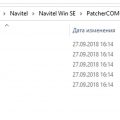Каждый раз, когда включается компьютер под управлением операционной системы Windows 10, на экране блокировки отображается красивая картинка, которая меняется каждый день. Многие пользователи заинтересованы в сохранении этих фотографий на свои устройства, чтобы использовать их в качестве обоев или просто наслаждаться прекрасными изображениями. В этой статье мы расскажем вам, как сохранить картинку с экрана блокировки Windows 10 пошагово.
Шаг 1: Включите компьютер и подождите, пока появится экран блокировки Windows 10. Обычно на этом экране отображается картинка, которую вы хотите сохранить.
Шаг 2: Когда экран блокировки появится, наведите курсор на картинку. В углу снизу экрана появится небольшая панель инструментов с дополнительными опциями.
Шаг 3: Нажмите на кнопку «Настроить» (это символ гаечного ключа), чтобы открыть окно настроек.
Шаг 4: В открывшемся окне настроек выберите вкладку «Изменение фона». Здесь вы найдете список всех картинок, которые использовались в качестве экрана блокировки. Выберите нужную картинку, кликнув на нее правой кнопкой мыши.
Шаг 5: В контекстном меню, которое появится после клика правой кнопкой мыши, выберите опцию «Сохранить изображение как». Выберите папку для сохранения и нажмите кнопку «Сохранить». Вот и все! Теперь вы можете использовать сохраненную картинку с экрана блокировки Windows 10 по своему усмотрению.
Шаг 1: Откройте папку с изображениями экрана блокировки
Перед тем как сохранить картинку с экрана блокировки Windows 10, вам нужно найти папку, в которой хранятся эти изображения.
Для этого выполните следующие действия:
- Откройте проводник Windows, нажав на значок папки на панели задач или нажав клавишу Win + E.
- В адресной строке проводника введите следующий путь:
%userprofile%\AppData\Local\Packages\Microsoft.Windows.ContentDeliveryManager_cw5n1h2txyewy\LocalState\Assetsи нажмите Enter. - В открывшейся папке вы увидите множество файлов без расширений и с криптографическими именами. Это и есть изображения экрана блокировки.
Ориентироваться в этой папке не так просто, потому что файлы не имеют расширений и криптографических имен. Тем не менее, вы сможете увидеть уменьшенные предпросмотры изображений.
На этом шаге вы успешно открыли папку с изображениями экрана блокировки Windows 10. Теперь вы можете приступать к сохранению интересующих вас картинок.
На рабочем столе найдите папку «Pictures» и откройте ее
Шаги по нахождению папки «Pictures» на рабочем столе Windows 10:
- Откройте рабочий стол, нажав на значок «Показать рабочий стол» в панели задач или с помощью комбинации клавиш Windows + D.
- Посмотрите на рабочий стол и найдите папку с названием «Pictures». Обычно она расположена в верхней левой части, но может быть и в другом месте в зависимости от настроек.
- Кликните дважды по папке «Pictures», чтобы открыть ее.
После открытия папки «Pictures» вы увидите все сохраненные в ней изображения. Здесь вы можете сохранить новое изображение с экрана блокировки или просматривать уже сохраненные файлы.
В папке «Pictures» найдите подпапку «Lock Screen»
- Откройте проводник, нажав клавишу Win + E.
- В левой панели проводника найдите и выберите папку «Pictures».
- Откройте папку «Pictures» и найдите в ней подпапку «Lock Screen».
- Нажмите на подпапку «Lock Screen», чтобы открыть ее.
Теперь вы находитесь в папке «Lock Screen», которая содержит все изображения, используемые в качестве фона экрана блокировки Windows 10. Вы можете просмотреть, копировать или удалить файлы из этой папки.
Откройте подпапку «Lock Screen» и найдите изображение, которое хотите сохранить
1. На рабочем столе откройте проводник.
2. В адресной строке проводника введите следующий путь: C:\Users\твое_имя_пользователя\AppData\Local\Packages\Microsoft.Windows.ContentDeliveryManager_cw5n1h2txyewy\LocalState\Assets
3. Нажмите клавишу Enter, чтобы перейти в указанную директорию.
4. В открывшейся папке «Lock Screen» вы увидите множество файлов без расширений.
5. Найдите изображение, которое хотите сохранить. У него не будет расширения, но обычно оно будет отличаться от других файлов по размеру.
6. Выделите изображение, щелкнув на нем правой кнопкой мыши, и выберите опцию «Копировать».
7. Создайте новую папку на рабочем столе или в любом другом удобном вам месте.
8. Откройте новую папку и щелкните правой кнопкой мыши внутри нее. В контекстном меню выберите опцию «Вставить».
9. Изображение будет скопировано в новую папку.
Теперь у вас есть сохраненное изображение с экрана блокировки Windows 10!
Шаг 2: Скопируйте изображение в другую папку
После открытия папки с изображениями блокировки, следующим шагом должно быть скопирование выбранного вами изображения в другую папку на вашем компьютере.
- Выделите изображение, которое вы хотите скопировать. Для этого щелкните на нем правой кнопкой мыши и выберите опцию «Выделить».
- После выделения изображения, нажмите правую кнопку мыши и выберите опцию «Копировать».
- Перейдите в папку, в которую вы хотите скопировать изображение. Это может быть любая папка на вашем компьютере.
- Нажмите правую кнопку мыши в пустой области папки и выберите опцию «Вставить». Изображение будет скопировано в выбранную папку.
Теперь изображение блокировки скопировано в другую папку на вашем компьютере и готово к использованию.
Выберите изображение, которое хотите сохранить
На экране блокировки Windows 10 вы можете увидеть различные фотографии и иллюстрации, которые меняются каждый раз при входе в систему. Чтобы сохранить изображение, которое вам понравилось, выполните следующие действия:
- Разблокируйте экран, если он у вас заблокирован.
- Нажмите клавишу «Win» на клавиатуре или щелкните по кнопке «Пуск» в левом нижнем углу экрана, чтобы открыть меню «Пуск».
- Откройте «Настройки«, выбрав соответствующий значок в меню «Пуск».
- В окне «Настройки» найдите и выберите раздел «Пользовательские привычки«.
- Скроллите вниз и найдите раздел «Заставка экрана блокировки«.
- Щелкните по ссылке «Обзор«, чтобы открыть папку с изображениями экрана блокировки.
- Выберите изображение, которое хотите сохранить, щелкнув на него один раз.
- Щелкните по кнопке «Применить» или «ОК«, чтобы применить выбранное изображение в качестве фона экрана блокировки.
Теперь выбранное вами изображение сохранено и будет отображаться на экране блокировки вашей операционной системы Windows 10.
Щелкните правой кнопкой мыши на выбранном изображении и выберите «Copy»
Если вы хотите сохранить картинку, отображаемую на экране блокировки Windows 10, вам нужно выполнить несколько простых шагов.
- Сначала перейдите на экран блокировки Windows 10. Обычно он появляется после перезагрузки компьютера или при смене пользователя.
- На экране блокировки вы увидите различные изображения, которые меняются в зависимости от настроек. Выберите понравившуюся картинку, чтобы сохранить ее.
- Щелкните правой кнопкой мыши на выбранном изображении. Появится контекстное меню.
- В контекстном меню выберите пункт «Copy» (Копировать). Это скопирует изображение в буфер обмена.
После выполнения этих шагов выбранное изображение будет сохранено в буфере обмена вашего компьютера. Теперь вы можете вставить его в программу для редактирования или сохранить в нужной вам папке.
Откройте другую папку, в которую хотите сохранить изображение, и щелкните правой кнопкой мыши внутри папки. Затем выберите «Paste»
Чтобы сохранить изображение с экрана блокировки Windows 10, следуйте следующим шагам:
- Зайдите в папку, в которой вы хотите сохранить изображение. Для этого щелкните два раза по значку «Проводник» на панели задач или откройте его через меню «Пуск».
- Найдите нужную папку с помощью навигационного окна слева или используйте поле поиска сверху, чтобы быстро найти нужную папку.
- Когда вы открыли нужную папку, щелкните правой кнопкой мыши внутри неё.
- Из выпадающего меню выберите опцию «Paste» (Вставить).
Теперь изображение, скопированное с экрана блокировки, будет вставлено в выбранную вами папку. Вы сможете увидеть и использовать его вместе с другими файлами и папками в этом месте.
Шаг 3: Переименуйте изображение (по желанию)
После того, как вы успешно скопировали изображение с экрана блокировки, вы можете переименовать его для удобства и лучшей организации.
- Найдите скопированное изображение в файловом проводнике вашего компьютера.
- Щелкните правой кнопкой мыши на файле изображения.
- В контекстном меню выберите опцию «Переименовать».
- Введите новое имя для изображения так, чтобы оно было понятным и легко запоминающимся.
- Нажмите клавишу «Enter» на клавиатуре, чтобы сохранить новое имя.
Теперь вы можете найти и использовать переименованное изображение с экрана блокировки по новому имени, если это удобно для вас.
Выберите сохраненное изображение
После того как вы сохраните изображение с экрана блокировки Windows 10, вы можете найти его в выбранной вами папке на вашем компьютере. Для того чтобы найти сохраненное изображение, выполните следующие шаги:
- Откройте проводник Windows, нажав на значок папки на панели задач или нажав клавишу Win + E на клавиатуре.
- В левой части окна проводника выберите папку, в которой вы сохраняли изображения.
- Прокрутите список файлов в папке, чтобы найти сохраненное изображение. Вы можете использовать доступные инструменты проводника для упрощения поиска, например, фильтры или поиск по имени файла.
- Когда вы найдете сохраненное изображение, щелкните на нем один раз, чтобы выделить его.
Теперь вы можете открыть изображение, чтобы убедиться, что оно сохранено верно и отображается корректно. Вы также можете произвести дополнительные действия с изображением, например, скопировать его, переместить, удалить и т.д.
Если вы не можете найти сохраненное изображение, убедитесь, что вы ищете в правильной папке и используете правильное имя файла или дату создания. Если изображение все еще не найдено, возможно, оно было сохранено в другую папку или произошла ошибка в процессе сохранения.
Вопрос-ответ:
Какой графический редактор лучше всего использовать для сохранения картинки с экрана блокировки Windows 10?
Вы можете использовать любой графический редактор для сохранения картинки с экрана блокировки Windows 10. Рекомендуется использовать простые и доступные редакторы, такие как Paint или Paint.NET, которые поставляются с операционной системой Windows. Они обладают основными функциями для работы с изображениями и легко сохранить скриншот в нужном формате.