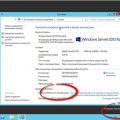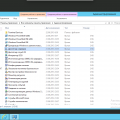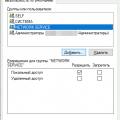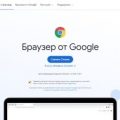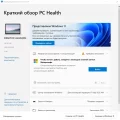Windows 10 — популярная операционная система, используемая миллионами пользователей по всему миру. Однако, в некоторых случаях, вы можете захотеть скрыть список пользователей при входе в систему. Это может быть полезно, если вы хотите обеспечить повышенную конфиденциальность ваших данных или просто сделать вход в систему более безопасным.
Скрытие пользователей Windows 10 можно осуществить с использованием встроенных средств операционной системы. Одним из способов является использование утилиты «Локальная групповая политика». С ее помощью можно настроить скрытие определенных пользователей при входе в систему.
Для начала скрытия пользователей нужно открыть меню «Панель управления» и выбрать «Учетные записи пользователей». После этого необходимо выбрать пункт «Управление локальными групповыми политиками» и перейти к разделу «Локальные политики» > «Политика безопасности» > «Основные настройки системы». Здесь вы можете настроить параметр «Не отображать последнего зарегистрированного пользователя на экране входа в систему». После применения этой настройки, система не будет отображать список пользователей при входе в систему.
Важно отметить, что скрытие пользователей при входе в систему не повлияет на их возможность авторизоваться. Пользователи смогут войти в систему, введя имя пользователя и пароль, но их имена не будут показываться на экране входа в систему.
Таким образом, скрытие пользователей Windows 10 при входе – удобный и безопасный способ обеспечить конфиденциальность ваших данных и повысить безопасность входа в систему. Настройка этой функциональности осуществляется с помощью встроенных средств операционной системы и не требует дополнительных программ или специальных навыков.
Использование скрытого пользователя Windows 10
Windows 10 предоставляет возможность создания скрытых пользователей, которые не отображаются на экране при входе в систему.
Они могут использоваться для различных целей, таких как повышение безопасности или удобное использование компьютера в общественных местах.
Чтобы создать скрытого пользователя в Windows 10, следуйте этим шагам:
- Откройте «Параметры» Windows 10. Это можно сделать, нажав на значок «Пуск» в левом нижнем углу экрана и выбрав пункт «Параметры».
- В разделе «Счета» выберите «Семейные и другие пользователи».
- Под заголовком «Другие пользователи» найдите ссылку «Добавить кого-то другого на этот компьютер» и нажмите на нее.
- В появившемся окне выберите «Я не имею данных для входа этого человека».
- На следующем экране выберите «Добавить пользователя без учетной записи Microsoft».
- Заполните поля для имени пользователя и пароля и нажмите «Далее».
- Теперь вы создали скрытого пользователя в Windows 10. Он не будет отображаться на экране входа в систему.
Чтобы войти в скрытого пользователя, вы должны переключиться на аккаунт администратора или другого пользователя, который отображается на экране.
Использование скрытого пользователя Windows 10 может быть полезно в различных ситуациях. Например, если вы хотите предоставить доступ к компьютеру, но не хотите, чтобы другие пользователи видели ваш аккаунт.
Или если вы хотите создать специальный аккаунт для некоторых задач, который будет использоваться только в определенных случаях.
Но помните, что скрытый пользователь все же будет иметь полные права доступа к вашей системе, поэтому будьте внимательны при предоставлении таких аккаунтов.
Удобное и безопасное решение
При скрытии пользователей в Windows 10 при входе, важно выбрать удобный и безопасный способ. В этом разделе мы рассмотрим одно из таких решений.
Шаг 1: Откройте «Панель управления». Для этого нажмите правой кнопкой мыши на кнопку «Пуск» в левом нижнем углу экрана и выберите «Панель управления» из контекстного меню.
Шаг 2: В меню «Панель управления» найдите и выберите «Учетные записи пользователей».
Шаг 3: В разделе «Учетные записи пользователей» выберите «Учетная запись пользователя» и затем «Изменить параметры учетной записи».
Шаг 4: На открывшейся странице выберите «Сменить тип учетной записи».
Шаг 5: В диалоговом окне выберите «Стандартная учетная запись».
Шаг 6: Нажмите кнопку «Сменить тип учетной записи». Вам может потребоваться ввести пароль администратора.
Шаг 7: Теперь ваша учетная запись будет скрыта при входе в Windows 10.
Это удобное и безопасное решение, которое позволяет скрыть пользователей в Windows 10 при входе. Оно помогает защитить вашу учетную запись и обеспечить приватность при работе на компьютере.
Скрытый пользователь Windows 10
Windows 10 предлагает удобный и безопасный способ скрыть пользователей при входе в систему. Это может быть полезно, если вы хотите ограничить доступ к определенному аккаунту или просто предотвратить его отображение на экране.
Чтобы скрыть пользователя Windows 10, выполните следующие действия:
-
Откройте панель управления, нажав на значок «Пуск» в левом нижнем углу экрана и выберите «Панель управления».
-
В панели управления найдите раздел «Учетные записи пользователей» и выберите «Учетные записи пользователей».
-
В разделе «Учетные записи пользователей» выберите «Учетные записи пользователей посредством Учетной записи Microsoft (по системному удаленному доступу)» или «Учетные записи пользователей посредством локального счета (нет графических элементов интерфейса при входе в систему)» в зависимости от того, какую учетную запись вы хотите скрыть.
-
Нажмите на ссылку «Сменить настройки учетной записи».
-
На новой странице вы увидите список пользователей на вашем компьютере. Чтобы скрыть пользователя, отключите флажок рядом с его именем.
-
После того, как вы отключите флажок, пользователь будет скрыт при входе в систему. Однако он по-прежнему сможет войти в свою учетную запись, введя свои данные при входе.
Таким образом, вы можете легко и безопасно скрыть пользователя Windows 10 при входе в систему. Это может быть полезно, если вы хотите ограничить доступ к определенному аккаунту или просто предотвратить его отображение на экране.
Преимущества использования скрытого пользователя
Скрытый пользователь в Windows 10 представляет собой отдельный аккаунт, который не отображается при выборе пользователя при входе в систему. Это может быть полезным в различных ситуациях и обладает несколькими преимуществами:
-
Приватность и безопасность: Скрытое имя пользователя уменьшает вероятность его использования вредоносными программами или злоумышленниками при попытке несанкционированного доступа к компьютеру.
-
Избегание путаницы: Когда на компьютере установлено несколько аккаунтов, скрытый пользователь позволяет объединить все необходимые программы и файлы в одном аккаунте, не создавая путаницы при выборе пользователя при входе в систему.
-
Публичное использование: Если компьютер используется не только владельцем, но и другими людьми, скрытый пользователь может использоваться для доступа к конфиденциальным данным и приложениям, не предоставляя доступ к своему основному аккаунту. Это особенно полезно в офисных условиях, общественных местах и общежитиях.
-
Ускорение запуска: При наличии нескольких аккаунтов на компьютере, использование скрытого пользователя может ускорить процесс загрузки и входа в систему, так как Windows не будет отображать список доступных пользователей, нужно перебирать и выбирать нужный аккаунт.
-
Устранение ошибок: Если у вас возникла проблема с основным аккаунтом или его настройками, вы можете использовать скрытый пользователь для входа в систему и устранения проблемы. Это может быть полезно, если были внесены изменения в системные файлы или настройки и требуется восстановление.
В целом использование скрытого пользователя в Windows 10 является удобным и безопасным способом управления доступом к компьютеру, обеспечивая дополнительную приватность и удобство при входе в систему.
Как создать скрытого пользователя в Windows 10
В Windows 10 существует возможность создания скрытого пользователя, который не будет отображаться на экране входа. Это может быть полезно, если вы хотите иметь доступ к дополнительному аккаунту без его видимости другими пользователями компьютера. В этой статье мы расскажем, как создать скрытого пользователя в Windows 10.
- Откройте «Параметры» Windows 10, нажав на значок «Пуск» и выбрав пункт «Параметры» во всплывающем меню.
- В открывшемся окне «Параметры» выберите пункт «Учетные записи».
- На странице «Учетные записи» выберите вкладку «Семья и другие пользователи» в боковом меню.
- Прокрутите страницу вниз и найдите раздел «Другие пользователи». Нажмите на кнопку «Добавить кто-то еще на этом компьютере».
- В появившемся окне выберите опцию «Я не имею данных для входа этого пользователя».
- Далее вам будет предложено создать новый аккаунт. Заполните необходимые поля, такие как имя пользователя и пароль.
- После заполнения полей нажмите на кнопку «Следующий».
- Windows 10 создаст нового пользователя, который будет скрыт на экране входа. Однако вы сможете войти в созданный аккаунт, набрав его имя пользователя и пароль на странице входа Windows 10.
Теперь у вас есть скрытый пользователь в Windows 10, который не будет отображаться на экране входа. Вы сможете использовать этот аккаунт для доступа к своим файлам и настройкам, сохраняя их от посторонних глаз.
Способы скрыть пользователей Windows 10 при входе
Windows 10 предлагает несколько способов скрыть пользователей при входе, чтобы обеспечить удобство и безопасность. В этой статье рассмотрим несколько полезных методов.
1. Использование групповой политики
Одним из способов скрыть пользователей Windows 10 при входе является использование групповой политики. Для этого необходимо выполнить следующие шаги:
- Откройте «Панель управления» и найдите «Групповые политики локальной машины».
- Перейдите в «Конфигурация компьютера» -> «Параметры Windows» -> «Настройки безопасности» -> «Политики локальной машины» -> «Параметры безопасности».
- Найдите опцию «Скрывать имена двоичных данных в окне авторизации» и установите ее значение на «Включено».
- Сохраните изменения и перезагрузите компьютер, чтобы применить новые настройки.
2. Использование командной строки
Другим способом скрыть пользователей Windows 10 при входе является использование командной строки. Для этого выполните следующие действия:
- Откройте командную строку от имени администратора.
- Введите команду «net user [имя пользователя] /active:no», где [имя пользователя] — имя пользователя, которого вы хотите скрыть.
- Нажмите клавишу «Enter» для выполнения команды.
- Повторите эти шаги для каждого пользователя, которого хотите скрыть.
3. Использование редактора реестра
Третий способ скрыть пользователей Windows 10 при входе состоит в использовании редактора реестра. Для этого выполните следующие шаги:
- Нажмите комбинацию клавиш «Win + R», чтобы открыть окно «Выполнить».
- Введите команду «regedit» и нажмите клавишу «Enter», чтобы открыть редактор реестра.
- Перейдите к следующему пути: «HKEY_LOCAL_MACHINE» -> «SOFTWARE» -> «Microsoft» -> «Windows NT» -> «CurrentVersion» -> «Winlogon».
- Найдите ключ «SpecialAccounts» (если его нет, создайте его).
- Внутри «SpecialAccounts» создайте ключ «UserList» (если его нет).
- Внутри «UserList» создайте строковое значение с именем пользователя, которого вы хотите скрыть, и задайте его значение «0».
- Повторите шаги 5-7 для каждого пользователя, которого хотите скрыть.
- Перезагрузите компьютер, чтобы применить изменения.
Это несколько способов скрыть пользователей Windows 10 при входе. Выберите подходящий для вас метод в зависимости от ваших потребностей и предпочтений.
Способ №1: Изменение реестра
Один из удобных и безопасных способов скрыть пользователей Windows 10 при входе — это изменение реестра операционной системы. Следуя простым шагам, вы сможете скрыть ненужных пользователей и обеспечить более безопасный вход в систему.
Шаг 1: Откройте «Редактор реестра» Windows 10. Для этого нажмите комбинацию клавиш Win + R, введите «regedit» и нажмите Enter.
Шаг 2: В окне редактора реестра перейдите по следующему пути: HKEY_LOCAL_MACHINE\SOFTWARE\Microsoft\Windows NT\CurrentVersion\Winlogon\SpecialAccounts\UserList.
Шаг 3: Создайте новую запись в таблице, щелкнув правой кнопкой мыши на пустом месте в правой части окна и выбрав «Создать» — «Параметр DWORD (32 бита)».
Шаг 4: Назовите новую запись в соответствии с именем пользователя, которого хотите скрыть.
Шаг 5: Дважды щелкните на новой записи и установите ее значение в 0.
Шаг 6: Повторите шаги 3-5 для каждого пользователя, которого хотите скрыть.
После завершения этих шагов перезагрузите компьютер, и пользователи, указанные в реестре, больше не будут отображаться на экране входа в систему. Тем самым, вы сможете обеспечить более удобный и безопасный вход в Windows 10.
Способ №2: Использование групповой политики
Еще один удобный и безопасный способ скрыть пользователей в Windows 10 при входе — использование групповой политики.
Групповая политика позволяет настроить различные параметры операционной системы для пользователей в сети или на локальном компьютере. Этот способ подходит для случаев, когда у вас есть доступ к групповым политикам, например, если вы администратор компьютера или используете Windows 10 Pro или Enterprise.
Для настройки скрытия пользователей в Windows 10 при входе с помощью групповой политики следуйте инструкциям:
- Откройте «Редактор локальной групповой политики». Для этого нажмите Win + R, введите gpedit.msc и нажмите Enter.
- В окне «Редактор локальной групповой политики» перейдите по следующему пути:
- Конфигурация компьютера
- Параметры Windows
- Настройки безопасности
- Локальные политики
- Настройка безопасности
- Найдите параметр «Использовать классический вид входа» и дважды кликните на нем.
- Выберите «Включена» и нажмите «ОК».
- Закройте «Редактор локальной групповой политики».
После применения настроек скрытия пользователей в Windows 10 при входе с помощью групповой политики, вы увидите только поле для ввода имени пользователя и пароля. Остальные пользователи будут скрыты и не будут отображаться в списке.
Обратите внимание, что этот способ требует определенных прав доступа и может быть недоступен для некоторых пользователей. Перед внесением изменений рекомендуется создать резервную копию системы или проконсультироваться с администратором компьютера.
Способ №3: Редактирование файла ресурсов
Еще один способ скрыть пользователей Windows 10 при входе — редактирование файла ресурсов. Этот метод требует некоторых навыков работы с системными файлами, поэтому будьте осторожны и делайте резервные копии.
Для начала откройте проводник и перейдите по пути C:\Windows\SystemResources\Windows.UI.Logon. Здесь вы найдете несколько папок с названиями вроде «Basebrd» и «imageres». Откройте одну из этих папок.
Внутри каждой папки вы найдете файлы с расширением .scale-*. Вам нужно выбрать файл с соответствующим разрешением вашего экрана и открыть его с помощью текстового редактора, например, Notepad.
В открывшемся файле найдите строку <Image Source=»Images…. После этой строки вы увидите перечисление всех пользователей Windows 10, которые отображаются при входе в систему.
Чтобы скрыть пользователя, просто удалите его имя из перечисления. Запомните, что каждая строка выглядит примерно так:
- MS-UserName-Square44x44Logo
- MS-UserName-Square71x71Logo
После того, как вы удалите имя пользователя, сохраните файл и закройте его. Перезагрузите компьютер, чтобы изменения вступили в силу. Теперь при входе в систему будет отображаться только выбранный вами пользователь.
Этот способ является более сложным и требует некоторых навыков работы с системными файлами. Будьте осторожны при редактировании файлов и делайте резервные копии перед внесением изменений.
Выводы
В данной статье была рассмотрена проблема скрытия пользователей Windows 10 при входе и представлены удобные и безопасные способы решения данной проблемы.
Основным инструментом, предоставляемым самой операционной системой, является функция «Скрытие пользователя». Она позволяет скрыть учетную запись пользователя, чтобы она не отображалась при входе в систему. Однако, следует отметить, что данная функция не обеспечивает полной безопасности, так как пользователь всё равно может войти в систему, зная свои данные.
Более безопасным и надежным способом является использование утилиты «Групповая политика локальной машины». Она позволяет настроить политики безопасности и использования системы, в том числе и скрыть пользователей при входе. Этот способ обеспечивает более высокий уровень безопасности и предотвращает несанкционированный доступ к учетным записям пользователей.
Важно отметить, что при использовании утилиты «Групповая политика локальной машины» следует быть осторожным, так как неправильная настройка политик может привести к блокировке доступа к системе или другим нежелательным последствиям.
В целом, выбор способа скрытия пользователей при входе в Windows 10 зависит от требуемого уровня безопасности и удобства использования. Если требуется высокий уровень безопасности, рекомендуется использовать утилиту «Групповая политика локальной машины». Если же требуется простота использования, можно воспользоваться функцией «Скрытие пользователя», предоставляемой самой операционной системой.
В любом случае, прежде чем приступить к настройке или использованию этих способов, рекомендуется ознакомиться с документацией и инструкциями по их применению, чтобы избежать проблем и небезопасного использования.
Вопрос-ответ:
Как скрыть пользователей при входе в Windows 10?
Чтобы скрыть пользователей при входе в Windows 10, нужно открыть редактор реестра, перейти к пути «HKEY_LOCAL_MACHINE\SOFTWARE\Microsoft\Windows NT\CurrentVersion\Winlogon» и создать строковое значение «SpecialAccounts\UserList». Затем нужно создать в этом значении новые данные типа «DWORD» с именами пользователей, которых вы хотите скрыть. После этого перезапустите компьютер и выбранные пользователи не будут отображаться при входе в систему.
Это действительно безопасный способ скрыть пользователей в Windows 10?
Да, это безопасный способ скрыть пользователей при входе в Windows 10. Однако стоит отметить, что это только скрывает пользователей отображаемыми именами при входе в систему. Сами пользовательские учетные записи остаются активными и могут быть использованы, если злоумышленник получит физический доступ к компьютеру. Поэтому, помимо скрытия пользователей, важно следить за безопасностью своего компьютера и использовать надежные пароли для всех аккаунтов.
Есть ли другие способы скрыть пользователей при входе в Windows 10?
Да, существуют и другие способы скрыть пользователей при входе в Windows 10. Например, можно использовать групповую политику «Локальная безопасность» для скрытия учетных записей. Для этого нужно открыть «Локальные параметры безопасности» через меню «Пуск», выбрать «Групповые политики» и перейти к разделу «Локальная политика» > «Учетные записи» > «Учетные записи: скрывать имена учетных записей при входе». Здесь вы можете включить эту опцию и выбрать учетные записи, которые вы хотите скрыть.
Могут ли пользователи быть скрытыми, но все равно доступными для входа?
Да, возможно скрытие пользователей, но при этом они все равно будут доступны для входа в систему. Таким образом, скрытие пользователя не ограничивает его полномочий или авторизацию. Скрытие пользователей просто прячет их отображаемые имена при входе в систему, делая процесс более удобным и эстетичным.
Как вернуть отображение скрытых пользователей в Windows 10?
Чтобы вернуть отображение скрытых пользователей при входе в Windows 10, нужно открыть редактор реестра, перейти к пути «HKEY_LOCAL_MACHINE\SOFTWARE\Microsoft\Windows NT\CurrentVersion\Winlogon» и удалить строковое значение «SpecialAccounts\UserList». После этого перезапустите компьютер и пользователи снова будут отображаться при входе в систему.