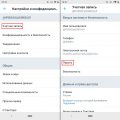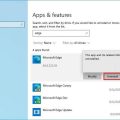Microsoft недавно представила свою последнюю операционную систему — Windows 11. Она более современна и функциональна, чем предыдущие версии Windows, и предлагает множество новых возможностей и улучшений. Если вы хотите попробовать Windows 11 и узнать о ее новых функциях, мы предоставим вам подробный гайд о том, как скачать и установить первую предварительную сборку.
Первая предварительная сборка Windows 11 доступна только для участников программы Windows Insider. Это означает, что вы можете получить доступ к операционной системе в раннем доступе и помочь Microsoft улучшить ее перед официальным релизом. Однако помните, что эта версия может содержать ошибки и нестабильность, поэтому убедитесь, что вы понимаете все риски.
Чтобы скачать первую предварительную сборку Windows 11, вам нужно быть участником программы Windows Insider. Если вы еще не являетесь участником, вам нужно зарегистрироваться на официальном сайте Microsoft и присоединиться к программе Windows Insider. После этого вы получите доступ к загрузке и установке предварительных сборок Windows 11. Помните, что установка предварительных сборок может повлечь за собой потерю данных, поэтому резервное копирование важно перед началом процесса.
Важно помнить, что первая предварительная сборка Windows 11 предназначена исключительно для опытных пользователей и разработчиков программного обеспечения. Если вы не уверены в своих навыках и опыте, мы рекомендуем дождаться официального релиза Windows 11 для обычных пользователей. Только тогда вы сможете насладиться новой операционной системой без риска для своих данных и устройств.
Установка Windows 11
Установка Windows 11 является достаточно простой процедурой, требующей выполнения нескольких шагов:
- Скачайте сборку Windows 11
- Подготовьте загрузочное устройство
- Запишите сборку на загрузочное устройство
- Перезагрузите компьютер и выберите загрузку с загрузочного устройства
- Запустите установку Windows 11
- Подготовьте компьютер к работе с Windows 11
В первую очередь, необходимо скачать сборку Windows 11 с официального сайта Microsoft или с других надежных источников. Это может быть файл с расширением ISO или образ в формате ESD.
Для установки Windows 11 вам понадобится загрузочное устройство — это может быть USB-флешка или DVD-диск. Следует отметить, что загрузочное устройство должно быть пустым или содержать только резервные копии данных, так как все данные на нем будут удалены в процессе установки.
Для записи сборки на загрузочное устройство, вам понадобится специальная программа, такая как Rufus или WinToUSB. Нужно открыть программу, выбрать загрузочное устройство, указать путь к скачанной сборке Windows 11 и нажать кнопку «Старт».
После записи сборки на загрузочное устройство, перезагрузите компьютер и войдите в BIOS или UEFI. В настройках загрузки выберите загрузку с USB-флешки или DVD-диска. После сохранения изменений, компьютер перезагрузится с загрузочного устройства.
После загрузки с загрузочного устройства, начнется процесс установки Windows 11. Вам нужно будет выбрать язык, регион и другие настройки, а также прочитать и принять лицензионное соглашение. Далее следуйте инструкциям на экране для продолжения установки.
После завершения установки, компьютер перезагрузится и вы сможете приступить к настройке Windows 11. Вам может потребоваться ввести свои учетные данные Microsoft, настроить параметры безопасности, установить приложения и т.д.
Поздравляем, вы успешно установили Windows 11! Теперь вы можете наслаждаться новыми возможностями и функциями операционной системы.
Требования к системе
Для установки и работы Windows 11 необходимо соблюдать определенные требования к железу компьютера. Убедитесь, что ваше оборудование соответствует следующим характеристикам:
- Процессор: 64-разрядный двухядерный процессор с тактовой частотой 1 ГГц или выше. В Windows 11 приветствуются четырехъядерные процессоры.
- Оперативная память: 4 ГБ или больше.
- Жесткий диск: 64 ГБ или более свободного пространства.
- Видеокарта: с поддержкой DirectX 12 или выше, с драйвером WDDM 2.0.
- Дисплей: разрешение экрана не менее 1366 x 768 пикселей.
- Дополнительные требования: для доступа к Магазину Windows и скачивания приложений потребуется активное подключение к Интернету и разрешение дисплея не менее 800 x 600 пикселей.
Также Microsoft официально опубликовала список поддерживаемых процессоров для установки Windows 11. Для проверки совместимости вашего компьютера с новой операционной системой вы можете воспользоваться специальной утилитой «Проверка совместимости ПК» на официальном сайте Microsoft.
Важно: Если ваше оборудование не соответствует требованиям Windows 11, вы все равно сможете продолжать использовать Windows 10 и получать обновления до 14 октября 2025 года.
Загрузка Windows 11
Шаг 1: Проверьте системные требования
Перед загрузкой Windows 11 убедитесь, что ваш компьютер соответствует системным требованиям для установки новой операционной системы. Проверьте процессор, объем оперативной памяти, требования к диску и другие характеристики. Необходимо, чтобы ваш компьютер поддерживал 64-битную архитектуру и имел процессор, поддерживающий TPM версии 2.0.
Шаг 2: Присоединитесь к программе Windows Insider
Для загрузки и установки Windows 11 вам потребуется присоединиться к программе Windows Insider. Это программа, в рамках которой пользователи могут получать предварительные сборки операционной системы и участвовать в тестировании. Для присоединения к программе Windows Insider необходимо зарегистрироваться на официальном сайте Microsoft.
Шаг 3: Проверьте наличие обновлений
Перед загрузкой Windows 11 убедитесь, что ваша текущая операционная система обновлена до последней версии. Выполните проверку наличия обновлений через меню «Настройки» > «Обновление и безопасность» > «Поиск обновлений». Если доступны какие-либо обновления, установите их перед загрузкой новой операционной системы.
Шаг 4: Загрузка Windows 11
После выполнения предыдущих шагов вы можете приступить к загрузке Windows 11. Для этого перейдите на официальный сайт Microsoft и найдите страницу загрузки Windows 11. После выбора версии операционной системы и подтверждения ознакомления с условиями использования, нажмите на кнопку «Загрузить».
Шаг 5: Создание загрузочного носителя
После загрузки Windows 11 вам потребуется создать загрузочный носитель для установки операционной системы на ваш компьютер. Для этого воспользуйтесь инструкцией на официальном сайте Microsoft по созданию загрузочной флешки или диска. Помните, что этот шаг может потребовать форматирования носителя и удаления всех данных.
Шаг 6: Установка Windows 11
После создания загрузочного носителя вставьте его в компьютер и перезагрузите систему. При запуске компьютера выберите загрузку с вашего загрузочного носителя. Следуйте инструкциям на экране для установки Windows 11. Выберите язык, регион и другие настройки операционной системы. После завершения установки введите ключ активации, если он требуется, и дождитесь окончательного запуска Windows 11.
Важно: Перед установкой новой операционной системы рекомендуется создать резервную копию важных данных на внешний носитель, чтобы избежать их потери в случае ошибки или проблем при установке. Также убедитесь, что у вас есть активный ключ активации для Windows 11.
Установка Windows 11
Установка ОС Windows 11 может быть выполнена в несколько простых шагов. Ниже представлены подробные инструкции.
Требования к системе
Перед установкой Windows 11, убедитесь, что ваш компьютер удовлетворяет следующим минимальным требованиям:
- Процессор: 1 ГГц или более мощный с 2 и более ядрами
- Оперативная память: 4 ГБ или больше
- Место на жестком диске: 64 ГБ или больше
- Графический процессор: с поддержкой DirectX 12 или выше, с драйвером WDDM 2.0
- Дисплей: с разрешением 720p или выше
- Интернет-соединение: для загрузки и установки обновлений
Шаг 1: Скачивание ISO-файла
Первым шагом является загрузка ISO-файла операционной системы Windows 11. ISO-файл можно скачать с официального сайта Microsoft или с других проверенных источников.
Шаг 2: Создание загрузочной флешки
После скачивания ISO-файла необходимо создать загрузочную флешку, с помощью которой будет произведена установка Windows 11. Для этого можно использовать специальную программу, например, Rufus.
Шаг 3: Запуск установки
После создания загрузочной флешки, вставьте её в компьютер и перезагрузите систему. Затем, при запуске компьютера, выберите загрузку с USB-устройства и дождитесь появления экрана установки Windows 11.
Шаг 4: Активация и настройка
После запуска установки, следуйте инструкциям на экране для выбора языка, региональных параметров и ввода лицензионного ключа (если требуется). Затем, укажите место для установки операционной системы.
После завершения установки, у вас будет возможность настроить дополнительные параметры, такие как подключение к Интернету, настройки безопасности, учетную запись пользователя и другие.
Шаг 5: Завершение установки
После настройки всех параметров, Windows 11 будет установлена на ваш компьютер. После завершения установки, перезагрузите компьютер и наслаждайтесь новой операционной системой Windows 11.
Установка Windows 11 обычно занимает некоторое время, поэтому будьте терпеливы и дождитесь окончания процесса установки.
Настройка Windows 11
После установки Windows 11 необходимо выполнить некоторые настройки для оптимальной работы операционной системы. В этом разделе мы рассмотрим основные шаги настройки Windows 11.
1. Персонализация рабочего стола
Персонализация рабочего стола позволяет вам настроить внешний вид и фоновое изображение. Для этого щелкните правой кнопкой мыши на рабочем столе и выберите «Настройки» в контекстном меню. Затем выберите «Персонализация» и настройте желаемые параметры.
2. Установка и обновление программ
После установки операционной системы важно установить все необходимые программы для работы. Используйте Windows Store, чтобы найти и установить нужные вам приложения. Постоянно следите за обновлениями программ, чтобы использовать последние функции и исправления.
3. Настройка безопасности
Операционная система Windows 11 предлагает ряд функций безопасности, которые помогут вам защитить свои данные. Настройте антивирусное программное обеспечение и фаервол, чтобы предотвратить вредоносные атаки. Также рекомендуется включить функцию автоматических обновлений, чтобы получать последние исправления и обновления безопасности.
4. Настройка сети
Чтобы подключиться к Интернету, вам необходимо настроить сетевое подключение. Перейдите в раздел «Настройки» и выберите «Сеть и Интернет». Нажмите «Подключения» и выберите нужное подключение. Затем следуйте инструкциям для настройки сети.
5. Установка дополнительных языков
Если вам необходимо использовать другие языки в операционной системе, вы можете установить их из раздела «Настройки». Перейдите в раздел «Язык и регион» и нажмите «Добавить язык». Выберите нужный язык из списка и установите его.
6. Настройка учетной записи Microsoft
Windows 11 требует учетной записи Microsoft для использования всех функций. Если у вас нет учетной записи Microsoft, вы можете создать ее на сайте компании. Затем войдите в систему с помощью вашей учетной записи и выполните настройку своего профиля.
7. Резервное копирование и восстановление
Не забудьте настроить резервное копирование данных, чтобы избежать потери информации. В Windows 11 есть встроенные инструменты для создания резервных копий и восстановления системы. Перейдите в раздел «Настройки» и выберите «Обновление и безопасность», затем «Резервное копирование». Следуйте инструкциям для создания резервной копии и настройки расписания резервного копирования.
После завершения этих базовых настроек ваша операционная система Windows 11 будет готова к использованию. Не забывайте проверять обновления системы и программ, чтобы оставаться в безопасности и иметь доступ ко всем новым функциям, которые могут быть доступны.
Выбор языка и региональных настроек
Перед началом установки Windows 11 необходимо выбрать язык и региональные настройки, которые будут использоваться в операционной системе. Это позволяет настроить формат даты и времени, выбрать нужную раскладку клавиатуры и дополнительные языковые параметры.
Чтобы выбрать язык и региональные настройки, выполните следующие шаги:
- После загрузки установочного образа Windows 11 и запуска установщика, вам будет предложено выбрать язык для установки. Выберите нужный язык из списка доступных языков.
- После выбора языка нажмите кнопку «Далее» для перехода к выбору региональных настроек.
- В следующем окне выберите свою страну или регион.
- Дополнительные настройки появятся после выбора страны или региона. В этом окне вы можете настроить формат даты и времени, выбрать раскладку клавиатуры и задать другие языковые параметры.
- После того, как вы настроите все необходимые параметры, нажмите кнопку «Далее» и перейдите к следующему этапу установки.
Выбор языка и региональных настроек важен для корректной работы операционной системы и удобства использования. Позже вы всегда сможете изменить эти настройки в настройках Windows 11.
Создание учетной записи пользователя
Для использования Windows 11 необходимо создать учетную запись пользователя. Это позволит вам получить доступ ко всем функциям и настройкам операционной системы. В данной статье мы расскажем вам, как создать новую учетную запись на Windows 11.
Шаг 1: Нажмите на кнопку «Пуск» в левом нижнем углу экрана или нажмите клавишу «Windows» на клавиатуре.
Шаг 2: В открывшемся меню выберите «Настройки» (это иконка с изображением шестеренки).
Шаг 3: В окне «Настройки» выберите раздел «Учетные записи».
Шаг 4: На странице «Учетные записи» выберите опцию «Семейные и друзья».
Шаг 5: В разделе «Семьи на этом устройстве» нажмите на кнопку «Добавить членов семьи» или «Добавить друга».
Шаг 6: Если вы хотите добавить члена семьи, введите его адрес электронной почты или телефон и нажмите «Далее».
Шаг 7: Если вы хотите добавить друга, введите его адрес электронной почты и нажмите «Далее».
Шаг 8: Введите нужные данные пользователя, такие как имя и фамилия, и нажмите «Далее».
Шаг 9: Выберите уровень доступа для добавленного пользователя: «Ребенок», «Подросток» или «Взрослый».
Шаг 10: Опционально, вы можете добавить фотографию пользователя.
Шаг 11: Нажмите «Готово», чтобы завершить создание учетной записи пользователя.
Поздравляем! Теперь вы создали новую учетную запись пользователя в Windows 11. Вы можете повторить этот процесс для добавления других пользователей или просто продолжить использование вашей новой учетной записи для работы на компьютере.
Настройка обновлений и безопасности
Windows 11 предлагает ряд функций и настроек для обновлений и обеспечения безопасности вашей системы. Ниже мы рассмотрим основные способы настройки этих функций.
1. Автоматические обновления
Windows 11 предлагает автоматическое скачивание и установку обновлений для обеспечения безопасности и оптимальной работы системы. Это включает обновления Windows, обновления драйверов и другие важные исправления. Вы можете настроить параметры автоматических обновлений в разделе «Обновление и безопасность» в настройках Windows.
2. Часы активности
Часы активности — это период времени, в который Windows 11 не будет устанавливать обновления или перезагружаться. Вы можете настроить часы активности, чтобы избежать перезагрузки во время работы или важного события. Для настройки часов активности перейдите в раздел «Обновление и безопасность» в настройках Windows.
3. Безопасность и антивирус
Windows 11 включает встроенные функции безопасности, такие как Windows Defender, предоставляющий базовую защиту от вирусов и других вредоносных программ. Вы также можете установить дополнительное антивирусное программное обеспечение сторонних производителей для более продвинутой защиты. Настройки безопасности и антивируса можно найти в разделе «Обновление и безопасность» в настройках Windows.
4. Брандмауэр и защита сети
Windows 11 предоставляет настройки брандмауэра, которые позволяют контролировать доступ программ и устройств к вашей сети. Вы также можете настроить защиту сети для обеспечения безопасного подключения к Wi-Fi сетям и предотвращения несанкционированного доступа. Настройки брандмауэра и защиты сети можно найти в разделе «Обновление и безопасность» в настройках Windows.
5. Опции восстановления
Windows 11 предлагает опции восстановления, позволяющие вернуть систему к предыдущему состоянию, в случае возникновения проблем. Вы можете настроить опции восстановления и создать точку восстановления в разделе «Обновление и безопасность» в настройках Windows.
6. Windows Hello
Windows 11 включает функцию Windows Hello, которая позволяет использовать биометрические данные, такие как отпечаток пальца или распознавание лица, для аутентификации пользователя. Вы можете настроить Windows Hello в разделе «Обновление и безопасность» в настройках Windows.
С помощью этих настроек обновлений и безопасности в Windows 11, вы можете обеспечить безопасную и защищенную работу вашей системы, а также быть уверенными, что ваша система всегда будет иметь последние обновления.
Вопрос-ответ:
Как скачать и установить Windows 11?
Для скачивания и установки Windows 11, вам необходимо зайти на официальный сайт Microsoft и пройти по ссылке на загрузку Windows 11. Затем, следуйте инструкциям на экране для загрузки файла-образа и создания загрузочной флешки или DVD. После этого, подключите загрузочное устройство к компьютеру и перезагрузите его. В процессе установки, выберите нужные настройки и дождитесь завершения установки.
Какая версия Windows 11 доступна для скачивания?
В данный момент доступна только предварительная сборка Windows 11. Ее можно скачать с официального сайта Microsoft. Полная и стабильная версия операционной системы пока не выпущена.
Какие требования к системе для установки Windows 11?
Для установки Windows 11 требуется компьютер со следующими минимальными характеристиками: процессор с архитектурой x64 и тактовой частотой не менее 1 ГГц, 4 ГБ оперативной памяти, 64 ГБ свободного места на жестком диске, DirectX 12-совместимая видеокарта или встроенная графика с поддержкой DirectX, дисплей с разрешением 720p, доступ в Интернет для загрузки и установки обновлений.
Можно ли обновить свою текущую операционную систему до Windows 11?
Microsoft планирует предоставить бесплатное обновление до Windows 11 для пользователей Windows 10, если их устройства соответствуют требованиям новой ОС. Однако, эту возможность нужно будет проверить после официального выпуска Windows 11 и следовать инструкциям компании для обновления.
Какие новые функции доступны в Windows 11?
Windows 11 предлагает ряд новых функций и улучшений. Среди них: новый дизайн с плавными углами и отсутствием панели задач внизу экрана, новое меню Пуск, встроенные функции для продуктивности, больше возможностей для игр, улучшенная поддержка сенсорных устройств, улучшенная работа с виртуальной реальностью и др.
Какую версию Windows 11 выбрать для установки?
При выборе версии Windows 11 для установки, вам нужно учитывать ваши потребности и возможности вашего компьютера. Обычно предлагаются разные версии, включая домашнюю, профессиональную и др. Если вы не уверены, какую версию выбрать, рекомендуется установить базовую версию — она обычно содержит основные функции и подходит для большинства пользователей.