
Windows 11 стала одной из самых популярных операционных систем, но нередко возникает необходимость запуска её на различных компьютерах без установки. Это особенно актуально, если вы хотите иметь под рукой портативную версию Windows 11 для использования на разных устройствах. В этой статье мы расскажем вам, как сделать Windows 11 портативной и запустить её на разных компьютерах.
Для создания портативной версии Windows 11 существуют различные методы, одним из самых популярных является использование программы WinToUSB. С её помощью вы сможете создать образ Windows 11 на USB-накопителе и запускать систему с любого компьютера без необходимости установки операционной системы.
Запуск Windows 11 в портативном режиме может быть полезен для тестирования системы, восстановления данных с не запускающегося компьютера или просто для работы с любимой ОС на разных устройствах. Следуя нашим инструкциям, вы сможете легко сделать Windows 11 портативной и использовать её на разных компьютерах.
Советы по созданию портативной Windows 11
Для создания портативной версии Windows 11, которую можно запускать на разных компьютерах, следуйте этим советам:
- Используйте специальные программы для создания портативных операционных систем, такие как WinToUSB или Rufus.
- Выберите USB-накопитель с достаточным объемом памяти, чтобы загрузить и установить Windows 11.
- Установите Windows 11 на USB-накопитель, следуя инструкциям программы, которую вы выбрали.
- Убедитесь, что ваш компьютер поддерживает запуск с USB, чтобы можно было запустить портативную Windows 11 на других устройствах.
- Не забудьте настроить BIOS или UEFI на других компьютерах для загрузки с USB-накопителя, если это необходимо.
Подготовка системы:
Для создания портативной версии Windows 11 необходимо подготовить ISO образ операционной системы. Для этого загрузите официальный образ Windows 11 с официального сайта Microsoft или используйте специализированные программы для создания кастомных образов.
- Скачайте необходимые драйвера для вашего оборудования, чтобы обеспечить совместимость с различными компьютерами.
- Убедитесь, что ваше устройство имеет достаточно места на жёстком диске для установки портативной Windows 11.
- Используйте специализированные утилиты для создания загрузочного USB-накопителя с операционной системой Windows 11.
- Подготовьте необходимые программы и настройки, которые вы хотели бы сохранить в портативной системе.
Установка необходимых драйверов

После установки Windows 11 на портативное устройство, необходимо установить драйверы, чтобы обеспечить корректную работу аппаратной части компьютера. Для этого следует загрузить последние версии драйверов с официальных сайтов производителей устройств или использовать специальные программы для автоматической установки драйверов.
Важно установить драйвера для видеокарты, звуковой карты, сетевых адаптеров, Wi-Fi модуля, тачпада и других устройств, чтобы избежать проблем с работоспособностью и совместимостью.
По завершении установки драйверов рекомендуется провести перезагрузку системы, чтобы изменения вступили в силу. После этого портативная версия Windows 11 будет готова к работе на разных компьютерах с оптимальной производительностью.
Очистка реестра и временных файлов

Для оптимизации работы Windows 11 на разных компьютерах рекомендуется периодически проводить чистку реестра и удаление временных файлов. Это поможет улучшить производительность операционной системы.
Очистка реестра: Для этого можно воспользоваться специальными программами, такими как CCleaner или Wise Registry Cleaner. Они позволяют удалять ненужные записи из реестра, что поможет устранить ошибки и ускорить работу системы.
Удаление временных файлов: Для этого можно воспользоваться встроенным инструментом Очистка диска. Он позволяет удалить временные файлы, кэш и другие ненужные данные, освободив дополнительное место на диске и ускорив работу операционной системы.
Создание образа системы
Шаг 1: Откройте панель управления и выберите «Обслуживание» -> «Резервное копирование и восстановление».
Шаг 2: Нажмите «Создать образ системы» и выберите место для сохранения образа (лучше использовать внешний жесткий диск или съемный носитель).
Шаг 3: Дождитесь завершения процесса создания образа системы. Это может занять некоторое время, в зависимости от размера данных.
Теперь у вас есть образ системы Windows 11, который можно использовать для восстановления операционной системы в случае сбоев или проблем. Обязательно храните образ в надежном месте и периодически обновляйте его, чтобы быть уверенным в сохранности ваших данных.
Создание загрузочной флешки
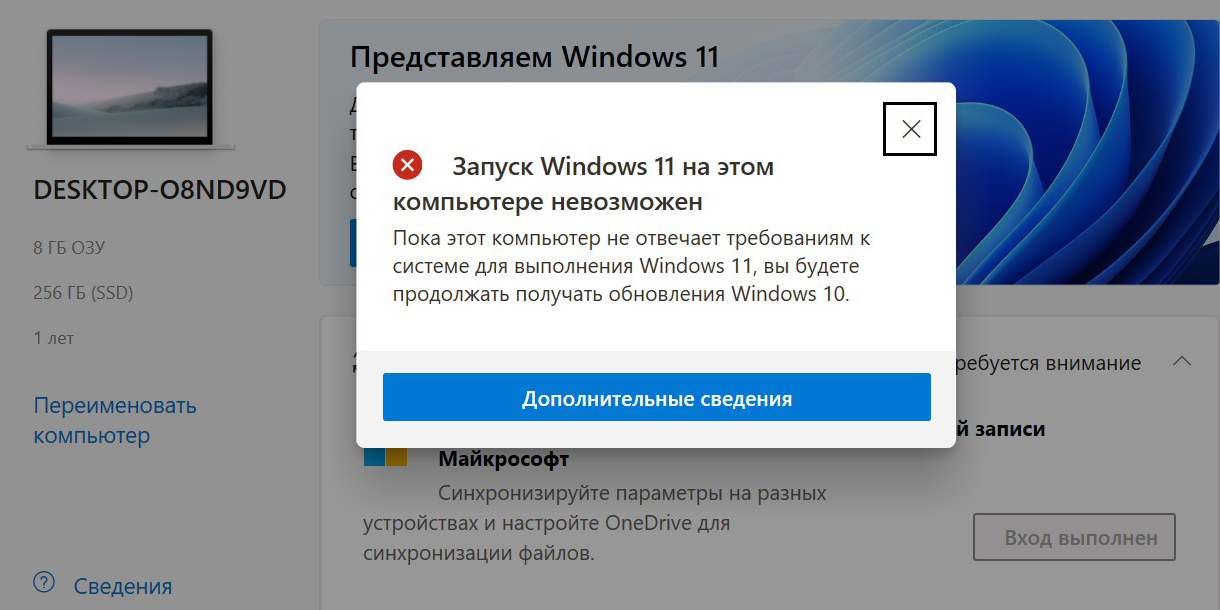
Для того чтобы сделать Windows 11 портативной и использовать её на разных компьютерах, необходимо создать загрузочную флешку.
Для этого вам понадобится:
- Флеш-накопитель: выберите надёжный и достаточно емкий USB-накопитель.
- Программа для записи образа: можно использовать Rufus или другую программу для создания загрузочной флешки.
- Образ Windows 11: скачайте официальный образ Windows 11 с официального сайта.
Далее следуйте инструкциям программы для записи образа на флеш-накопитель и дождитесь завершения процесса. После этого ваша загрузочная флешка с Windows 11 готова к использованию на различных компьютерах.
Скачивание и установка специальных программ
Для создания портативной версии Windows 11 рекомендуется использовать специальные программы, такие как WinToUSB или Rufus. Эти программы позволяют записать образ операционной системы на USB-накопитель и создать загрузочное устройство.
Для скачивания программ можно обратиться на официальные сайты разработчиков или использовать проверенные источники загрузок. Убедитесь, что загружаемые файлы не содержат вредоносного ПО.
После загрузки программы, запустите установочный файл и следуйте инструкциям мастера установки для установки программы на ваш компьютер. После установки программы вы будете готовы к созданию портативной версии Windows 11.




