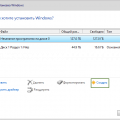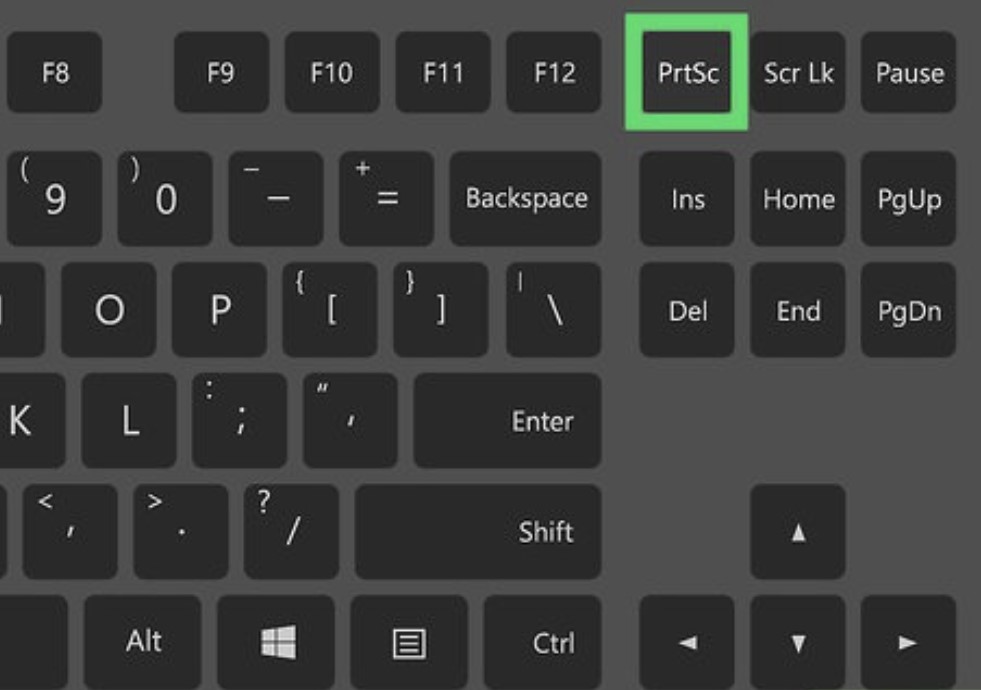
Когда речь идет о сохранении идей, информации или важных моментов, одним из самых удобных способов является создание скриншота экрана на вашем ноутбуке. Это позволяет захватить любое изображение, содержимое окна или даже всего экрана в одном мгновении.
Вместо того чтобы вслед за термином «скриншот» извлекать целый ряд атрибутов, синонимы делают прочтение текста более интересным. Снимок экрана, или «экранный снимок», является наиболее широко используемым из этих синонимов, и, вероятно, служит наиболее точным описанием процесса. Этот весьма полезный инструмент позволяет захватывать отображаемые на экране изображения и сохранять их для последующего использования или обмена.
Итак, каким образом мы можем получить такой снимок экрана на нашем ноутбуке? Несколько методов могут вам помочь выполнить эту задачу. Выбирайте подходящий под ваши потребности способ и начинайте захватывать важные моменты вашего рабочего процесса, впечатляющие изображения или другую информацию, которую вы хотите сохранить для будущего использования.
Ответы на вопросы faq
В данном разделе мы ответим на наиболее часто задаваемые вопросы о процессе захвата изображения активного экрана на портативном компьютере. Приведенные ниже решения помогут вам запечатлеть информацию, отображаемую на мониторе вашего ноутбука, без необходимости покупки дорогостоящего программного обеспечения или применения сложных команд.
|
1. Как сохранить изображение экрана на ноутбуке? |
Варианты:
|
|
2. Где будет сохранен скриншот? |
По умолчанию скриншот сохраняется в буфер обмена, а затем вы можете вставить его в программу редактирования изображений или документ. |
|
3. Как сохранить скриншот как файл? |
После захвата изображения экрана можно открыть приложение Paint или любой другой редактор изображений, вставить скриншот из буфера обмена и сохранить его в нужном формате. |
|
4. Можно ли сохранить только часть экрана? |
Да, для этого можно использовать команду Alt + Print Screen или сочетания клавиш Win + Shift + S для выбора и сохранения нужной области экрана. |
Следуя приведенным инструкциям, вы сможете легко сохранить скриншоты экрана вашего ноутбука и использовать их в различных ситуациях, включая написание инструкций, отчетов или визуального демонстрации проблем на вашем устройстве.
Основные варианты захвата изображения экрана на персональном компьютере

Для получения снимка содержимого экрана переносных компьютеров существует несколько способов, которые позволяют захватить визуальную информацию с монитора без использования фотокамеры или других устройств.
Один из основных способов получения снимка экрана предполагает использование сочетания клавиш, которое вызывает программу или функцию ОС, ответственную за сохранение текущего отображения на экране. Данный метод позволяет сделать снимок контента без необходимости использования дополнительных программ или дополнительных устройств.
Иной способ захвата изображения экрана на ноутбуке — использование специальных программного обеспечения, которые обладают расширенным набором функций и возможностей. Эти программы позволяют осуществить более тонкую настройку процесса захвата снимка экрана, а также предоставляют дополнительные возможности по редактированию и сохранению полученных изображений.
Кроме того, существуют специальные штатные инструменты операционных систем, которые разработаны для целей скриншотирования. Они обеспечивают базовую функциональность, такую как сохранение снимков экрана в определенном формате или выделение только определенной области экрана для захвата.
Выбор способа захвата снимка экрана на ноутбуке зависит от предпочтений пользователя и требуемого уровня контроля и функциональности. Каждый из этих методов может быть полезен в различных ситуациях, и правильный выбор обеспечит удобство и эффективность процесса получения снимков экрана на ноутбуке.
| Преимущества клавиатурных комбинаций | Преимущества программного обеспечения | Преимущества штатных инструментов ОС |
|---|---|---|
| Простота использования | Расширенные функции и возможности | Базовая функциональность |
| Отсутствие необходимости в установке дополнительного ПО | Возможность настройки процесса захвата изображения | Низкие требования к системным ресурсам |
Использование клавиш
Существуют специальные комбинации клавиш, которые позволяют получить снимок изображения, отображаемого на экране ноутбука. Эти комбинации клавиш представляют собой удобный и быстрый способ захватить экран и сохранить его в виде изображения. Они могут быть особенно полезными при необходимости делиться информацией с другими или сохранять важные моменты для дальнейшего использования.
Для активации функции снимка экрана на ноутбуке вы можете использовать сочетание клавиш, включающее клавишу Print Screen или PrntScn. В зависимости от марки и модели ноутбука, эта клавиша может быть обозначена по-разному, например, как PrtSc или Prnt. Комбинированное нажатие этой клавиши с другими клавишами может запустить процесс сохранения снимка экрана.
Кроме клавиши Print Screen, вы также можете использовать комбинацию клавиш Alt + Print Screen, чтобы захватить только активное окно. Это полезно, если вы хотите сделать скриншот только конкретного окна программы или приложения.
Кроме того, существуют специальные программы и инструменты, которые позволяют расширить функциональность захвата снимков экрана, предоставляя дополнительные возможности и опции. Они могут обладать режимами захвата определенных областей экрана, а также функциями редактирования и сохранения снимков в различных форматах.
Клавиатурные сочетания для захвата изображения экрана
Для захвата полного экрана на вашем ноутбуке вам понадобится комбинация клавиш, которая позволяет сделать точную копию всего изображения на вашем дисплее.
Чтобы захватить только определенную область экрана, вам необходимо использоовать другую комбинацию клавиш, которая позволяет выбрать и сохранить только нужную часть изображения.
Программное обеспечение для создания изображений экрана на персональных компьютерах
Возможности современных ноутбуков позволяют использовать специальное программное обеспечение для создания снимков экрана без необходимости использования кнопок или клавиш на ноутбуке. Подобные программы предоставляют пользователям возможность сохранения изображений, отображаемых на экране аппаратного компьютера, в высоком разрешении с точной передачей деталей.
Программное обеспечение специализированных приложений для получения скриншотов на ноутбуке оснащено широким набором функций, обеспечивающих пользователю максимальную гибкость и удобство. Это позволяет улучшить процесс захвата изображений, а также редактирование и сохранение полученных снимков в различных форматах для последующего использования. Благодаря наличию программных инструментов, пользователи могут создавать скриншоты выбранных областей экрана, полного экрана или указанных окон.
| Программа | Описание |
|---|---|
| Snagit | Программа Snagit предоставляет пользователю возможность создавать высококачественные скриншоты с дополнительными возможностями редактирования и сохранения в различных форматах. Она позволяет захватывать экран целиком или только выбранную область и оснащена интуитивно понятным пользовательским интерфейсом. |
| Lightshot | Lightshot — это легкий и простой в использовании инструмент для создания скриншотов, обладающий широкими возможностями редактирования изображений. Он позволяет пользователю выбирать необходимую область для захвата, добавлять аннотации и комментарии, а также мгновенно сохранять снимки экрана или делиться ими с другими. |
| Greenshot | Greenshot — это удобный инструмент для создания и редактирования скриншотов, предназначенный для повышения производительности и эффективности пользователей. Он обладает гибкими настройками, позволяющими захватывать экран целиком, выбирать только необходимую область, а также создавать скриншоты с использованием комбинаций клавиш. |
Следует отметить, что это лишь некоторые из многочисленных программных решений, предлагаемых на рынке, и выбор необходимого инструмента зависит от требований и предпочтений пользователя. Однако, специализированное программное обеспечение, разработанное для создания скриншотов на ноутбуке, обеспечивает простоту использования и многофункциональность, позволяя сохранять и применять изображения экрана в различных сценариях работы на персональном компьютере.
Выбор программного обеспечения для захвата изображения на портативном компьютере
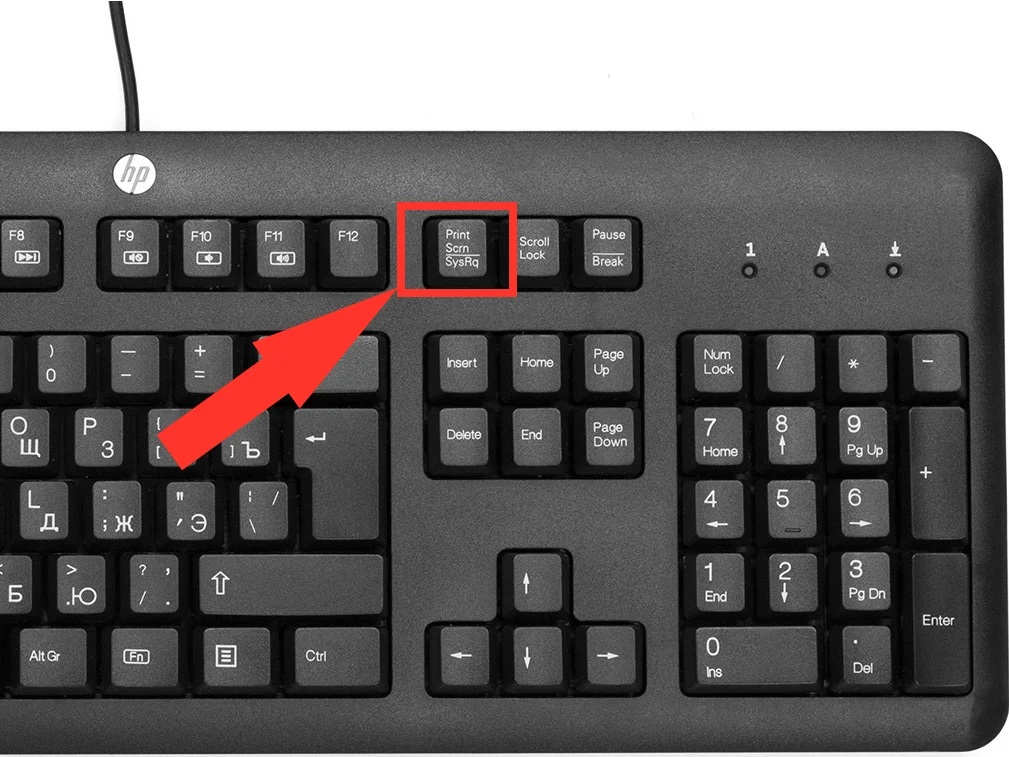
Варианты программного обеспечения для создания скриншотов на портативном компьютере значительно разнообразны, и каждый пользователь может выбрать соответствующую ему опцию. Некоторые программы предлагают простую функциональность, позволяющую быстро и легко сохранять изображения экрана, в то время как другие предлагают более продвинутые функции, такие как редактирование и аннотирование скриншотов, а также возможность работы с видеоизображением.
Одной из самых популярных программ для захвата изображений на ноутбуке является «Снимок экрана», которая предлагает простой интерфейс и широкий набор опций. Пользователи также могут воспользоваться программами, такими как «Снимок окна», «Снимок области», «Снятие видео с экрана» и другими, которые предлагают специальные функции захвата.
Кроме того, существуют программы, которые позволяют делать скриншоты с помощью горячих клавиш, что позволяет значительно повысить производительность и удобство использования. Некоторые программы также предлагают возможность автоматического сохранения скриншотов в определенной папке или загрузки изображений на облачные сервисы.
В итоге, выбор программного обеспечения для скриншотов на ноутбуке изначально зависит от потребностей и предпочтений пользователей. Важно выбрать программу, которая обеспечивает необходимую функциональность и соответствует требованиям конкретных задач. Прежде чем устанавливать программу для скриншотов, рекомендуется изучить отзывы других пользователей и провести сравнительный анализ функций и возможностей предлагаемого ПО.
Установка и настройка программы для захвата изображений на вашем персональном компьютере

Для сохранения содержимого экрана вашего портативного компьютера в виде изображения, вы можете воспользоваться специальным программным обеспечением, которое позволяет сделать снимок экрана. Программа устанавливается на ваш ноутбук и затем настраивается в соответствии с вашими предпочтениями и потребностями. Настройки программы позволяют определить формат изображения, путь для сохранения скриншотов и другие параметры, которые помогут вам сделать идеальные скриншоты.
Установка программы
Первым шагом в процессе настройки программы для скриншотов является ее установка на ваш ноутбук. Вам потребуется загрузить файл установки программы с официального сайта производителя. После того, как файл будет загружен, вы можете запустить его и следовать инструкциям по установке. Обычно, установка программы сводится к нажатию на кнопку «Установить» и выбору пути для сохранения файлов программы на вашем компьютере.
Настройка программы
После успешной установки программы, вы можете приступить к настройке ее параметров согласно вашим потребностям. Откройте программу и найдите раздел «Настройки» или «Опции». Здесь вы обнаружите различные параметры, которые можно изменить в соответствии с вашими предпочтениями.
Выбор формата изображения: В этом разделе вы можете выбрать формат в котором будут сохраняться ваши снимки экрана. Часто используемые форматы включают JPEG, PNG и GIF. Уточните, какой формат наиболее подходит для ваших целей, и выберите его в настройках программы.
Настройка пути сохранения: Если вам необходимо указать специальное место для сохранения ваших скриншотов, вы можете указать путь к папке, которая будет использоваться по умолчанию. Таким образом, вы легко найдете сделанные вами скриншоты и сможете легко ими управлять.
Настройка горячих клавиш: Программы для захвата экрана обычно позволяют вам назначить сочетания клавиш, которые вызовут функцию скриншота. Вы можете выбрать для себя наиболее удобное сочетание клавиш, чтобы быстро и легко сделать скриншот экрана.
После того, как вы завершили настройку параметров программы, у вас будет готовое решение для создания качественных скриншотов на вашем ноутбуке. Программа, выбранная и настроенная вами, позволит вам захватить интересующие вас моменты на экране и сохранить их в виде изображений.
Дополнительные советы
Существует ряд неочевидных, но весьма полезных советов, которые могут упростить и улучшить процесс создания снимков экрана на вашем персональном компьютере.
Во-первых, рекомендуется проверить настройки графики на вашем ноутбуке. Возможно, вам понадобится обновить драйвера звуковой и видеокарты, чтобы обеспечить максимальную качество и производительность при захвате изображения.
Во-вторых, учтите, что на большинстве ноутбуков есть функциональные клавиши, которые позволяют включить или отключить определенные опции скриншота. Это может быть клавиша «Print Screen», «Сapture», «Fn» или другая. Проконсультируйтесь с руководством к вашему ноутбуку, чтобы узнать, какой именно сочетание клавиш вам понадобится использовать.
В-третьих, помните о существовании специальных программ для создания скриншотов. Они могут предоставить вам дополнительные возможности, такие как выбор области экрана для захвата, аннотации и редактирование изображения перед сохранением. Популярные программы включают Lightshot, Snagit и Greenshot.
Наконец, не забывайте про комбинации клавиш, которые позволяют сохранить скриншот непосредственно в буфер обмена, чтобы его можно было вставить в другое приложение. Например, сочетание клавиш «Alt + Print Screen» захватывает только активное окно и сохраняет его снимок в буфере обмена, готовый к вставке в текстовый редактор или графическое приложение.