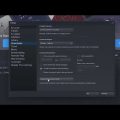Windows 11 – операционная система, которая может иногда работать нестабильно из-за различных проблем. В таких случаях может потребоваться сброс системы для восстановления ее производительности. В этой статье мы рассмотрим несколько способов сброса Windows 11.
Сброс Windows 11 может быть полезным при возникновении системных ошибок, медленной работы ОС, вирусов, или же если вы просто хотите вернуть ОС к состоянию «как новая». Обычно процедура сброса Windows 11 несложна, но требует следования определенным шагам для успешного завершения. Важно понимать, что сброс системы приведет к потере всех данных, поэтому обязательно создайте резервные копии ваших файлов перед началом процесса.
Pезультат сброса Windows 11 означает возвращение операционной системы к фабричным настройкам, при этом все приложения и настройки будут удалены. Поэтому перед тем как приступить к сбросу, убедитесь, что у вас есть все необходимые данные для восстановления системы и резервные копии важных файлов. Теперь давайте рассмотрим различные способы сброса Windows 11 и как правильно выполнить эту процедуру.
Подготовка к сбросу Windows 11
Перед тем как начать процесс сброса Windows 11, необходимо выполнить подготовительные шаги, чтобы избежать потери данных и убедиться, что все важные файлы и программы сохранены. Вот основные шаги, которые следует выполнить до сброса операционной системы:
| 1. | Создайте резервную копию всех важных файлов и данных, чтобы избежать их потери в процессе сброса. |
| 2. | Убедитесь, что у вас есть установочные диски или флэш-накопители с необходимыми драйверами и программами, которые могут понадобиться после сброса. |
| 3. | Запишите или запомните все необходимые пароли для входа в учетные записи, так как они могут потребоваться после сброса. |
| 4. | Закройте все запущенные программы и сохраните все незавершенные работы, чтобы избежать потери данных при перезагрузке системы. |
Резервное копирование данных
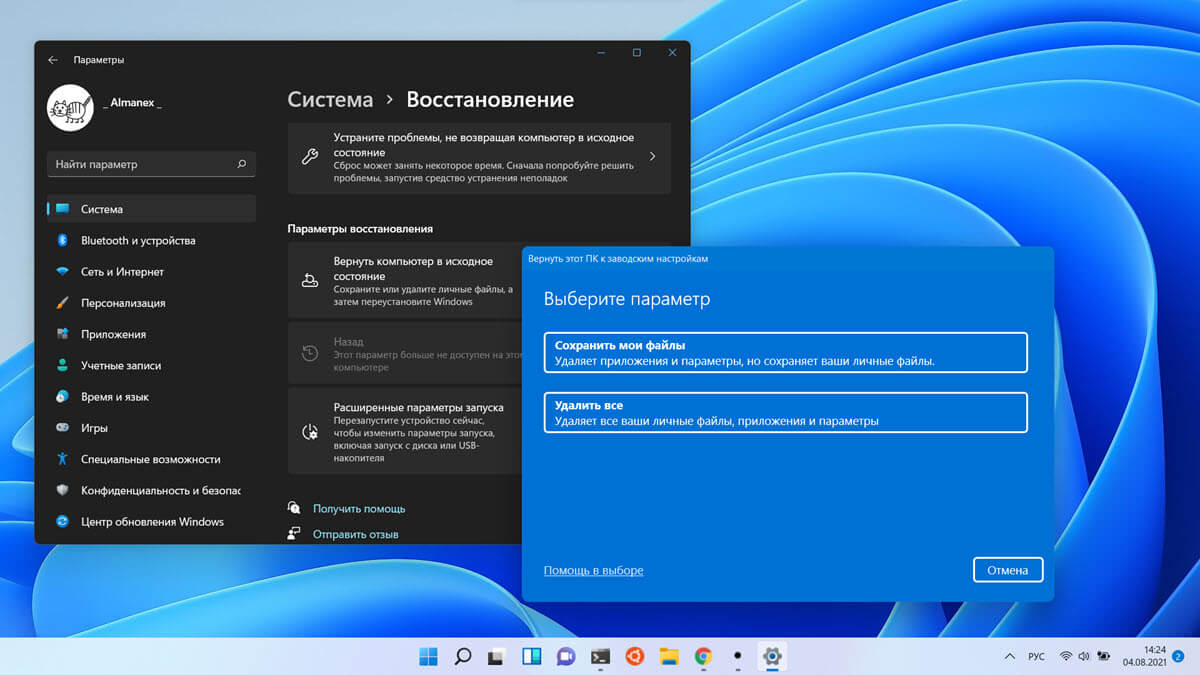
Перед тем как сбросить Windows 11, важно сделать резервное копирование всех важных данных, чтобы избежать их потери. Для этого можно воспользоваться встроенным инструментом резервного копирования, а также сторонними программами, которые предлагают дополнительные функции и возможности.
Для создания резервной копии данных с помощью встроенного инструмента Windows 11, следуйте следующим шагам:
- Откройте «Параметры» (Settings) Windows 11.
- Перейдите в раздел «Обновление и безопасность» (Update & Security).
- Выберите «Резервное копирование» (Backup) в меню слева.
- Нажмите на кнопку «Добавить резервное копирование» (Add a drive) и выберите место для сохранения резервной копии.
- Выберите данные, которые хотите включить в резервную копию, и нажмите «Готово» (Done).
Теперь ваши данные защищены с помощью резервной копии, и вы можете спокойно продолжать процесс сброса Windows 11, зная, что важные данные не будут потеряны.
Сохранение важных файлов на внешний носитель
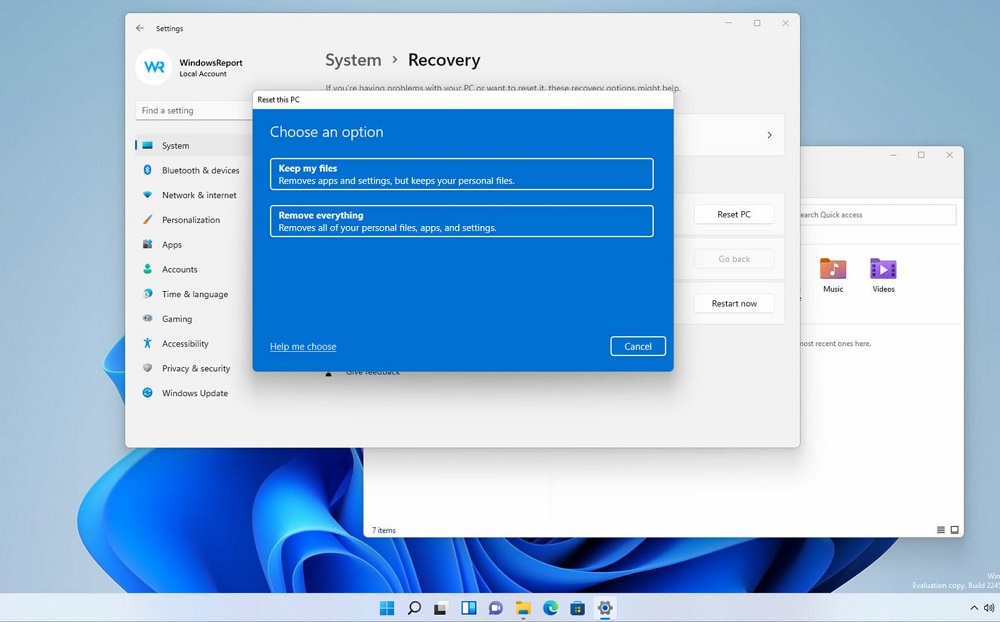
Перед началом процесса сброса Windows 11 настройте важные файлы на внешний носитель, чтобы избежать их потери. Для этого подключите флэш-накопитель, внешний жесткий диск или используйте облачное хранилище. Скопируйте все документы, фотографии, видео, аудиофайлы и другие важные данные на выбранный носитель. Убедитесь, что у вас есть все необходимые файлы, прежде чем приступать к сбросу операционной системы. Это поможет вам избежать потери информации и сохранить все необходимые данные.
Отключение учетной записи Microsoft
Чтобы отключить учетную запись Microsoft на Windows 11, выполните следующие шаги:
1. Откройте «Параметры» (Settings) с помощью сочетания клавиш Windows + I.
2. В разделе «Учетные записи» (Accounts) выберите «Входные данные для входа» (Sign-in options).
3. Прокрутите вниз до раздела «Учетные записи Microsoft» (Microsoft accounts) и нажмите «Удалить» (Remove).
4. В появившемся окне подтвердите действие, введя пароль вашей учетной записи.
После выполнения этих шагов учетная запись Microsoft будет отключена и вы сможете использовать локальную учетную запись для входа в систему.
Открываем настройки и переходим в раздел «Учетные записи»
|
1. Нажмите на значок Пуск в левом нижнем углу экрана или клавишу Windows на клавиатуре. |
|
2. В меню Пуск выберите пункт «Настройки» (иконка шестеренки). |
|
3. В открывшемся окне настроек выберите раздел «Учетные записи». |
Сброс Windows 11 через настройки
Для сброса операционной системы Windows 11 через настройки, следует выполнить следующие шаги:
- Откройте «Настройки» (Settings) Windows 11, нажав на иконку «Значок начала» в левом нижнем углу или нажав клавишу Win + I.
- Выберите раздел «Обновление и безопасность» (Update & Security).
- Перейдите на вкладку «Восстановление» (Recovery).
- В разделе «Сброс этого ПК» (Reset this PC) нажмите кнопку «Начать» (Get started).
- Выберите, какой вид сброса выполнить: «Сохранение файлов» (Keep my files) или «Установка по умолчанию» (Remove everything).
- Следуйте инструкциям на экране для завершения сброса Windows 11.
Запуск процедуры очистки
Для выполнения очистки Windows 11, следуйте инструкциям:
- Откройте меню «Параметры» (Settings) через Панель управления или нажатием Win + I.
- Выберите «Система» (System) в меню.
- Перейдите в раздел «Хранилище» (Storage) слева.
- В разделе «Свободное место на диске» (Free up space now) нажмите кнопку «Очистить сейчас» (Clean now).
- Отметьте необходимые категории для удаления и нажмите «Очистить» (Clean).
После завершения процесса очистки Windows 11 оптимизирует пространство на диске и ускорит работу системы.
Выбор параметров сброса и подтверждение начала процесса
После того, как вы выбрали способ сброса Windows 11, вам предоставится возможность выбрать дополнительные параметры сброса. Например, настройки сохранения файлов или удаление всех данных. После того, как вы убедитесь в правильности выбранных параметров, подтвердите начало процесса сброса. Это действие необратимо, поэтому убедитесь, что вы готовы к этому шагу.
Ожидание завершения операции

Когда процесс сброса Windows 11 запущен, важно дождаться его завершения перед тем, как принимать любые действия. Подождите, пока операция завершится полностью, прежде чем перезагружать компьютер или принимать другие меры. Не отключайте компьютер или нажимайте на клавиши, пока процесс не завершится, чтобы избежать повреждения операционной системы.