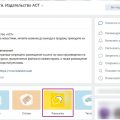Windows Spotlight — это функция операционной системы Windows 10, которая позволяет пользователю наслаждаться красивыми фотографиями и обоями на экране блокировки. Однако, возможны ситуации, когда пользователю захочется сбросить настройки Windows Spotlight и вернуться к стандартным обоям. В этой статье мы рассмотрим, как это можно сделать с помощью простого руководства.
Первым шагом, которым необходимо озаботиться при сбросе настроек Windows Spotlight, является открытие системных настроек. Для этого можно воспользоваться сочетанием клавиш Win + I, чтобы открыть окно «Настройки».
В меню «Настройки» необходимо выбрать раздел «Пользовательские параметры» и прокрутить вниз до блока «Фотографии блокировки». Здесь находятся все настройки Windows Spotlight, включая выбор фотографий, подписи и прочие параметры.
Чтобы сбросить настройки Windows Spotlight, необходимо нажать на ссылку «Сбросить» под пунктом «Windows Spotlight» в разделе «Выбор показываемых фотографий». После этого система установит стандартные обои, используемые ранее.
Теперь, когда вы знаете, как сбросить настройки Windows Spotlight, вы можете легко вернуться к стандартным обоям и насладиться новым оформлением блокировки экрана.
Как сбросить настройки Windows Spotlight в Windows 10
Windows Spotlight — это функция Windows 10, которая позволяет отображать красочные и разнообразные обои на экране блокировки. Однако иногда пользователю может понадобиться сбросить настройки этой функции, чтобы вернуться к стандартным настройкам или решить проблемы с отображением изображений.
Вот как сбросить настройки Windows Spotlight в Windows 10:
- Откройте «Настройки» Windows 10, нажав сочетание клавиш Win + I.
- Выберите «Персонализация».
- В левом меню выберите «Блокировка экрана».
- В разделе «Фон» выберите «Картинка» или «Цвет».
- Сбросьте настройки Windows Spotlight, выбрав «Картинка» или «Цвет» вместо «Windows Spotlight».
- Если вы хотите использовать функцию Windows Spotlight снова, выберите «Windows Spotlight» в разделе «Фон».
Если у вас возникли проблемы с отображением изображений в Windows Spotlight, вы также можете попробовать следующие решения:
- Убедитесь, что у вас есть подключение к интернету.
- Проверьте настройки языка и региональные настройки на вашем компьютере.
- Запустите встроенный инструмент по устранению неполадок Windows для решения проблем с изображениями.
- Обновите или переустановите драйверы графической карты.
- В случае необходимости обратитесь в службу поддержки Microsoft для получения дополнительной помощи.
Надеемся, что эта статья помогла вам сбросить настройки Windows Spotlight в Windows 10 и решить проблемы с отображением изображений. Удачи!
Подготовка к сбросу настроек Windows Spotlight
Перед тем, как приступить к сбросу настроек Windows Spotlight в Windows 10, важно выполнить несколько предварительных шагов:
- Создайте резервную копию данных: Прежде чем вносить изменения в систему, сделайте резервную копию всех важных данных, хранящихся на вашем компьютере. Это поможет избежать потери информации в случае непредвиденных проблем.
- Обновите систему: Убедитесь, что ваша операционная система Windows 10 имеет последние обновления. Для этого откройте меню «Параметры», выберите раздел «Обновление и безопасность», а затем выполните проверку наличия доступных обновлений и установите их, если есть новые версии.
- Отключите Windows Spotlight: Если в данный момент функция Windows Spotlight включена на вашем компьютере, отключите ее, чтобы избежать конфликтов при сбросе настроек. Для этого откройте меню «Параметры», выберите раздел «Персонализация», а затем перейдите на вкладку «Заставка». В разделе «Заставка» выберите «Слайд-шоу» или «Фотография» вместо «Windows Spotlight».
- Подготовьте инструменты: Для выполнения сброса настроек Windows Spotlight вам потребуются следующие инструменты: компьютер с операционной системой Windows 10, права администратора и активное подключение к интернету.
После завершения всех вышеперечисленных шагов вы будете готовы сбросить настройки Windows Spotlight в Windows 10 и начать заново использовать эту функцию для отображения красочных и качественных изображений на вашем экране блокировки.
Создание точки восстановления
Точка восстановления — это специальный снимок состояния вашей операционной системы Windows, который сохраняет информацию о системных файлах, драйверах и настройках. Создание точки восстановления позволяет вам вернуться к предыдущему состоянию системы в случае возникновения проблем или ошибок.
Следуя данным инструкциям, вы сможете создать точку восстановления в Windows 10:
- Нажмите правой кнопкой мыши на кнопке «Пуск» в левом нижнем углу экрана и выберите пункт «Система».
- В окне «Система» выберите пункт «Дополнительные параметры системы» в меню слева.
- Откроется окно «Свойства системы». На вкладке «Защита системы» найдите раздел «Защита системы» и нажмите кнопку «Создать».
- В появившемся окне введите описание для точки восстановления, чтобы в дальнейшем легко определить, какое состояние системы она сохраняет. Нажмите кнопку «Создать».
- Дождитесь завершения процесса создания точки восстановления. Это займет несколько минут.
- После завершения создания точки восстановления вы увидите сообщение о успешном завершении операции. Нажмите «ОК», чтобы закрыть окно «Свойства системы».
Теперь вы успешно создали точку восстановления в Windows 10. В случае возникновения проблем или ошибок, вы сможете использовать эту точку для восстановления системы в более раннее состояние.
Резервное копирование личных данных
Резервное копирование личных данных является важной процедурой для обеспечения безопасности и сохранности информации на компьютере. В случае возникновения сбоя операционной системы или общей поломки компьютера, резервная копия может помочь восстановить потерянные данные и упростить процесс восстановления.
Вот несколько методов резервного копирования, которые вы можете использовать для защиты своих личных данных:
- Внешний накопитель данных: Вы можете создать резервные копии важных файлов и папок на внешнем накопителе данных, таком как USB-флеш-накопитель или внешний жесткий диск. Просто скопируйте нужные файлы и папки на внешний накопитель и храните его в надежном месте. Этот метод позволяет быстро и легко восстановить данные при необходимости.
- Облачное хранилище: Существует множество облачных сервисов, которые предлагают бесплатное или платное хранение данных в облаке. Вы можете загрузить важные файлы на облачное хранилище и получить к ним доступ через интернет с любого устройства. Этот метод обеспечивает безопасность данных и доступность к ним в случае поломки компьютера.
- Резервное копирование в операционной системе: Операционная система Windows предоставляет инструменты для создания резервных копий данных. Вы можете использовать функцию «Резервное копирование и восстановление» для создания полного резервного копирования всей системы или только выбранных файлов и папок. Этот метод позволяет восстановить данные с помощью восстановления системы в случае поломки компьютера.
Важно помнить, что регулярное резервное копирование данных поможет избежать потери важной информации. Рекомендуется создавать резервные копии на регулярной основе и хранить их в надежном месте, отдельно от компьютера.
Выберите наиболее удобный метод резервного копирования принимая во внимание ваши потребности и предпочтения.
Отключение Windows Spotlight
Windows Spotlight — это функция в Windows 10, которая показывает пользователю различные фотографии и изображения на экране блокировки. Однако, если вы хотите изменить или отключить эту функцию, это можно сделать.
-
Шаг 1: Нажмите правой кнопкой мыши на пустой области рабочего стола и выберите «Персонализация».
-
Шаг 2: В открывшемся окне «Персонализация» выберите «Экран блокировки» в боковом меню.
-
Шаг 3: В разделе «Выберите изображение» выберите вариант «Изображение» или «Слайд-шоу» вместо «Windows Spotlight».
-
Шаг 4: Если вы выбрали вариант «Слайд-шоу», вы можете выбрать папку с изображениями для отображения на экране блокировки.
-
Шаг 5: Если вы хотите полностью отключить изображения на экране блокировки, выберите вариант «Изображение» и нажмите кнопку «Обзор» и выберите пустое изображение.
После завершения этих шагов, Windows Spotlight будет отключен и вы будете видеть выбранное вами изображение или слайд-шоу на экране блокировки вместо фотографий Windows Spotlight.
Отключение в настройках блокировки экрана
Для отключения блокировки экрана с использованием Windows Spotlight в Windows 10, выполните следующие шаги:
- Откройте настройки Windows 10, кликнув правой кнопкой мыши на значок «Пуск» и выбрав пункт «Настройки».
- Выберите пункт «Персонализация».
- В левой части окна выберите «Блокировка экрана».
- В разделе «Задний фон» выберите пункт «Картины Windows Spotlight».
- Для отключения Windows Spotlight на блокировке экрана выберите пункт «Статический изображения».
Примечание: Вы также можете выбрать опцию «Слайд-шоу» для блокировки экрана, чтобы показывать свои собственные изображения.
Отключение в реестре Windows
Для отключения функции Windows Spotlight в Windows 10 с помощью редактора реестра следуйте инструкции:
-
Нажмите сочетание клавиш Win + R, чтобы открыть окно «Выполнить».
-
Введите «regedit» (без кавычек) и нажмите Enter, чтобы открыть редактор реестра.
-
В левой панели редактора реестра перейдите по следующему пути:
HKEY_LOCAL_MACHINE\SOFTWARE\Policies\Microsoft\Windows\
-
Создайте новую ветвь реестра, нажав правой кнопкой мыши на папке «Windows», выбрав пункт «New» (Новый), а затем «Key» (Ключ).
Примечание: Если ветвь «Windows» уже существует, проигнорируйте этот шаг.
-
Измените имя нового ключа на Personalization.
-
Выделите созданный ключ «Personalization», а затем нажмите правой кнопкой мыши в правой части окна редактора реестра и выберите пункт «New» (Новый) и «DWORD (32-bit) Value» (Значение DWORD (32 бита)).
-
Измените имя нового значения на NoLockScreen.
-
Дважды щелкните на созданное значение «NoLockScreen», чтобы открыть окно для редактирования.
-
Измените значение на 1 и нажмите OK.
-
Закройте редактор реестра.
После выполнения этих шагов функция Windows Spotlight будет отключена, и на экране блокировки будет отображаться обычный фон.
Сброс настроек Windows Spotlight
Windows Spotlight — это функция операционной системы Windows 10, которая показывает на экране блокировки различные фотографии и изображения. Однако иногда может возникнуть необходимость сбросить настройки Windows Spotlight, чтобы начать показывать новые изображения или исправить проблемы с текущими изображениями. В этом руководстве мы рассмотрим, как сбросить настройки Windows Spotlight в Windows 10.
Шаг 1: Откройте настройки Windows Spotlight
- Щелкните правой кнопкой мыши на пустом месте на рабочем столе и выберите «Персонализация» из контекстного меню.
- На странице «Персонализация» выберите вкладку «Блокировка экрана».
- В разделе «Выбрать вариант отображения» выберите параметр «Windows Spotlight».
- После этого нажмите на ссылку «Изменить настройки Windows Spotlight».
Шаг 2: Сброс настроек
- После нажатия на ссылку «Изменить настройки Windows Spotlight» откроется окно настроек.
- На этой странице вы увидите параметр «Сбросить».
- Внимание! Сброс настроек Windows Spotlight удалит все сохраненные изображения и настройки.
- Нажмите на кнопку «Сбросить», чтобы сбросить настройки Windows Spotlight.
Шаг 3: Повторное включение Windows Spotlight
- После сброса настроек вы можете повторно включить Windows Spotlight, следуя шагам из первого раздела.
- Выберите вариант отображения «Windows Spotlight».
- Теперь Windows 10 будет показывать новые изображения на экране блокировки.
Сброс настроек Windows Spotlight может быть полезен, когда вы хотите снова насладиться новыми изображениями на экране блокировки или исправить проблемы с текущими изображениями. Чтобы сбросить настройки Windows Spotlight, следуйте описанным выше шагам, и вам удастся вернуть функцию в рабочее состояние.
Очистка кэша Windows Spotlight
Windows Spotlight — это функция операционной системы Windows 10, которая позволяет вам наслаждаться разнообразными красивыми обоями и интересными фактами на экране блокировки. Однако иногда может возникнуть необходимость сбросить настройки Windows Spotlight и очистить его кэш, чтобы решить проблемы с отображением или повторяющимися изображениями.
Для очистки кэша Windows Spotlight выполните следующие шаги:
- Откройте «Параметры» (нажмите на значок «Пуск» в левом нижнем углу экрана, затем выберите «Параметры»).
- В окне «Параметры» выберите «Персонализация».
- Выберите «Экран блокировки» в левом меню.
- Прокрутите вниз и найдите раздел «Изображения Windows Spotlight».
- Нажмите на ссылку «Очистить изображения Windows Spotlight» под превью изображения.
После нажатия на ссылку Windows 10 начнет очищать кэш изображений Windows Spotlight. Вам может потребоваться немного подождать, пока процесс завершится. После завершения очистки кэша Windows Spotlight вы можете обновить экран блокировки, чтобы увидеть новые изображения и факты.
Очистка кэша Windows Spotlight может помочь решить проблемы с отображением и повторяющимися изображениями на экране блокировки. Если проблемы продолжаются, вы также можете попробовать сбросить настройки Windows Spotlight полностью.
Вопрос-ответ:
Как сбросить настройки Windows Spotlight в Windows 10?
Для сброса настроек Windows Spotlight в Windows 10 вам нужно открыть раздел «Параметры» в меню «Пуск», выбрать «Персонализация» и перейти во вкладку «Блокировка экрана». Затем выберите «Содержимое блокировки экрана» и нажмите «Изображение» вместо «Windows Spotlight». После этого вы можете выбрать новое изображение или оставить его пустым.
Могу ли я сбросить настройки Windows Spotlight в Windows 10, чтобы вернуться к изображениям по умолчанию?
Да, вы можете сбросить настройки Windows Spotlight в Windows 10, чтобы вернуться к изображениям по умолчанию. Для этого вам нужно открыть раздел «Параметры» в меню «Пуск», выбрать «Персонализация» и перейти во вкладку «Блокировка экрана». Затем выберите «Содержимое блокировки экрана» и нажмите «Windows Spotlight» вместо «Изображение». Это вернет настройки блокировки экрана к изображениям по умолчанию.
Я хочу изменить изображение блокировки экрана в Windows 10, как это сделать?
Чтобы изменить изображение блокировки экрана в Windows 10, вы должны открыть раздел «Параметры» в меню «Пуск» и выбрать «Персонализация». Затем перейдите во вкладку «Блокировка экрана» и выберите «Содержимое блокировки экрана». Здесь вы можете выбрать изображение из предложенных вариантов, загрузить свое изображение или выбрать опцию «Windows Spotlight», чтобы получать новые фотографии каждый день.
Что произойдет, если я сброшу настройки Windows Spotlight в Windows 10?
Если вы сбросите настройки Windows Spotlight в Windows 10, то изображение блокировки экрана изменится на стандартное изображение по умолчанию, а функция Windows Spotlight перестанет показывать новые фотографии на вашем блокировочном экране. Вы можете в любое время вернуться к настройкам Windows Spotlight, следуя тем же шагам и выбрав опцию «Windows Spotlight» вместо «Изображение».
Могу ли я загрузить свое собственное изображение для блокировки экрана в Windows 10?
Да, вы можете загрузить свое собственное изображение для блокировки экрана в Windows 10. Чтобы это сделать, откройте раздел «Параметры» в меню «Пуск» и выберите «Персонализация». Затем перейдите во вкладку «Блокировка экрана» и выберите «Содержимое блокировки экрана». Нажмите на кнопку «Обзор» и найдите изображение на вашем компьютере. После выбора изображения оно будет использоваться для блокировки экрана.