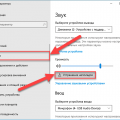Windows 10 предлагает удобные инструменты для настройки и использования нескольких мониторов. Однако, если у вас установлены мониторы с разным разрешением, возникают определенные проблемы с перемещением курсора. В данной статье мы расскажем вам, как решить данную проблему и перемещать курсор между мониторами без неудобств.
Первым шагом к решению данной проблемы является правильная настройка разрешения экрана для каждого монитора. Для этого вам необходимо перейти в настройки дисплея Windows. В этом разделе вы найдете список всех подключенных мониторов, а также сможете выбрать из доступных разрешений. Будьте внимательны и выбирайте разрешение, которое наиболее точно соответствует физическим характеристикам вашего монитора.
Настройка подключения мониторов в Windows 10
Подключение и настройка нескольких мониторов в операционной системе Windows 10 может быть полезным, особенно если вы работаете с большим количеством окон или программ. Чтобы настроить подключение мониторов в Windows 10, выполните следующие шаги:
- Подключите дополнительные мониторы к компьютеру. Убедитесь, что каждый монитор правильно подключен к видеокарте компьютера.
- Нажмите правой кнопкой мыши на рабочем столе и выберите «Настройка дисплея».
- В открывшемся окне «Параметры дисплея» вы увидите все подключенные мониторы. Они будут обозначены как «Экран 1», «Экран 2» и т. д.
- Выберите монитор, с которым вы хотите работать, и установите его в качестве основного монитора. Остальные мониторы могут быть настроены в качестве дополнительных мониторов.
- Чтобы изменить порядок расположения мониторов, перетащите их в нужном порядке на экране. Это поможет определить, на какой монитор перемещать курсор.
- Измените разрешение каждого монитора, если необходимо. Щелкните по монитору и выберите желаемое разрешение из списка.
- Чтобы переместить курсор с одного монитора на другой, просто проведите его край экрана в соответствующем направлении. Если при этом разрешения мониторов разные, курсор будет перемещаться плавно между ними, учитывая различающуюся плотность пикселей.
- Если вы хотите использовать расширенный рабочий стол, где каждый монитор является отдельной рабочей областью, выберите соответствующую опцию в настройках дисплея.
После настройки подключения мониторов вы сможете удобно управлять окнами и приложениями, перемещая их между различными мониторами в Windows 10. Настройка мониторов позволяет создать оптимальное рабочее пространство и повысить вашу производительность.