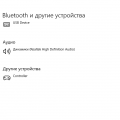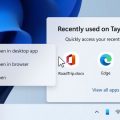Отсутствие звука на компьютере может стать причиной значительного неудобства, особенно при использовании операционной системы Windows 7. Одной из распространенных проблем может быть сообщение «Выходное устройство не установлено», когда звуковой драйвер не функционирует должным образом. В данной статье мы представим вам пошаговую инструкцию, как решить данную проблему.
Первым шагом в решении данной проблемы является проверка соединений и устройств. Убедитесь, что аудиокабель подключен к компьютеру, а также проверьте, что колонки или наушники, если они используются, подключены правильно. Если все устройства подключены и проверены, переходите к следующему шагу.
Далее необходимо проверить устройства воспроизведения на вашем компьютере. Щелкните правой кнопкой мыши на значок динамика в трее задач Windows, выберите «Воспроизведение» и убедитесь, что устройство по умолчанию правильно выбрано и не выключено. В случае, если какое-либо из устройств отключено, щелкните правой кнопкой мыши на этом устройстве и выберите «Включить». Если устройство по умолчанию выбрано правильно, но звук все еще отсутствует, переходите к последнему шагу.
Один из способов решить данную проблему — это обновить драйвер звукового устройства. Для этого щелкните правой кнопкой мыши на значок «Мой компьютер» на рабочем столе или в меню «Пуск», выберите «Свойства» и перейдите на вкладку «Устройства». Затем найдите свое звуковое устройство, щелкните правой кнопкой мыши, выберите «Обновить драйвер» и следуйте инструкциям мастера обновлений. После завершения обновления драйвера компьютер попросит вас перезагрузить систему. После перезагрузки проверьте, работает ли звук. Если проблема не решена, обратитесь к производителю вашего компьютера или звуковой карты за дополнительной поддержкой.
В заключение, проблема «Выходное устройство не установлено» может быть разрешена путем проверки соединений и устройств, правильного выбора устройства воспроизведения и обновления драйвера звукового устройства. Следуя этой пошаговой инструкции, вы сможете восстановить звук на своем компьютере с операционной системой Windows 7.
Проверка аудио-устройств
Если у вас возникли проблемы с звуком в операционной системе Windows 7, первым шагом в решении проблемы может быть проверка аудио-устройств. Вот как вы можете выполнить эту проверку:
- Шаг 1. Проверьте подключение аудио-устройств
а) Убедитесь, что ваши аудио-устройства (например, наушники или динамики) правильно подключены к компьютеру.
б) Проверьте, что все кабели надежно подключены и не повреждены.
в) Если вы используете наушники, убедитесь, что они не включены в режим без звука или отключены от компьютера.
- Шаг 2. Проверьте уровень громкости
а) Кликните на иконку громкости в правом нижнем углу панели задач.
б) Убедитесь, что регулятор громкости установлен на приемлемый уровень и не находится на минимуме или в положении «без звука».
- Шаг 3. Проверьте настройки звука в операционной системе
а) Щелкните правой кнопкой мыши по иконке громкости в правом нижнем углу панели задач и выберите «Звуки».
б) Во вкладке «Воспроизведение» убедитесь, что выбрано правильное аудио-устройство и оно не отключено или отключено.
в) Убедитесь, что звуки системы не отключены или установлены на низкий уровень. Проверьте настройки во вкладке «Звуки».
Если после выполнения всех этих шагов проблема с звуком не решена, вам может потребоваться обратиться за помощью к специалисту или провести дополнительные действия для диагностики и решения проблемы.
Проверка соединений
Если у вас отсутствует звук на компьютере под управлением Windows 7, первым шагом для решения проблемы является проверка соединений. Есть несколько основных соединений, которые нужно проверить:
- Аудиокабели: Убедитесь, что все аудиокабели на вашем компьютере правильно подключены. Проверьте, что кабель от динамиков или наушников подключен к соответствующему разъему на компьютере. Если вы используете внешние колонки или звуковую карту, также проверьте их соединения.
- Питание: Проверьте, что аудиоустройство или колонки включены и получают питание. Убедитесь, что аудиоустройство или колонки подключены к розетке или источнику питания.
- Настройки звука: Проверьте настройки звука на вашем компьютере. Щелкните правой кнопкой мыши по значку громкости в системном лотке и выберите «Воспроизведение устройств». Убедитесь, что активное устройство выбрано и уровень громкости не установлен на минимум.
- Драйверы звука: Убедитесь, что драйверы звука на вашем компьютере установлены и работают правильно. Перейдите в «Управление компьютером» > «Устройства и принтеры» > «Устройства воспроизведения». Проверьте, что у вас установлен и активен правильный драйвер звука.
После проверки всех соединений, настроек и драйверов звука, перезагрузите компьютер и проверьте, появился ли звук. Если проблема с отсутствующим звуком по-прежнему остается, вам может потребоваться более подробное диагностирование или помощь специалиста.
Проверка наличия драйверов
Если вы столкнулись с проблемой отсутствия звука на вашем компьютере под управлением Windows 7, первым шагом в решении проблемы является проверка наличия драйверов для выходного устройства. Драйверы играют ключевую роль в обеспечении правильной работы аудиоустройств, поэтому их отсутствие или несовместимость может привести к отсутствию звука.
Для проверки наличия драйверов можно выполнить следующие действия:
- Щелкните правой кнопкой мыши по значку «Компьютер» на рабочем столе или в меню «Пуск» и выберите пункт «Управление».
- В окне «Управление» выберите пункт «Управление устройствами».
- В открывшемся окне «Устройства и принтеры» найдите раздел «Аудиоустройства и звуковые устройства».
- Разверните раздел «Аудиоустройства и звуковые устройства», чтобы проверить наличие установленных драйверов.
Если вы видите значок устройства с восклицательным знаком или красным крестиком, это означает, что устройство не имеет правильно установленных драйверов или их вообще нет. В этом случае вам потребуется установить драйверы для своего аудиоустройства, чтобы вернуть звук на компьютер.
Получить драйверы для аудиоустройства можно следующими способами:
- Использовать диск, поставляемый вместе с компьютером или аудиоустройством. Вставьте диск в оптический привод и следуйте инструкциям по установке драйверов.
- Скачать драйверы с официального сайта производителя компьютера или аудиоустройства. Посетите сайт производителя и найдите раздел «Поддержка» или «Драйверы и загрузки». Укажите свою модель компьютера или аудиоустройства и скачайте соответствующие драйверы для вашей операционной системы.
- Воспользоваться инструментом Windows Update для автоматического поиска и установки драйверов. Откройте меню «Пуск», выберите пункт «Панель управления» и перейдите в раздел «Обновление и безопасность». В разделе «Windows Update» нажмите на кнопку «Проверить наличие обновлений» и дождитесь завершения поиска. Если найдены новые драйверы, установите их на ваш компьютер.
После установки драйверов для аудиоустройства перезагрузите компьютер и проверьте, вернулся ли звук. Если проблема не решена, можно попробовать другие способы восстановить звук на компьютере под управлением Windows 7.
Настройка аудио-устройств
Если у вас возникла проблема с отсутствием звука в операционной системе Windows 7, следуйте этим пошаговым инструкциям для настройки аудио-устройств.
-
Проверьте подключение аудио-устройства
Убедитесь, что ваше аудио-устройство правильно подключено к компьютеру. Проверьте, что кабель аудио-устройства надежно подсоединен к соответствующему порту на компьютере. Если у вас есть наушники или динамики, проверьте их работоспособность, подсоединив их к другому аудио-устройству.
-
Проверьте настройки звука в операционной системе
Кликните правой кнопкой мыши по значку динамика на панели задач и выберите «Устройства воспроизведения». В появившемся окне убедитесь, что ваше аудио-устройство выбрано как устройство воспроизведения по умолчанию. Если ваше аудио-устройство не выбрано, кликните правой кнопкой мыши по нему и выберите «Сделать устройством воспроизведения по умолчанию». После этого протестируйте звук, воспроизведя аудиофайл или видеофайл.
-
Обновите драйверы аудио-устройств
Воспользуйтесь менеджером устройств, чтобы проверить наличие обновлений для драйверов аудио-устройств. Чтобы открыть менеджер устройств, кликните правой кнопкой мыши по значку «Мой компьютер» на рабочем столе или в меню «Пуск» и выберите «Свойства». Затем выберите «Диспетчер устройств» и найдите раздел «Звук, видео и игры». Если есть доступные обновления для драйверов вашего аудио-устройства, скачайте и установите их.
-
Проверьте настройки звука в приложении
Если проблема с отсутствием звука возникает только в одном конкретном приложении, убедитесь, что его настройки звука не отключены. Проверьте наличие громкости внутри самого приложения, а также проверьте, нет ли там включенного «тихого режима» или отключенного звука для конкретных функций. Иногда можно также попробовать перезапустить приложение или переустановить его, чтобы исправить возможные проблемы с звуком.
Если после выполнения всех этих действий проблема с отсутствием звука все еще не решена, возможно, вам следует обратиться к специалисту или службе поддержки Windows для дальнейшей помощи и диагностики.
Установка звуковых драйверов
Если Вы столкнулись с проблемой отсутствия звука на вашем компьютере под управлением операционной системы Windows 7, то одной из возможных причин может быть отсутствие или неправильно установленные звуковые драйверы.
Чтобы установить или обновить звуковые драйверы, выполните следующие шаги:
- Откройте меню «Пуск» и перейдите в «Панель управления».
- В панели управления найдите раздел «Аппаратное и звуковое оборудование» и выберите «Управление аудиоустройствами».
- В окне «Управление аудиоустройствами» выберите закладку «Воспроизведение» и обратите внимание на список устройств.
- Если в списке отсутствует ваше аудиоустройство или рядом с ним отображается значок восклицательного знака, то скорее всего это означает, что у вас отсутствуют или некорректно установлены звуковые драйверы. В таком случае необходимо установить или обновить эти драйверы.
- Перейдите на официальный сайт производителя вашего компьютера или звуковой карты и найдите раздел поддержки или драйверы. Введите модель вашего компьютера или звуковой карты и скачайте последнюю версию звуковых драйверов.
- Запустите установочный файл драйверов и следуйте инструкциям на экране. Обычно вам будет предложено согласиться с условиями лицензионного соглашения, выбрать путь установки и выполнить некоторые дополнительные действия.
- После завершения установки перезагрузите компьютер.
- После перезагрузки проверьте, появился ли звук. Если проблема не решена, повторите шаги 1-7, но на этот раз вместо установки драйверов, выберите опцию «Обновить драйвер» или «Восстановить драйвер».
Если после выполнения всех этих шагов проблема с отсутствием звука не решена, то, возможно, причина кроется в аппаратном сбое или в другой программе, влияющей на звуковое воспроизведение. В таком случае рекомендуется обратиться к специалисту для дальнейшей диагностики и ремонта компьютера.
Проверка настроек громкости
Если вы столкнулись с проблемой отсутствия звука на вашем устройстве Windows 7, первым шагом для решения этой проблемы должна быть проверка настроек громкости. Вот несколько шагов, которые вы можете выполнить, чтобы убедиться, что настройки громкости установлены правильно:
- Щелкните правой кнопкой мыши на значке громкости в правом нижнем углу экрана. Затем выберите пункт «Открыть сведения о громкости».
- Убедитесь, что ползунок громкости выставлен на достаточно высоком уровне и не находится в положении «Выключено».
- Проверьте, не отключен ли звук для конкретной программы или приложения. Для этого нажмите правой кнопкой мыши на значке громкости и выберите «Управление звуковыми устройствами». В появившемся окне проверьте, есть ли программа или приложение, для которых установлено положение «Выключено». Если есть, то измените его на «Включено».
- Проверьте подключение аудиоустройства. Убедитесь, что к вашему компьютеру подключены наушники или динамики, если они нужны для воспроизведения звука.
- Если все установки громкости проверены и все на месте, попробуйте перезагрузить компьютер. Иногда простой перезапуск может решить проблему отсутствия звука.
Если после выполнения всех этих шагов звук всё ещё отсутствует, возможно, у вас есть другая проблема, требующая более тщательного рассмотрения. Обратитесь к специалисту или обратитесь в службу поддержки Windows для получения дальнейшей помощи и решения проблемы.
Проверка наличия неисправностей звуковой карты
Если у вас отсутствует звук в операционной системе Windows 7, проблема может быть связана с неисправностью звуковой карты. В таком случае вам следует проверить наличие неисправностей при помощи следующих шагов:
-
Убедитесь, что звуковая карта подключена к компьютеру и правильно установлена. Проверьте, что все кабели и разъемы подключены надежно и в правильные разъемы.
-
Перезагрузите компьютер. Возможно, простой перезапуск системы поможет исправить проблему.
-
Откройте «Панель управления» и выберите раздел «Звук».
-
Во вкладке «Воспроизведение» проверьте, что звуковая карта установлена и является выбранным устройством воспроизведения. Если она не установлена, щелкните правой кнопкой мыши по свободному месту в списке устройств и выберите опцию «Показать отключенные устройства» и «Показать отключенные устройства». Если звуковая карта отображается в списке, щелкните правой кнопкой мыши по ней и выберите опцию «Включить».
-
Проверьте громкость звуковой карты. Убедитесь, что она не установлена на минимальный или отключенный уровень громкости. Вы можете регулировать громкость, перемещая ползунок в правой части списка устройств воспроизведения.
-
Если проблема не решена, попробуйте обновить драйверы звуковой карты. Для этого перейдите на официальный сайт производителя вашей звуковой карты и загрузите последнюю версию драйвера для Windows 7. Установите его и перезагрузите компьютер.
Если после выполнения всех этих шагов проблема не устраняется, возможно, ваша звуковая карта требует ремонта или замены. Рекомендуется обратиться в сервисный центр или связаться с производителем для получения дополнительной помощи.
Решение проблемы с выходным устройством
Отсутствие звука на компьютере может быть вызвано различными проблемами, одна из которых — отсутствие или неправильная установка выходного устройства. В этом случае следуйте следующим шагам для решения данной проблемы:
- Проверьте подключение аудиоустройства. Убедитесь, что акустические колонки или наушники подключены к правильному разъему на компьютере. При необходимости переподключите устройство.
- Проверьте громкость. Удостоверьтесь, что громкость устройства и компьютера установлена на подходящем уровне. Для этого щелкните правой кнопкой мыши на значке громкости в панели задач и выберите «Открыть Громкость микшера».
- Проверьте устройство воспроизведения. Откройте «Управление звуком» через панель управления. Перейдите на вкладку «Воспроизведение» и убедитесь, что устройство, которое вы используете, выбрано как устройство по умолчанию. Если оно не выбрано, щелкните правой кнопкой мыши на нем и выберите «Сделать устройство по умолчанию».
- Перезапустите аудиоустройство. Вернитесь на вкладку «Воспроизведение» в «Управление звуком». Выберите ваше устройство и нажмите кнопку «Свойства». Перейдите на вкладку «Дополнительно» и нажмите «Сброс». После этого нажмите «ОК» и проверьте, есть ли звук.
- Обновите драйверы аудиоустройства. Правой кнопкой мыши щелкните на значке «Мой компьютер» на рабочем столе и выберите «Управление». Откройте «Диспетчер устройств» и найдите раздел «Звук, видео и игры». Раскройте его и найдите свое аудиоустройство. Правой кнопкой мыши щелкните на нем и выберите «Обновить драйвер». Если обновление не помогло, попробуйте удалить устройство и перезагрузить компьютер. Система сама загрузит новые драйверы.
- Выполните откат до предыдущей версии драйвера аудиоустройства. Если после обновления драйверов аудиоустройства проблема не была решена, вернитесь в «Диспетчер устройств». Щелкните правой кнопкой мыши на вашем аудиоустройстве и выберите «Свойства». Перейдите на вкладку «Драйвер» и нажмите «Откат». Следуйте указаниям на экране и перезагрузите компьютер.
Если проблема по-прежнему не решена после всех этих действий, возможно, потребуется обратиться за помощью к специалисту или администратору системы. Они смогут провести более глубокий анализ ситуации и предложить дальнейшие решения.
Проверка выбранного выходного устройства
Если в системе Windows 7 отсутствует звук или выходное устройство не установлено, первым шагом необходимо проверить выбранное выходное устройство. Возможно, система неправильно определила или выбрала устройство вывода звука.
Для проверки выбранного выходного устройства выполните следующие действия:
- Нажмите правой кнопкой мыши на иконке динамика в системном трее (рядом с часами).
- В контекстном меню выберите пункт «Устройства воспроизведения».
- В открывшемся окне «Звуки» перейдите на вкладку «Воспроизведение».
- Убедитесь, что в списке устройств активировано правильное устройство воспроизведения звука.
- Если активировано необходимое устройство, проверьте его статус. Устройство должно быть «Готово к использованию». Если статус устройства отличается, то проблема может быть в его настройках.
- Если правильное устройство воспроизведения отсутствует в списке, выполните следующие действия:
- Щелкните правой кнопкой мыши на свободном месте в окне «Звуки».
- В контекстном меню выберите пункты «Показать отключенные устройства» и «Показать отключенные устройства записи».
- Если после этого появилось необходимое выходное устройство, щелкните по нему правой кнопкой мыши и выберите пункт «Включить».
- После включения устройства проверьте его статус и убедитесь, что оно готово к использованию.
Проверка и правильное выбор устройства воспроизведения может решить проблему с отсутствующим звуком или неработающим выходным устройством в Windows 7.
Если проблема не решена после проведения данной проверки, возможно, необходимо провести дополнительные действия для настройки и восстановления работы звука.
Переназначение выходного устройства
Проблема отсутствия звука в Windows 7 может быть связана с неправильным определением или неправильным выбором выходного устройства. Если ваше выходное устройство не установлено, можно попробовать переназначить его для восстановления звука.
Вот пошаговая инструкция о том, как переназначить выходное устройство в Windows 7:
- Щелкните правой кнопкой мыши по значку динамика в правом нижнем углу панели задач и выберите «Воспроизвести устройства».
- Откроется окно «Управление звуком». Вкладка «Воспроизведение» должна быть выбрана по умолчанию. В этом окне отображаются все доступные выходные устройства звука на вашем компьютере.
- Выберите нужное выходное устройство, которое неправильно настроено или отсутствует. Щелкните на нем правой кнопкой мыши и выберите «Установить по умолчанию».
- После того, как выходное устройство было переназначено, нажмите кнопку «Применить» и затем «ОК», чтобы сохранить изменения.
- Проверьте, есть ли звук при воспроизведении аудиофайлов или видео.
Если после переназначения выходного устройства звук не появляется, возможно, проблема заключается в драйверах аудиоустройства или конфликте с другими программами. Рекомендуется обновить драйвера звука или выполнить отладку с помощью специальных программ для поиска и устранения проблем.
В случае, если ни одна из этих мер не помогла восстановить звук в Windows 7, рекомендуется обратиться за помощью к специалисту или технической поддержке операционной системы.
Вопрос-ответ:
Как исправить проблему отсутствия звука на компьютере под управлением Windows 7?
Для начала проверьте, подключены ли ваши аудиоустройства к компьютеру и включены ли они. Затем перейдите в Панель управления Windows и откройте раздел «Звук». Во вкладке «Воспроизведение» выберите свое выходное аудиоустройство и установите его по умолчанию. Если это не помогает, вы можете попробовать обновить драйверы звуковых устройств или переустановить их. Если все вышеперечисленные шаги не помогли, возможно, проблема кроется в аппаратной неполадке, и вам следует обратиться к специалисту.
Почему компьютер не определяет подключенные аудиоустройства в Windows 7?
Если компьютер не определяет подключенные аудиоустройства, возможно, проблема связана с неправильными драйверами звуковых устройств. Попробуйте обновить драйверы или переустановить их. Также, проверьте, правильно ли подключены аудиоустройства к компьютеру и включены ли они.
Как установить аудиоустройство по умолчанию в Windows 7?
Чтобы установить аудиоустройство по умолчанию в Windows 7, перейдите в Панель управления и откройте раздел «Звук». Во вкладке «Воспроизведение» найдите нужное аудиоустройство и щелкните правой кнопкой мыши по его значку. Выберите вариант «Установить по умолчанию». Теперь выбранное аудиоустройство будет использоваться как основное для воспроизведения звука.
Как обновить драйвера звуковых устройств в Windows 7?
Для обновления драйверов звуковых устройств в Windows 7, перейдите в Панель управления и откройте раздел «Устройства и принтеры». Щелкните правой кнопкой мыши по своему компьютеру и выберите вариант «Свойства». В открывшемся окне выберите вкладку «Аппаратное обеспечение» и нажмите на кнопку «Диспетчер устройств». В разделе «Звук, видео и игры» найдите ваше звуковое устройство, щелкните правой кнопкой мыши и выберите вариант «Обновить драйвер». Если доступно, выберите вариант «Автоматическое обновление драйвера». В случае, если это не помогает, вы можете поискать и загрузить драйверы с официального сайта производителя вашего звукового устройства.