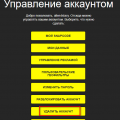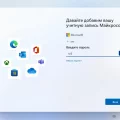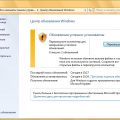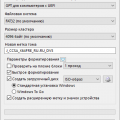Galactic civilizations 3 — это стратегическая компьютерная игра, разработанная компанией Stardock Entertainment. Она позволяет игроку создать свою галактическую цивилизацию и вести ее развитие с самых ранних стадий до достижения космической мощи. Однако, многие игроки на Windows 10 сталкиваются с проблемой запуска Galactic civilizations 3.
Наиболее распространенными причинами проблемы с запуском игры являются несовместимость с операционной системой, устаревшие драйверы графической карты или неправильные настройки игры. Счастливо, существуют несколько способов решения данной проблемы, которые могут помочь вам насладиться Galactic civilizations 3 на вашем компьютере с Windows 10.
Прежде всего, рекомендуется убедиться, что у вас установлена последняя версия операционной системы. Корпорация Microsoft регулярно выпускает обновления для Windows 10, которые содержат исправления ошибок и улучшения совместимости. Установка всех доступных обновлений может решить проблему с запуском Galactic civilizations 3. Вы также можете попробовать запустить игру в режиме совместимости с предыдущими версиями Windows, если обновление операционной системы не помогает.
Возможные причины проблемы
- Несовместимость с операционной системой. Galactic civilizations 3 может быть несовместим с операционной системой Windows 10, что приводит к проблемам при запуске игры.
- Недостаточные системные требования. Игра может не запускаться из-за низкой производительности компьютера или недостатка оперативной памяти.
- Отсутствие необходимых драйверов. Неактуальные или поврежденные драйвера видеокарты или звуковой карты могут вызывать проблемы при запуске игры.
- Наличие конфликтующего программного обеспечения. Некоторые программы или приложения могут конфликтовать с Galactic civilizations 3 и мешать ее нормальному запуску.
- Поврежденные файлы игры. Если установочные файлы игры повреждены или неправильно скачаны, это может привести к проблемам при запуске.
Необходимость обновления игры
Если у вас возникают проблемы с запуском Galactic civilizations 3 на Windows 10, одним из решений может быть проверка наличия обновлений для игры. Разработчики постоянно работают над устранением ошибок и выпускают новые версии игры, которые могут содержать исправления и улучшения, способные решить проблемы с запуском игры.
Чтобы проверить наличие обновлений и обновить игру, выполните следующие шаги:
- Запустите клиент игры (Steam, Epic Games Store и т. д.), в котором у вас приобретена Galactic civilizations 3.
- В клиенте найдите Galactic civilizations 3 в списке ваших игр.
- Щелкните правой кнопкой мыши на названии игры и выберите «Обновить» или подобный пункт меню, который указывает на проверку наличия обновлений.
- Дождитесь завершения процесса обновления и запустите игру.
Если обновлений нет или обновление не решает проблему с запуском игры, попробуйте воспользоваться другими методами решения проблемы, которые были описаны ранее.
Несовместимость с установленным антивирусным программным обеспечением
Некоторые игры, включая Galactic Civilizations 3, могут быть неправильно работать из-за несовместимости с установленным антивирусным программным обеспечением на компьютере. Это может быть вызвано действием защитного софта, который может блокировать или прерывать работу игры из-за определенных файлов или процессов, которые игра использует.
Чтобы решить эту проблему, можно попробовать следующие действия:
- Отключить временно антивирусное программное обеспечение и попробовать запустить игру. Если игра успешно запускается, это означает, что проблема действительно связана с антивирусным ПО.
- Если отключение антивируса не решает проблему, попробуйте изменить настройки антивирусного ПО, чтобы оно не блокировало или прерывало работу игры. Проверьте список заблокированных файлов или процессов и добавьте все связанные с игрой элементы в список исключений.
- Если у вас установлено несколько антивирусных программ, попробуйте временно отключить все, кроме одной, и попробовать запустить игру. Некоторые антивирусные программы могут конфликтовать между собой и вызывать проблемы с запуском игры.
- Если ни одно из вышеперечисленных действий не помогло решить проблему, рекомендуется связаться с технической поддержкой разработчика игры или провайдера антивирусного программного обеспечения для получения дополнительной помощи в решении проблемы.
Помните, что отключение антивирусного программного обеспечения может представлять риск для безопасности вашего компьютера. Поэтому, если вы решаете временно отключить антивирус, будьте осторожны и не посещайте подозрительные веб-сайты или не скачивайте ненадежные файлы, чтобы не подвергать компьютер опасности.
Решение проблемы
Если у вас возникают проблемы с запуском игры Galactic civilizations 3 на Windows 10, вот несколько шагов, которые могут помочь вам решить проблему:
- Убедитесь, что ваш компьютер соответствует минимальным системным требованиям игры. Проверьте требования на официальном сайте игры и убедитесь, что ваш компьютер имеет достаточное количество оперативной памяти, свободного места на жестком диске и соответствующую версию операционной системы.
- Обновите драйверы вашей видеокарты до последней версии. Устаревшие драйверы могут вызывать проблемы с запуском игры. Посетите веб-сайт производителя вашей видеокарты и загрузите последние драйверы для вашей модели.
- Попробуйте запустить игру в совместимости с предыдущей версией операционной системы. Щелкните правой кнопкой мыши на ярлыке игры, выберите «Свойства» и перейдите на вкладку «Совместимость». Установите флажок рядом с «Запустить программу в режиме совместимости» и выберите предыдущую версию операционной системы из выпадающего списка.
- Проверьте наличие и обновите установленные на вашем компьютере библиотеки DirectX и Microsoft Visual C++. Многие игры требуют наличия этих библиотек для корректной работы. Они могут быть загружены с официального сайта Microsoft.
- Проверьте на наличие вредоносного ПО. Вредоносное программное обеспечение может мешать работе игры. Обновите антивирусное программное обеспечение на вашем компьютере и выполните полное сканирование системы.
- Если ничто из вышеперечисленного не сработало, попытайтесь переустановить игру. Удалите игру с вашего компьютера и загрузите ее заново с официального веб-сайта или через цифровую платформу, через которую была приобретена игра.
Если проблема не решена, рекомендуется обратиться в службу поддержки игры или посетить форумы сообщества, где вы сможете получить более подробную помощь и советы от других игроков.
Обновление игры
Если у вас возникла проблема с запуском игры Galactic civilizations 3 на Windows 10, обновление игры может решить эту проблему. Обновление может включать в себя исправление ошибок и улучшение производительности игры.
Чтобы обновить игру Galactic civilizations 3, выполните следующие действия:
- Откройте клиент игры (например, Steam или GOG Galaxy).
- Перейдите в раздел «Библиотека» или «Мои игры».
- Найдите Galactic civilizations 3 в списке установленных игр и щелкните правой кнопкой мыши на ее значке.
- В выпадающем меню выберите «Обновить» или «Проверить целостность файлов».
- Дождитесь завершения процесса обновления.
После завершения обновления, попробуйте запустить игру снова. Если проблема с запуском все еще сохраняется, попробуйте выполнить следующие дополнительные шаги:
- Перезапустите компьютер и попробуйте запустить игру снова.
- Убедитесь, что у вас установлена последняя версия операционной системы Windows 10.
- Установите все доступные обновления для игры с помощью клиента игры.
- Проверьте наличие обновлений для драйверов вашей видеокарты и обновите их, если необходимо.
- Если у вас установлены моды или дополнительный контент для игры, попробуйте отключить их и запустить игру снова.
Если после всех этих действий игра по-прежнему не запускается, рекомендуется обратиться в службу поддержки игры для получения дальнейшей помощи.
Проверьте наличие последней версии игры и установите ее, если доступна новая версия
Проблемы с запуском Galactic civilizations 3 на Windows 10 могут возникать из-за устаревшей версии игры. Разработчики постоянно выпускают обновления, исправляющие ошибки и улучшающие производительность. Поэтому первым шагом в решении проблемы запуска игры на Windows 10 будет проверка наличия последней версии игры и установка ее, если таковая имеется.
- Откройте клиент игры (например, Steam).
- Перейдите в библиотеку игр и найдите Galactic civilizations 3.
- Щелкните правой кнопкой мыши на игре и выберите «Свойства».
- Перейдите на вкладку «Обновления».
На вкладке «Обновления» будет доступна информация о последней доступной версии игры. Если есть доступное обновление, клиент автоматически начнет его загружать и устанавливать. Дождитесь завершения обновления.
Если обновлений нет или игра все равно не запускается после установки последней версии, попробуйте другие решения проблем, описанные в данной статье.
Отключение антивирусного программного обеспечения
Если у вас возникли проблемы с запуском Galactic civilizations 3 на Windows 10, одной из возможных причин может быть конфликт между игрой и антивирусным программным обеспечением на вашем компьютере. Некоторые антивирусные программы могут блокировать запуск или работу игр. Чтобы решить эту проблему, вам может потребоваться временно отключить антивирусное программное обеспечение.
Вот пошаговая инструкция, как отключить антивирусное программное обеспечение на Windows 10:
- Нажмите Ctrl + Shift + Esc, чтобы открыть диспетчер задач.
- Перейдите на вкладку Процессы.
- Найдите процесс вашего антивирусного программного обеспечения в списке процессов. Обычно название процесса соответствует названию антивирусной программы. Например, если вы используете Windows Defender, процесс может называться Antimalware Service Executable.
- Щелкните правой кнопкой мыши на процессе антивирусного программного обеспечения и выберите Завершить задачу.
- Подтвердите действие в появившемся окне.
После завершения процесса антивирусного программного обеспечения, попробуйте запустить Galactic civilizations 3 снова. Если проблема решена и игра успешно запускается, это означает, что ваше антивирусное программное обеспечение блокировало игру.
Прежде чем продолжить игру, рекомендуется включить антивирусное программное обеспечение снова. Чтобы это сделать, вам может потребоваться перезагрузить компьютер или запустить процесс антивирусного программного обеспечения снова через диспетчер задач.
Временно отключите антивирусное программное обеспечение и запустите игру
Если у вас возникли проблемы с запуском Galactic Civilizations 3 на Windows 10, одним из решений может быть временное отключение антивирусного программного обеспечения. Некоторые антивирусные программы могут блокировать работу игры и вызывать ошибки запуска.
Чтобы временно отключить антивирусное программное обеспечение на Windows 10, выполните следующие шаги:
- Щелкните правой кнопкой мыши по значку антивирусной программы в системном трее (обычно это иконка в правом нижнем углу экрана).
- Выберите опцию «Отключить» или «Выключить защиту на время» (название может немного отличаться в зависимости от используемой антивирусной программы).
- Появится окно подтверждения, где вам нужно будет указать срок отключения антивируса. Выберите опцию «Выключить до следующей перезагрузки» или «Выключить на 1 час» (может быть выбрано другое время).
- Нажмите кнопку «ОК», чтобы сохранить изменения и закрыть окно.
После отключения антивирусного программного обеспечения попробуйте запустить Galactic Civilizations 3 снова. Если игра успешно запускается, это может указывать на то, что антивирусное программное обеспечение блокировало работу игры.
Важно помнить, что отключение антивирусного программного обеспечения на длительный срок может привести к уязвимостям системы, поэтому после завершения игры рекомендуется включить антивирусную защиту снова.
Если же проблема с запуском Galactic Civilizations 3 на Windows 10 сохраняется даже после отключения антивируса, вам может потребоваться искать другие возможные решения проблемы.
Вопрос-ответ:
Почему Galactic civilizations 3 не запускается на Windows 10?
Galactic civilizations 3 может не запускаться на Windows 10 из-за несовместимости игры с операционной системой. Другой причиной может быть отсутствие необходимых драйверов или каких-то системных компонентов на вашем компьютере.
Как решить проблему запуска Galactic civilizations 3 на Windows 10?
Есть несколько способов решить проблему запуска Galactic civilizations 3 на Windows 10. Сначала убедитесь, что у вас установлена последняя версия игры и все необходимые драйверы и компоненты. Попробуйте запустить игру от имени администратора или в режиме совместимости с предыдущими версиями Windows. Также может быть полезно отключить антивирусное ПО или запустить игру в безопасном режиме.
Как обновить драйверы для запуска Galactic civilizations 3 на Windows 10?
Для обновления драйверов на Windows 10, необходимо выполнить следующие действия: 1. Нажмите правой кнопкой мыши на значке «Пуск» в левом нижнем углу экрана и выберите «Диспетчер устройств». 2. В открывшемся окне найдите категорию «Видеоадаптеры» и щелкните на ней, чтобы развернуть список. 3. Щелкните правой кнопкой мыши на видеоадаптере, который используется вашей системой, и выберите «Обновить драйвер». 4. Выберите опцию «Автоматический поиск обновленного программного обеспечения драйвера» и дождитесь завершения процесса обновления.
Что делать, если Galactic civilizations 3 все еще не запускается после обновления драйверов на Windows 10?
Если после обновления драйверов Galactic civilizations 3 все еще не запускается на Windows 10, попробуйте выполнить следующие действия: 1. Убедитесь, что ваш компьютер соответствует минимальным системным требованиям игры. 2. Попробуйте переустановить игру, чтобы исправить возможные повреждения файлов. 3. Проверьте наличие обновлений для операционной системы Windows 10 и установите их. 4. Обратитесь за помощью в поддержку игры, чтобы получить дальнейшие инструкции и решение проблемы.