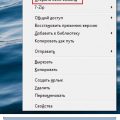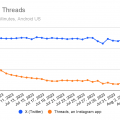Bitlocker — это инструмент безопасности, встроенный в операционную систему Windows 10, который позволяет зашифровать данные на жестком диске. Однако, иногда пользователи могут столкнуться с проблемой, когда Bitlocker не включается или не работает должным образом. В этой статье мы рассмотрим несколько возможных причин такой проблемы и предложим решения для ее устранения.
Одной из причин, по которой Bitlocker может не включаться, является отсутствие поддержки данной функции на компьютере или неправильная настройка BIOS. В некоторых случаях, Bitlocker может быть доступен только на определенных версиях операционной системы Windows 10, например, Pro или Enterprise. Также, если ваш компьютер имеет старую версию BIOS, необходимо обновить его, чтобы получить полную поддержку Bitlocker.
Еще одной причиной проблемы с включением Bitlocker может быть изменение конфигурации компьютера. Например, если вы добавили новый жесткий диск или изменили разделы на существующем, Bitlocker может перестать работать. В таком случае, вам может потребоваться сбросить или пересоздать настройки Bitlocker для новой конфигурации. Это можно сделать через панель управления или командную строку с помощью соответствующих инструкций.
Важно отметить, что включение Bitlocker может быть небезопасным, если вы не знаете или не можете восстановить пароль или ключ шифрования. Рекомендуется создать резервные копии данных или воспользоваться другими методами шифрования, если вы сомневаетесь в своей способности управлять Bitlocker.
Что делать, если Bitlocker не включается на Windows 10
Bitlocker — это инструмент встроенной безопасности в операционных системах Windows, который позволяет шифровать данные на системном диске или внешних накопителях. Однако, в некоторых случаях, пользователи могут столкнуться с проблемой, когда Bitlocker не включается на компьютере под управлением Windows 10. В этой статье мы рассмотрим несколько возможных решений данной проблемы.
- Проверить наличие поддержки
- Установка модуля TPM
- Проверка состояния службы Bitlocker
- Запуск отладки автозапуска
- Обновление драйверов
Сначала убедитесь, что ваш компьютер поддерживает функцию Bitlocker. Перейдите в «Панель управления» > «Система и безопасность» > «Шифрование диска Bitlocker». Если в настройках Bitlocker отсутствуют опции для включения, значит ваш компьютер не поддерживает эту функцию.
Bitlocker требует наличия модуля Trusted Platform Module (TPM) на материнской плате. Убедитесь, что ваш компьютер имеет этот модуль, и он включен в BIOS (Basic Input/Output System) компьютера. Если TPM отключен, включите его в настройках BIOS.
Откройте командную строку с правами администратора и выполните следующую команду: manage-bde -status. Убедитесь, что статус службы Bitlocker отображается как «Шифрование включено», и нет ошибок или проблемных объектов.
Откройте командную строку с правами администратора и выполните следующую команду: manage-bde -off. Затем перезагрузите компьютер и выполните команду manage-bde -status для проверки, что Bitlocker отключен. Попытайтесь включить Bitlocker снова.
Иногда проблема с включением Bitlocker может быть вызвана устаревшими драйверами. Обновите драйверы чипсета, TPM и других системных компонентов, чтобы убедиться, что они совместимы с Bitlocker.
Если ни одно из вышеперечисленных решений не помогло, рекомендуется обратиться за помощью к специалисту технической поддержки или в форумы сообщества пользователей Windows 10. Там вы сможете получить более подробные инструкции и рекомендации для решения проблемы.
Причины и возможные проблемы
Bitlocker — это инструмент шифрования данных, который встроен в операционную систему Windows 10. Он позволяет защитить информацию на жестком диске, микрофиске или других съемных носителях с помощью аппаратных или программных обеспечений.
Однако, иногда пользователи сталкиваются с проблемами, когда Bitlocker не включается на Windows 10. Вот некоторые из возможных причин и проблем, возникающих при использовании Bitlocker:
-
Несовместимое оборудование или настройки BIOS: Некоторые компьютеры или ноутбуки могут быть несовместимы с функцией Bitlocker из-за наличия устаревшего оборудования или неправильных настроек BIOS. В этом случае необходимо обновить BIOS или установить компоненты оборудования с поддержкой Bitlocker.
-
Отсутствие TPM-модуля: Bitlocker требует TPM (Trusted Platform Module) для работы. Если компьютер или ноутбук не имеет TPM-модуля, то Bitlocker не будет активирован. В этом случае возможно использование альтернативных методов шифрования данных.
-
Не подключенный TPM-модуль: Если компьютер или ноутбук имеет TPM-модуль, но он не подключен или неправильно настроен, то Bitlocker не сможет работать. Решение данной проблемы может потребовать проверки настроек BIOS или контакта с производителем оборудования.
-
Отсутствие прав администратора: Для включения и настройки Bitlocker требуются права администратора. Если вы не являетесь администратором компьютера, то возможно включить Bitlocker только с помощью учетной записи администратора.
-
Неисправность файловой системы: Некоторые проблемы с файловой системой, такие как повреждение или сбои, могут препятствовать включению Bitlocker. В этом случае возможно потребуется исправление файловой системы с помощью инструментов Windows или специализированных программ.
-
Наличие запрещенного программного обеспечения: Некоторое программное обеспечение, такое как антивирусные программы или блокировщики драйверов, может конфликтовать с работой Bitlocker и блокировать его активацию. В этом случае необходимо временно отключить или удалить запрещенное программное обеспечение.
Если у вас возникли проблемы с активацией Bitlocker на Windows 10, рекомендуется проверить вышеперечисленные причины и попробовать соответствующие решения. Если ни одно из них не помогло, то возможно потребуется обратиться к специалистам или в службу поддержки Microsoft для получения дополнительной помощи.
Ошибки в системе
Все мы время от времени сталкиваемся с ошибками в нашей операционной системе. Ошибки могут возникать по разным причинам и могут привести к неработоспособности программы или даже всей системы.
Ошибки могут быть разного характера: синий экран смерти, зависание, вылет программы, отказ в доступе и многие другие.
Ошибки могут возникать из-за разных причин: неправильные настройки, повреждение файлов, низкая память, конфликт программ и другое.
Чтобы исправить ошибки в системе, необходимо провести диагностику и найти их причины. Это может потребовать некоторых знаний о системе и опыта работы с компьютером.
Некоторые ошибки можно исправить самостоятельно, выполнив некоторые действия, такие как перезагрузка системы или очистка кэша. Однако более сложные ошибки могут потребовать обращения к специалистам.
Важно помнить, что системные ошибки могут привести к потере данных и нарушению работы программ, поэтому необходимо регулярно резервировать свои данные и проводить профилактику системы.
Исправление ошибок в системе является важной частью поддержки и обслуживания операционной системы, поэтому необходимо уделять этому внимание и проводить регулярные проверки и обновления программ и драйверов.
Неподдерживаемое оборудование
Одной из причин проблем с включением BitLocker на Windows 10 может быть использование неподдерживаемого оборудования. BitLocker требует наличия определенных аппаратных компонентов, чтобы правильно функционировать. Если ваше оборудование не соответствует требованиям, BitLocker может быть недоступен или не сможет включиться.
Основные требования для поддержки BitLocker:
- Чип TPM (Trusted Platform Module) версии 1.2 или выше. Это физический чип, встроенный в материнскую плату компьютера, который обеспечивает защиту ключей шифрования.
- Функция активации UEFI и его настроек. Это обеспечивает обеспечивает безопасную загрузку операционной системы и благодаря этому BitLocker может правильно работать.
- Microsoft обозначает, что наличие аппаратного блока TPM и UEFI обязательно, однако на практике некоторые компьютеры без TPM также поддерживают BitLocker, если активированы альтернативные методы защиты.
Если ваше оборудование не соответствует этим требованиям, рекомендуется обратиться к производителю компьютера или материнской платы, чтобы узнать о возможности установки и включения BitLocker на вашем устройстве. В некоторых случаях может потребоваться апгрейд оборудования или установка альтернативных методов шифрования данных.
Неправильные настройки безопасности
Неправильные настройки безопасности могут быть одной из причин, по которым Bitlocker не включается на Windows 10. Вот несколько причин, почему это может происходить:
- Отключен модуль TPM (Trusted Platform Module) в BIOS: TPM — это физический чип на материнской плате, который обеспечивает безопасность данных. Если TPM отключен в BIOS, Bitlocker не сможет работать. Чтобы включить TPM, вам нужно войти в настройки BIOS и найти раздел, связанный с безопасностью. Включите TPM и сохраните изменения.
- Неправильные настройки групповой политики: Групповая политика может блокировать работу Bitlocker в случае неправильных настроек. Чтобы проверить настройки групповой политики, выполните следующие действия:
- Откройте окно «Окно выполнения» (нажмите Win + R) и введите «gpedit.msc», чтобы открыть редактор локальной групповой политики.
- Перейдите в раздел «Конфигурация компьютера» -> «Административные шаблоны» -> «Компоненты Windows» -> «Bitlocker Drive Encryption».
- Убедитесь, что настройки групповой политики для Bitlocker не блокируют работу.
- Отсутствующие или поврежденные файлы системы Bitlocker: Если некоторые файлы, необходимые для работы Bitlocker, отсутствуют или повреждены, это может привести к проблемам с его включением. Чтобы исправить эту проблему, можно запустить инструмент восстановления Bitlocker, введя «manage-bde -off c:» в командной строке с правами администратора. Затем введите «manage-bde -on c:» для повторного включения Bitlocker.
- Неправильные настройки диска: Если диск неправильно отформатирован или на нем есть поврежденные секторы, это также может вызывать проблемы с включением Bitlocker. Чтобы исправить эту проблему, можно использовать инструменты проверки и восстановления диска, такие как CHKDSK, чтобы исправить ошибки.
Если вы все еще не можете включить Bitlocker на Windows 10 после проверки этих настроек, возможно, у вас есть другая проблема, связанная с аппаратным или программным обеспечением. Обратитесь к документации Microsoft или обратитесь в службу поддержки для получения дополнительной помощи.
Решение проблемы
Если у вас возникла проблема с включением Bitlocker на ОС Windows 10, следуйте указанным ниже шагам для ее решения:
- Убедитесь, что ваш компьютер соответствует требованиям системы для использования Bitlocker. Проверьте, что у вас установлена подходящая версия операционной системы и наличие TPM (модуль защиты платформы).
- Проверьте, активирована ли функция TPM в BIOS компьютера. Зайдите в BIOS (нажмите соответствующую клавишу при загрузке системы) и проверьте состояние TPM. Если он отключен, включите его и сохраните изменения.
- Установите все доступные обновления для операционной системы Windows 10. Это поможет исправить возможные ошибки и проблемы с Bitlocker.
- Проверьте наличие обновлений для драйверов устройств. Зайдите в меню «Управление устройствами» (нажмите Win + X, выберите «Управление устройствами») и обновите драйверы для всех устройств, связанных с системной безопасностью.
- Попробуйте временно отключить антивирусное программное обеспечение или брандмауэр. Иногда они могут блокировать работу Bitlocker. Если после отключения Bitlocker работает корректно, обратитесь в службу поддержки программ Антивируса или брандмауэра для получения дополнительной информации о настройках совместимости.
- Если все предыдущие шаги не помогли, попробуйте выполнить восстановление системы до предыдущего рабочего состояния. Это может помочь исправить возможные повреждения в системе.
Если ни один из этих методов не помог вам решить проблему с включением Bitlocker на Windows 10, вам рекомендуется обратиться в техническую поддержку Microsoft или посетить официальный форум сообщества для получения дополнительной помощи.
Проверить включен ли служба Bitlocker
Если у вас возникла проблема с включением функции Bitlocker на компьютере под управлением операционной системы Windows 10, первым делом необходимо проверить наличие и состояние службы Bitlocker.
- Откройте меню «Пуск» и введите «Управление компьютером».
- Выберите соответствующий результат поиска и откройте «Управление компьютером».
- В левой панели выберите «Службы и приложения» и раскройте раздел «Службы».
- Прокрутите список служб в поисках «Шифрование диска Bitlocker» и откройте ее.
- Убедитесь, что статус службы установлен на «Автоматически». Если служба не работает, нажмите кнопку «Запустить» для ее активации.
После выполнения данных действий служба Bitlocker будет запущена и вы сможете приступить к использованию функции шифрования диска.
а) Открыть «Управление настройками компьютера»
Для решения проблемы с включением Bitlocker на Windows 10 необходимо открыть «Управление настройками компьютера». Это можно сделать следующим образом:
- Нажмите правой кнопкой мыши на кнопке «Пуск» в левом нижнем углу экрана.
- В открывшемся контекстном меню выберите пункт «Система».
- В окне «Система» выберите вкладку «Обновление и безопасность».
- На левой панели выберите «Шифрование диска BitLocker».
- На экране «Управление ключами BitLocker» нажмите ссылку «Управление настройками компьютера».
После выполнения этих шагов вы попадете в «Управление настройками компьютера», где сможете настроить BitLocker и решить возникшую проблему.
б) Проверить статус службы Bitlocker и включить ее при необходимости
Если Bitlocker не включается на Windows 10, необходимо в первую очередь проверить статус соответствующей службы и включить ее, если она выключена. Для этого следуйте инструкциям ниже:
- Откройте меню «Пуск» и введите «Управление компьютером» в строке поиска.
- В открывшемся списке приложений выберите «Управление компьютером» и запустите его.
- В левой панели управления выберите «Службы и приложения» и разверните список.
- Далее выберите «Службы».
- В правой панели управления найдите службу «Bitlocker Drive Encryption Service».
- Правой кнопкой мыши щелкните по службе и выберите «Свойства».
- В открывшемся окне свойств службы проверьте ее текущий статус.
- Если статус службы «Остановлен», выберите «Запустить» и нажмите «Применить».
- Затем выберите «Автозапуск» в разделе «Тип запуска» и перезагрузите компьютер.
После перезагрузки компьютера попытайтесь включить Bitlocker снова. Если служба успешно запущена и работает, проблема с включением Bitlocker должна быть решена. В противном случае, продолжайте проблему далее.
Вопрос-ответ:
Почему у меня не получается включить Bitlocker на Windows 10?
Проблемы с включением Bitlocker на Windows 10 могут быть вызваны разными причинами. Одна из возможных причин — отсутствие TPM-модуля в вашем компьютере. Bitlocker требует наличия TPM версии 1.2 или выше для работы. Если у вас нет TPM или у вас есть более старая версия TPM, то Bitlocker не будет работать.
Что нужно сделать, если у меня нет TPM-модуля в компьютере?
Если у вас нет TPM-модуля в компьютере, вы можете использовать альтернативный метод защиты диска с помощью Bitlocker, такой как использование USB-ключа или пароля. Для этого необходимо открыть окно управления Bitlocker, выбрать диск, который вы хотите зашифровать, и следовать инструкциям по созданию USB-ключа или пароля.
Может ли проблема с включением Bitlocker быть вызвана ошибкой в системе?
Да, проблема с включением Bitlocker в Windows 10 может быть вызвана ошибкой в системе. Возможно, некоторые системные файлы были повреждены или отсутствуют, что препятствует правильной работе Bitlocker. В таком случае рекомендуется выполнить проверку и восстановление системных файлов с помощью инструмента SFC (System File Checker).
Как проверить наличие TPM-модуля в компьютере?
Чтобы проверить наличие TPM-модуля в компьютере, откройте «Диспетчер устройств» и разверните раздел «Безопасные устройства». Если вы видите TPM-модуль в списке устройств, значит он доступен в вашем компьютере. Если его нет, значит у вас нет TPM-модуля или он неправильно настроен в BIOS.
Может ли быть проблема с включением Bitlocker связана с ошибкой в настройках BIOS?
Да, неправильные настройки BIOS могут вызывать проблемы с включением Bitlocker на Windows 10. Убедитесь, что TPM-модуль включен в BIOS и находится в правильном состоянии. Также проверьте, что у вас установлена последняя версия BIOS, так как некоторые старые версии могут быть несовместимы с Bitlocker.