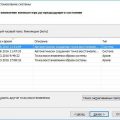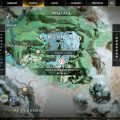При установке операционной системы Windows 10 на новый компьютер или при обновлении с предыдущих версий, вам может потребоваться создать разделы на жестком диске. Разделы — это логические области на жестком диске, которые могут быть использованы для разных целей, например, для установки операционной системы на один раздел, а персональных файлов на другой.
Создание разделов на жестком диске позволяет улучшить организацию и упорядочить хранение файлов, а также позволяет легче управлять операционной системой и обновлениями. Как правило, разделы создаются во время установки операционной системы.
Процесс разделения жесткого диска при установке Windows 10 довольно прост. Во время установки вы можете выбрать, каким образом распределить пространство на диске и создать нужное количество разделов. В этой статье мы рассмотрим шаги, необходимые для разделения жесткого диска при установке Windows 10, и подробно расскажем о каждом из них.
Шаг 1: Подготовка к установке
Перед тем как приступить к установке Windows 10 и разделению жесткого диска, необходимо выполнить несколько предварительных шагов.
1. Создание резервной копии данных
Перед началом процесса разделения жесткого диска рекомендуется создать резервную копию всех важных данных, хранящихся на жестком диске. Это позволит избежать случайного удаления или потери информации в процессе установки.
2. Проверка наличия необходимых инструментов
Убедитесь, что у вас есть все необходимые инструменты для выполнения операции разделения жесткого диска. Для этого вам понадобятся:
- Установочный диск или загрузочный USB-накопитель с Windows 10.
- Рабочий компьютер с доступом к интернету.
- Доступ к BIOS компьютера для указания загрузочного устройства.
3. Проверка и редактирование BIOS настроек
Для успешной установки Windows 10 необходимо проверить и при необходимости отредактировать настройки BIOS компьютера. Убедитесь, что загрузочное устройство (CD/DVD-ROM или USB-накопитель) указано в качестве первого загрузочного устройства в BIOS.
Инструкции по входу в BIOS и изменению настроек зависят от производителя компьютера и версии BIOS. Часто для входа в BIOS необходимо нажать одну из следующих клавиш при включении компьютера: Delete, F2, F10 или Esc. Обратитесь к руководству пользователя вашего компьютера или проведите поиск инструкций в Интернете.
4. Отключение всех внешних устройств
Перед началом установки Windows 10 рекомендуется отключить все внешние устройства, подключенные к компьютеру, такие как принтеры, сканеры, флэш-накопители и т.д. Это позволит избежать несовместимости или других проблем в процессе установки.
5. Проверка свободного места на жестком диске
Убедитесь, что на жестком диске достаточно свободного места для установки Windows 10. Рекомендуется иметь не менее 30 ГБ свободного места на системном диске (обычно это диск С:).
6. Запись установочного диска или создание загрузочного USB-накопителя
Если у вас нет установочного диска с Windows 10, вы можете создать загрузочный USB-накопитель. Для этого вам понадобится файловая система FAT32, USB-накопитель емкостью не менее 4 ГБ и утилита для создания загрузочного диска. Инструкции по созданию загрузочного USB-накопителя могут изменяться в зависимости от используемой утилиты.
| Ресурс | Описание |
| Официальный сайт Microsoft | www.microsoft.com |
| Руководство по установке Windows 10 | support.microsoft.com |
| Форум поддержки Microsoft Community | answers.microsoft.com |
Проверка системных требований
Перед установкой Windows 10 необходимо убедиться, что ваш компьютер соответствует системным требованиям операционной системы. Это поможет обеспечить стабильную работу системы и предотвратить возможные проблемы и сбои.
Вот основные системные требования для установки Windows 10:
- Процессор: 1 гигагерц (ГГц) или быстрее с поддержкой PAE, NX и SSE2;
- Оперативная память: 1 гигабайт (ГБ) для 32-разрядной версии или 2 ГБ для 64-разрядной версии;
- Место на жестком диске: 16 ГБ для 32-разрядной версии или 20 ГБ для 64-разрядной версии;
- Графический адаптер: с поддержкой DirectX 9 или более поздней версии с драйвером WDDM 1.0;
- Дисплей: разрешение экрана не менее 800×600 пикселей;
- Интернет-соединение: для загрузки и установки обновлений.
Дополнительные системные требования могут потребоваться в зависимости от конкретных функций и приложений, которые вы планируете использовать в Windows 10. Например, для использования определенных игр или программ могут потребоваться более высокие требования по процессору, оперативной памяти или графическому адаптеру.
Создание резервной копии данных
Перед началом разделения жесткого диска и установки Windows 10 рекомендуется создать резервную копию всех важных данных. Это позволит избежать потери данных в случае ошибки или непредвиденного повреждения системы.
Создание резервной копии данных можно выполнить с помощью различных инструментов, таких как встроенный инструмент резервного копирования Windows или сторонние программы для резервного копирования.
Вот несколько простых шагов для создания резервной копии данных:
- Выберите надежный носитель для хранения резервной копии, например, внешний жесткий диск или облачное хранилище.
- Откройте инструмент резервного копирования, который вы хотите использовать (например, встроенный инструмент резервного копирования Windows).
- Выберите папки и файлы, которые вы хотите включить в резервную копию. Обычно это включает документы, фотографии, видео и другие личные файлы.
- Укажите место назначения для резервной копии, выбрав внешний жесткий диск или облачное хранилище.
- Начните процесс создания резервной копии и дождитесь его завершения.
После завершения процесса создания резервной копии рекомендуется проверить ее на целостность и убедиться, что все важные файлы успешно скопированы.
Создание резервной копии данных — это важный шаг перед установкой Windows 10, поскольку оно позволяет восстановить все важные файлы и данные в случае каких-либо проблем или неудачной установки операционной системы. Будьте внимательны и сохраните свои данные в безопасности!
Шаг 2: Запуск процесса установки
После того, как вы создали загрузочную флешку с образом операционной системы Windows 10 и настроили BIOS компьютера на загрузку с флешки, можно переходить к запуску процесса установки.
1. Подключите загрузочную флешку к компьютеру и перезагрузите систему.
2. При появлении логотипа производителя компьютера нажмите F12, F10 или другую клавишу, указанную в информационном сообщении. Эта команда активирует меню выбора устройства для загрузки.
3. С помощью стрелок на клавиатуре выберите загрузочную флешку и нажмите Enter. Теперь компьютер загрузится с флешки.
4. После загрузки с флешки вы увидите экран с выбором языка и региональных настроек. Выберите язык и щелкните «Далее».
5. На следующем экране нажмите «Установить сейчас», чтобы начать установку операционной системы.
6. Прочитайте и принимайте лицензионное соглашение, щелкнув «Принять».
7. На следующем экране вам будет предложено выбрать тип установки — обновление или чистую установку. Если у вас уже установлена предыдущая версия Windows и вы хотите ее обновить до Windows 10, выберите «Обновить». Если вы хотите выполнить чистую установку, выберите «Пользовательские: установка Windows только на это устройство».
8. Если вы выбрали чистую установку, на следующем экране увидите список всех доступных разделов диска. Вы можете отформатировать и создать новые разделы, нажав «Дополнительные параметры» и следуя инструкциям. Если вы выбрали обновление, переходите к следующему шагу.
9. Выберите раздел, на который вы хотите установить Windows 10, и нажмите «Далее».
10. Дальше вам нужно будет подождать, пока система завершит процесс установки. Когда установка будет завершена, компьютер автоматически перезагрузится.
Поздравляю! Вы успешно запустили процесс установки операционной системы Windows 10. Теперь вы можете настроить систему и начать пользоваться своим новым компьютером.
Загрузка установочного образа Windows 10
Перед началом установки Windows 10 необходимо загрузить установочный образ операционной системы. Установочный образ представляет собой файл, содержащий все необходимые компоненты для установки Windows 10 на компьютер.
Есть несколько способов загрузки установочного образа Windows 10:
- Загрузка через официальный сайт Microsoft: Посетите официальный сайт Microsoft и перейдите на страницу загрузки Windows 10. Там вы сможете выбрать необходимую версию операционной системы и скачать установочный образ в виде файла ISO.
- Загрузка через средство создания носителя для установки Windows 10: Microsoft предоставляет бесплатное средство для создания загрузочного USB-накопителя или DVD-диска с установочным образом Windows 10. Скачайте и запустите средство на компьютере, затем выберите необходимые параметры и дождитесь завершения процесса создания носителя.
- Загрузка через подписку MSDN или Visual Studio: Если у вас есть активная подписка на MSDN или Visual Studio, вы можете скачать установочный образ Windows 10 непосредственно с сайта подписки.
После загрузки установочного образа Windows 10 вы готовы приступить к установке операционной системы на жесткий диск. При установке Windows 10 будет предложено выбрать раздел для установки, а также выполнить другие необходимые настройки.
Выбор языка и настроек
При установке операционной системы Windows 10, первым шагом является выбор языка и настроек для установки. Эти параметры помогут определить язык интерфейса системы, формат дат и времени, а также клавиатурный ввод.
Чтобы выбрать язык и настройки, следуйте инструкциям в мастере установки Windows 10:
- На экране выбора языка и настроек нажмите на кнопку «Следующий».
- В открывшемся окне выберите язык, который будет использоваться в системе.
- Затем выберите область и формат даты и времени, на основе вашего местоположения или предпочтений.
- Далее вы можете настроить раскладку клавиатуры или оставить значения по умолчанию.
После выбора языка и настроек, нажмите на кнопку «Далее» для продолжения установки операционной системы Windows 10.
Кроме языковых настроек, в процессе установки вы также сможете выбрать другие настройки, такие как регион, часовой пояс и сетевые параметры. Эти настройки позволят Windows 10 лучше соответствовать вашим потребностям и предпочтениям.
Выбор раздела для установки
При установке операционной системы Windows 10 необходимо выбрать раздел жесткого диска, на который будет производиться установка. Этот выбор возникает, когда пользователь решает выполнить чистую установку операционной системы или обновить существующую версию.
При выборе раздела для установки следует учесть следующие моменты:
- Объем раздела. Убедитесь, что выбранный раздел имеет достаточный объем для установки операционной системы Windows 10 и всех приложений, которые вы собираетесь использовать.
- Состояние раздела. Проверьте, что раздел, выбранный для установки, не содержит важных данных, которые могут быть утрачены. Если на разделе есть данные, создайте резервную копию перед началом установки.
- Файловая система. Убедитесь, что выбранный раздел имеет поддерживаемую файловую систему. Windows 10 поддерживает файловые системы NTFS и exFAT.
Чтобы выбрать раздел для установки операционной системы Windows 10, выполните следующие действия:
- Запустите установку операционной системы Windows 10 с загрузочного носителя.
- В окне «Установка Windows» выберите язык, часовой пояс и раскладку клавиатуры, а затем нажмите кнопку «Далее».
- Нажмите ссылку «Установить Windows», чтобы начать процесс установки.
- Прочитайте и принимайте лицензионное соглашение Microsoft, а затем нажмите кнопку «Далее».
- В окне «Выберите тип установки» выберите опцию «Пользовательские: установка Windows только на этот компьютер» и нажмите кнопку «Далее».
- Выберите раздел жесткого диска, на который вы хотите установить операционную систему Windows 10.
- Нажмите кнопку «Далее», чтобы начать установку на выбранный раздел.
После завершения установки операционной системы Windows 10, компьютер будет перезагружен и вы сможете начать использовать новую операционную систему.
Шаг 3: Разделение жесткого диска
После выбора языка и региональных настроек, настало время разделить жесткий диск на разделы. Это важный шаг, который позволит организовать пространство на диске и оптимизировать его использование.
Чтобы разделить жесткий диск, следуйте инструкциям ниже:
- Выберите диск, который вы хотите разделить. Обычно это будет основной диск (C:), на котором будет установлена операционная система Windows 10.
- Нажмите на кнопку «Разделить» или «Создать раздел» (в зависимости от версии программы установки Windows).
- Выберите размер раздела, который вы хотите создать. Рекомендуется оставить достаточно места для операционной системы и программ, но также оставить свободное пространство для будущих файлов и приложений.
- Повторите шаги 2-3 для создания дополнительных разделов, если требуется. Например, вы можете создать отдельные разделы для данных, резервных копий или для установки других операционных систем.
- Подтвердите свой выбор и нажмите кнопку «Продолжить» или «Далее».
После завершения процесса разделения диска, у вас будут созданы новые разделы, которые вы можете использовать для установки операционной системы и хранения данных. Обратите внимание на то, что разделение диска может привести к потере данных на уже существующих разделах, поэтому перед продолжением установки рекомендуется создать резервные копии важных файлов.
Вопрос-ответ:
Какая обычно структура разделов на жестком диске при установке Windows 10?
При установке Windows 10 обычно создается несколько разделов: системный раздел EFI, раздел восстановления, раздел под операционную систему и, возможно, дополнительные разделы для других целей.
Можно ли разделить жесткий диск на разделы при установке Windows 10?
Да, при установке Windows 10 можно разделить жесткий диск на несколько разделов и выбрать размер каждого раздела.
Как разделить жесткий диск на разделы при установке Windows 10?
Чтобы разделить жесткий диск при установке Windows 10, необходимо выбрать опцию «Дополнительные параметры» во время установки. Затем можно создавать, изменять или удалять разделы на жестком диске. Не забудьте сохранить изменения перед продолжением установки.
Как выбрать размер разделов при разделении жесткого диска при установке Windows 10?
Когда вы разделяете жесткий диск при установке Windows 10, вы можете указать размер каждого раздела вручную. Просто нажмите на раздел и выберите желаемый размер. Можно также изменять размеры разделов позже, используя утилиту управления дисками в операционной системе.
Можно ли изменить размер разделов после установки Windows 10?
Да, можно изменить размер разделов после установки Windows 10 с помощью утилиты управления дисками. Однако это может потребовать некоторых дополнительных действий и возможностей, таких как сжатие или расширение раздела.
Что произойдет с данными на жестком диске при разделении при установке Windows 10?
При разделении жесткого диска при установке Windows 10 все данные на нем будут удалены. Поэтому рекомендуется предварительно создать резервные копии важных файлов или использовать другие методы сохранения данных.
Когда лучше разделить жесткий диск на разделы при установке Windows 10?
Лучше разделить жесткий диск на разделы при установке Windows 10, если вы хотите отделить операционную систему от других данных или если у вас есть специфические требования по разделению диска для конкретных приложений или задач.