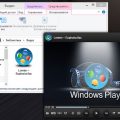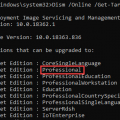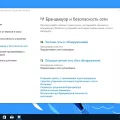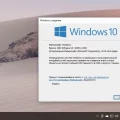Windows 10 — одна из самых популярных операционных систем, используемых миллионами пользователей по всему миру. Она предлагает множество возможностей для повышения производительности компьютера, и одним из важных аспектов является разблокировка режима максимальной производительности.
Режим максимальной производительности позволяет значительно увеличить быстродействие операционной системы, оптимизировать работу программ и повысить отзывчивость компьютера в целом. Но по умолчанию этот режим может быть заблокирован в Windows 10, так что вам потребуется некоторые полезные советы и инструкции, чтобы разблокировать его.
В этой статье мы рассмотрим несколько способов разблокировки режима максимальной производительности в Windows 10 и предоставим вам подробные инструкции по каждому из них.
Во-первых, один из самых простых способов разблокировки режима максимальной производительности — это использование специальных настроек энергопитания в Windows 10. Как правило, по умолчанию включен режим «Сбалансированная», который не дает системе работать на полную мощность. Чтобы разблокировать режим максимальной производительности, вам потребуется выбрать «Высокая производительность» в настройках энергопитания.
Во-вторых, вы можете настроить различные параметры системы, чтобы повысить производительность вашего компьютера. Например, увеличение объема виртуальной памяти, отключение ненужных программ и служб, настройка параметров видеокарты и многое другое. Важно понимать, что для каждого компьютера может быть свои оптимальные настройки, поэтому мы рекомендуем вам прочитать наши подробные инструкции по каждому параметру.
Не забывайте, что при использовании режима максимальной производительности может увеличиться потребление энергии и температура компьютера, поэтому регулярно проверяйте его состояние и не забывайте охлаждать систему.
Также, помимо настроек энергопитания и системных параметров, существуют различные программы для оптимизации производительности Windows 10. Некоторые из них предлагают автоматическую настройку системы, а другие позволяют вам вручную изменять различные настройки. Мы рассмотрим несколько таких программ и предоставим вам пошаговые инструкции по их использованию.
Разблокировка режима максимальной производительности в Windows 10
Режим максимальной производительности в операционной системе Windows 10 может быть очень полезным, особенно для пользователей, которым требуется максимальная производительность компьютера при выполнении различных задач. Однако по умолчанию этот режим может быть заблокирован, и вам потребуется некоторые инструкции, чтобы его разблокировать.
В этом разделе мы рассмотрим несколько полезных советов и инструкций о том, как разблокировать режим максимальной производительности в Windows 10.
- Откройте меню «Пуск» и перейдите в раздел «Настройки».
- В разделе «Настройки» найдите и выберите «Система».
- На странице «Система» выберите вкладку «Питание и сон».
- В разделе «Питание и сон» найдите и выберите «Дополнительные параметры питания».
- На открывшейся странице выберите «Расширенные настройки электропитания».
- В разделе «Расширенные настройки электропитания» найдите раздел «Режим максимальной производительности».
- Нажмите на название этого режима, чтобы развернуть его параметры.
- Выберите опцию «Включить» рядом с режимом «Максимальная производительность».
После выполнения этих шагов режим максимальной производительности будет разблокирован и готов к использованию. Однако имейте в виду, что использование этого режима может повысить потребление ресурсов компьютера и увеличить его шумность.
Если вы хотите вернуться к стандартным настройкам электропитания, повторите эти шаги и выберите опцию «Автоматический режим» или «Сбалансированный режим» вместо режима «Максимальная производительность».
| Проблема | Решение |
|---|---|
| Отсутствует вкладка «Питание и сон» в разделе «Настройки» | Проверьте, что у вас установлена последняя версия операционной системы Windows 10 и обновите ее при необходимости. |
| Невозможно включить или изменить режим «Максимальная производительность» | Убедитесь, что вы выполнили все предыдущие шаги правильно и что у вас есть достаточные привилегии администратора для выполнения этих действий. |