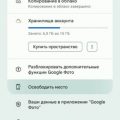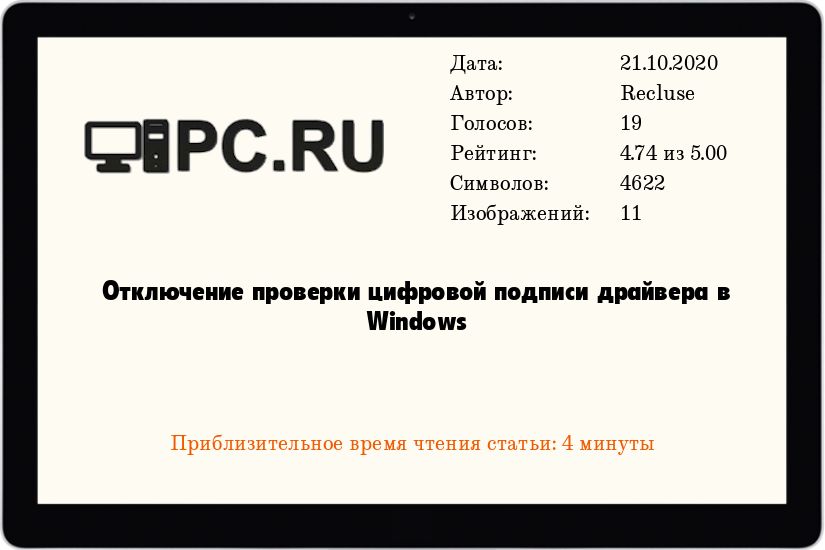
Цифровая подпись драйвера — это специальный цифровой индикатор, который подтверждает, что драйвер был создан и подписан разработчиком программного обеспечения или производителем оборудования. В Windows цифровая подпись служит для защиты системы от потенциально вредоносных драйверов, обеспечивая безопасность и целостность операционной системы.
Проверка цифровой подписи драйвера в Windows может быть полезным действием при установке нового драйвера или определении подлинности существующего. В этой статье мы рассмотрим несколько способов проведения проверки цифровой подписи драйвера в операционной системе Windows.
Примечание: Проверка цифровой подписи драйвера является важным шагом для обеспечения безопасности вашей системы. Убедитесь, что используете только драйвера с действующей цифровой подписью и от надежных источников.
Как проверить цифровую подпись
| 1. | Откройте Менеджер устройств Windows. |
| 2. | Выберите драйвер, цифровую подпись которого вы хотите проверить. |
| 3. | Щелкните правой кнопкой мыши на драйвере и выберите «Свойства». |
| 4. | Перейдите на вкладку «Цифровые подписи» и выберите подпись. |
| 5. | Нажмите на кнопку «Подробнее» и убедитесь, что подпись корректна. |
Методы проверки подписи в Windows
1. Использование диспетчера устройств: В меню Пуск найдите «Диспетчер устройств», щелкните правой кнопкой мыши на нужном устройстве, выберите «Свойства», затем перейдите на вкладку «Драйвер» и нажмите кнопку «Подпись драйвера».
2. Проверка через PowerShell: Наберите в командной строке PowerShell команду «Get-AuthenticodeSignature -FilePath путь_к_файлу» для проверки подписей исполняемых файлов.
3. Использование Панели управления: Перейдите в «Панель управления» > «Администрирование» > «Сертификаты» для просмотра и проверки установленных сертификатов.
Проверка в Свойствах файла

Чтобы убедиться в подлинности цифровой подписи драйвера в Windows, откройте проводник и найдите файл драйвера.
Щелкните правой кнопкой мыши на файле и выберите «Свойства». Далее перейдите на вкладку «Цифровые подписи».
На этой вкладке можно увидеть информацию о действительности цифровой подписи и ее алгоритме шифрования.
Если подпись действительна, значит драйвер не был изменен после выпуска.
Таким образом, проверить цифровую подпись драйвера в Windows можно через «Свойства» файла.
Проверка через Командную строку
Для проверки цифровой подписи драйвера через Командную строку можно воспользоваться инструментом signtool. Для этого выполните следующие шаги:
- Откройте Командную строку с правами администратора.
- Введите команду
signtool verify /pa /v "путь_к_файлу_драйвера", где «путь_к_файлу_драйвера» — путь к файлу драйвера, который вы хотите проверить. - Нажмите Enter и дождитесь завершения проверки.
- В результате выполнения команды вы увидите информацию о цифровой подписи драйвера, его статусе и доверенном лице, выпустившем подпись.
Использование инструментов для проверки
Для использования инструментов проверки цифровых подписей драйверов необходимо сначала загрузить соответствующий драйвер и сохранить его на компьютере. Затем следует запустить выбранный инструмент проверки и указать путь к файлу драйвера. После этого инструмент проанализирует цифровую подпись и выдаст информацию о ее статусе.
Проверка с помощью Sigcheck
- Скачайте и распакуйте утилиту Sigcheck на ваш компьютер.
- Откройте командную строку с правами администратора.
- Перейдите в каталог, где находится утилита Sigcheck.
- Введите команду в виде:
sigcheck.exe -e -u -s -v имя_файла, гдеимя_файла– это путь к файлу драйвера, цифровую подпись которого вы хотите проверить. - Нажмите Enter и дождитесь завершения проверки.
Результаты проверки будут показаны в командной строке, где вы сможете увидеть информацию о цифровой подписи драйвера. Обратите внимание на раздел «Цифровая подпись файла» для дополнительных деталей о подписи драйвера.
Проверка с помощью File Signature Verification
Осуществление проверки цифровой подписи драйвера в Windows можно выполнить с помощью инструмента File Signature Verification (Проверка подписи файла).
Для этого необходимо открыть свойства файла драйвера, затем перейти на вкладку «Цифровые подписи» и выбрать соответствующий сертификат в списке. После этого можно увидеть детали подписи, включая имя издателя и действительность сертификата.
Если при проверке вы обнаружите какие-либо ошибки, например, недействительную подпись или несоответствие сертификата, то возможно потребуется обновить драйвер или обратиться к производителю за поддержкой.
Важность проверки подписи
Подпись драйвера позволяет проверить, что файл не был изменен после подписания, что он действительно относится к определенному разработчику и не содержит вредоносного кода. Это помогает предотвратить атаки на вашу систему и обеспечить ее стабильную работу.
При возникновении ошибок или проблем с драйвером, подписанным поддельным сертификатом, операционная система может отказаться его загружать или выдать предупреждение о ненадежности. Поэтому проверка подписи является необходимым шагом при установке нового оборудования или программного обеспечения.
Защита от вредоносных драйверов
Проверка цифровой подписи драйвера поможет предотвратить установку вредоносных драйверов, которые могут нанести вред вашей системе. Есть несколько способов проверки цифровой подписи, включая использование инструментов Windows, таких как Просмотрер сертификатов (Certmgr.msc).
| Способы защиты от вредоносных драйверов: | Проверка цифровой подписи |
| Инструменты для проверки цифровой подписи: | Просмотрер сертификатов (Certmgr.msc) |