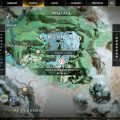Жесткий диск является одним из самых важных компонентов компьютера, поэтому важно регулярно проверять его работоспособность. Недостатки или неисправности могут привести к потере данных и неправильной работе операционной системы. В этой статье мы рассмотрим подробную инструкцию о том, как проверить работоспособность жесткого диска в Windows 10.
Существует несколько способов проверки жесткого диска в Windows 10. Один из самых простых способов — использование интегрированной утилиты Windows «Проверка диска». Это бесплатная программа, которая позволяет обнаруживать и исправлять ошибки на жестком диске. Она может быть использована для проверки как основного, так и внешнего диска.
Проверка работоспособности жесткого диска в Windows 10
Существует несколько способов проверки состояния жесткого диска в Windows 10. Один из самых простых и удобных способов — использовать встроенную утилиту Windows «Проверка диска». Эта утилита позволяет сканировать и исправлять ошибки на вашем жестком диске.
Шаг 1: Откройте Проводник
Первым шагом является открытие Проводника. Чтобы сделать это, нажмите на значок «Проводник» на панели задач или откройте любую папку на вашем компьютере.
Шаг 2: Выберите диск для проверки
В Проводнике найдите раздел «Этот ПК» в левой части окна и щелкните на нем правой кнопкой мыши. В появившемся контекстном меню выберите «Свойства».
В открывшемся окне «Свойства» выберите вкладку «Инструменты», а затем нажмите кнопку «Проверка» в разделе «Операции».
Шаг 3: Запустите проверку диска
Поставьте галочку рядом с пунктом «Автоматически исправить ошибки файлов системы» или «Проверка и исправление ошибок файлов системы». Затем нажмите кнопку «Сканировать» или «Проверить».
Система предложит вам запланировать проверку при следующей перезагрузке компьютера или выполнить проверку немедленно. Выберите необходимую опцию и подтвердите свой выбор.
Шаг 4: Дождитесь завершения проверки
Проверка диска может занять некоторое время, особенно если на вашем жестком диске хранится большое количество данных. Подождите, пока процесс завершится. Во время проверки не рекомендуется использование компьютера.
Шаг 5: Проанализируйте результаты проверки
После завершения проверки диска система выведет результаты на экран. Если проверка обнаружила какие-либо ошибки, она попытается автоматически исправить их. Если исправление невозможно, рекомендуется обратиться к специалисту.
Дополнительные способы проверки жесткого диска
Помимо встроенной утилиты «Проверка диска», существуют и другие способы проверки работоспособности жесткого диска в Windows 10. Например, вы можете использовать сторонние программы, такие как «CrystalDiskInfo» или «HD Tune». Эти программы предоставляют более подробную информацию о состоянии и производительности вашего жесткого диска.
В заключение, регулярная проверка работоспособности жесткого диска в Windows 10 поможет предотвратить потерю данных и проблемы с работой компьютера. Воспользуйтесь описанными выше методами для обеспечения надежности вашего жесткого диска.