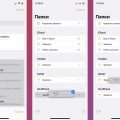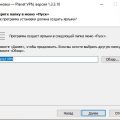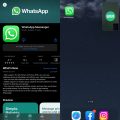Windows Server — это операционная система, разработанная компанией Microsoft специально для работы на серверах. В Windows Server есть множество функций, при помощи которых можно настраивать сетевое взаимодействие между компьютерами. Одна из таких функций — прописывание маршрутов.
Маршрут — это путь, который сетевой пакет должен пройти, чтобы добраться от одного компьютера до другого. Если в вашей сети настроены несколько подсетей и компьютеры, находящиеся в разных подсетях, не могут обмениваться информацией, то, скорее всего, вам необходимо прописать маршрут.
Прописывание маршрута может понадобиться, например, если в вашей сети есть несколько физических сегментов, и необходимо, чтобы компьютеры из разных сегментов могли взаимодействовать друг с другом. Или если у вас есть основной маршрутизатор, через который проходит весь трафик, и вы хотите установить альтернативный маршрут для определенных IP-адресов.
Как настроить маршрутизацию на Windows Server: шаг за шагом
Настройка маршрутизации на Windows Server позволяет управлять трафиком в вашей сети, определять путь передачи данных между различными сетевыми подсетями и обеспечивать соединение с удаленными сетями. В этом разделе мы рассмотрим шаги настройки маршрутец на Windows Server.
Перед началом настройки маршрутизации убедитесь, что у вас есть права администратора на сервере Windows Server и у вас имеется доступ к интернету.
- Откройте «Серверный менеджер» и выберите «Главная» в левой панели.
- Щелкните правой кнопкой мыши по «Роли сервера» и выберите «Добавить роли и компоненты».
- В мастере установки роли выберите «Службы доступа и политики», а затем установите флажок напротив «Маршрутизация и удаленный доступ» и нажмите «Далее».
- Пройдите мастер установки и убедитесь, что все компоненты соответствующие маршрутизации выбраны.
- После установки откройте «Серверный менеджер» и выберите «Маршрутизация и удаленный доступ».
- Щелкните правой кнопкой мыши по «Маршрутинг IP» и выберите «Новый маршрут».
- В открывшемся окне введите IP-адрес сети назначения и маску подсети.
- Выберите вариант маршрутизации, который соответствует вашим требованиям (например, «Интерфейс сети») и нажмите «Далее».
- Укажите IP-адрес следующего перехода или интерфейса сети, через который будет осуществляться маршрутизация.
- Нажмите «Готово», чтобы завершить установку маршрута.
После завершения настройки маршрутизации на Windows Server, маршрут будет прописан и данные сетей будут передаваться согласно установленным правилам маршрутизации. Убедитесь, что ваши настройки корректны и соответствуют вашим требованиям перед использованием маршрутизации в продакшен-среде.