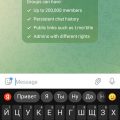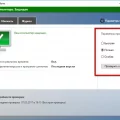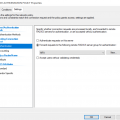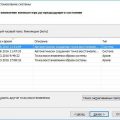Динамические диски в операционной системе Windows могут быть полезными для создания объединенных томов и резервных копий данных. Однако, иногда может возникнуть потребность в преобразовании динамического диска в базовый.
Преобразование динамического диска в базовый позволяет легко управлять разделами и устанавливать другие операционные системы. Этот процесс требует определенных шагов, но соблюдение рекомендаций поможет избежать потери данных и непредвиденных проблем.
В данной статье мы подробно рассмотрим процесс преобразования динамического диска в базовый в операционной системе Windows, а также дадим советы по сохранению ценных данных.
Как преобразовать динамический диск в базовый в Windows
Преобразование динамического диска в базовый может понадобиться в случае, если вы хотите упростить управление дисками или если вам необходимо использовать функции, доступные только для базовых дисков. Давайте рассмотрим, как выполнить эту операцию.
- Нажмите Win + X и выберите «Панель управления».
- Перейдите в раздел «Управление разделами диска».
- Выберите динамический диск, который вы хотите преобразовать в базовый.
- Щелкните правой кнопкой мыши на нем и выберите «Преобразовать в базовый диск».
- Следуйте инструкциям мастера преобразования, чтобы завершить процесс.
После завершения операции ваш динамический диск будет преобразован в базовый, и вы сможете использовать его как обычный базовый диск.
Шаги по преобразованию динамического диска:
1. Откройте «Диспетчер дисков».
2. Найдите динамический диск, который вы хотите преобразовать в базовый.
3. Нажмите правой кнопкой мыши на диске и выберите «Преобразовать в базовый диск».
4. Следуйте инструкциям мастера преобразования, подтверждая свой выбор.
5. Дождитесь завершения процесса преобразования диска.
6. После завершения преобразования перезагрузите компьютер для применения изменений.
Предварительные действия:
Перед преобразованием динамического диска в базовый в Windows необходимо выполнить следующие шаги:
- Создайте резервную копию данных: Прежде чем начать процесс преобразования, рекомендуется создать резервную копию всех важных данных на диске, чтобы избежать потери информации в случае неудачного выполнения операции.
- Убедитесь в отсутствии ошибок на диске: Проверьте диск на наличие ошибок с помощью встроенной утилиты Windows или сторонних программ. Исправите все обнаруженные проблемы перед преобразованием.
- Закройте все запущенные приложения: Прежде чем приступить к процессу преобразования, закройте все открытые приложения и сохраните все работающие документы, чтобы избежать возможной потери данных.
Проверка данных на диске
Шаги по проверке данных на диске:
- Откройте проводник Windows и найдите раздел с базовым диском, который вы хотите проверить.
- Нажмите правой кнопкой мыши на разделе и выберите «Свойства».
- Перейдите на вкладку «Инструменты» и выберите «Проверка».
- Далее нажмите кнопку «Проверить» и дождитесь завершения процесса.
- После завершения проверки, если были найдены ошибки, инструмент предложит их исправить. Согласитесь на исправление.
После завершения проверки данных на диске у вас будет обновленная версия базового диска с исправленными ошибками, что поможет предотвратить потерю данных и обеспечит более стабильную работу системы.
Резервное копирование важных файлов
Существует несколько способов резервного копирования файлов, включая использование встроенных средств операционной системы, сторонних программных решений или облачного хранилища.
- Настройте автоматическое резервное копирование для повседневных файлов и папок.
- Создайте точку восстановления системы для быстрого восстановления полного состояния системы.
- Регулярно проверяйте работоспособность резервных копий и их доступность для восстановления.
Помните, что резервное копирование — это залог безопасности ваших данных, поэтому не откладывайте этот процесс на потом.
Инструмент для преобразования диска:
Выбор подходящей программы
Также можно воспользоваться программой AOMEI Partition Assistant, которая также предоставляет широкие возможности по работе с дисками и позволяет без труда преобразовать динамический диск в базовый. Это мощный инструмент с дружественным пользовательским интерфейсом.
Перед выбором программы рекомендуется убедиться, что она совместима с вашей операционной системой и дисковой конфигурацией, а также ознакомиться с отзывами пользователей и рекомендациями экспертов.
Процесс преобразования:
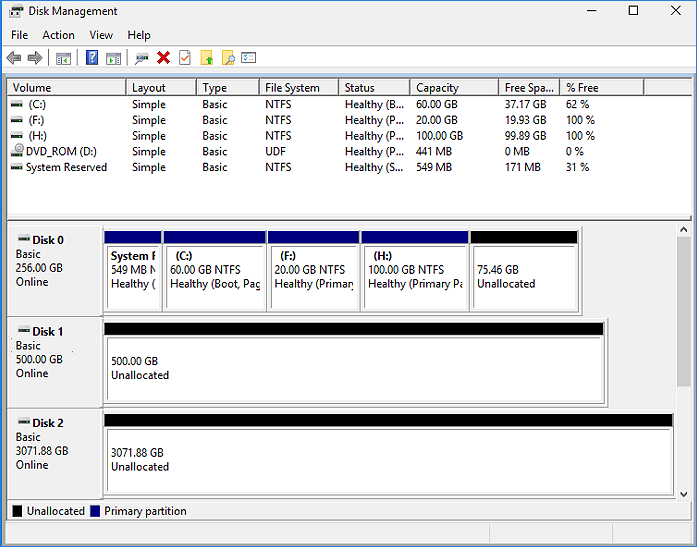
1. Откройте «Диспетчер дисков» в Windows.
2. Найдите динамический диск, который вы хотите преобразовать в базовый.
3. Щелкните правой кнопкой мыши на динамическом диске и выберите опцию «Преобразовать в базовый диск».
4. Следуйте инструкциям мастера преобразования, подтверждая ваше действие.
5. Дождитесь завершения процесса преобразования.
6. После завершения процесса перезагрузите компьютер для применения изменений.
Примечание: перед преобразованием динамического диска в базовый убедитесь, что у вас есть резервная копия всех важных данных на этом диске, так как процесс преобразования может привести к потере информации.