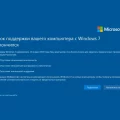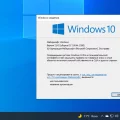Драйверы видеокарты являются одной из наиболее важных компонентов компьютера, особенно для геймеров и профессионалов, работающих с графикой и видео. Установка правильных драйверов видеокарты на Windows 10 может значительно повысить производительность и стабильность работы вашего компьютера, а также обеспечить полноценное функционирование графических возможностей операционной системы.
Однако не всегда легко определить, где именно найти и как установить правильные драйверы для вашей видеокарты на Windows 10. В этой подробной инструкции мы расскажем вам, как правильно установить драйверы видеокарты на операционную систему Windows 10. Мы рассмотрим несколько основных способов, которые помогут вам найти и установить актуальные драйверы для вашей видеокарты.
В первую очередь вам нужно определить модель вашей видеокарты. Обычно на коробке видеокарты или самой карте есть информация о ее модели. Вы также можете воспользоваться специальными программами, которые автоматически определяют и отображают информацию о вашей видеокарте. Зная модель вашей видеокарты, вы можете переходить к поиску актуальных драйверов на сайте производителя видеокарты или на сайте разработчика операционной системы.
Почему важно правильно установить драйверы видеокарты на Windows 10
Установка правильных драйверов видеокарты на операционную систему Windows 10 является важным шагом для обеспечения оптимальной работы графической подсистемы компьютера. Ниже приведены основные причины, почему важно правильно установить драйверы видеокарты на Windows 10:
- Повышение производительности и стабильности: Установка правильных драйверов видеокарты на Ваш компьютер позволит оптимизировать работу графической подсистемы и повысить производительность системы в целом. Неправильные драйверы могут приводить к снижению производительности, возникновению артефактов на экране или даже зависанию системы.
- Поддержка новых функций и технологий: Новые версии драйверов видеокарт обычно включают поддержку новых функций и технологий, которые могут быть важными для работы современного программного обеспечения. Без соответствующих драйверов Вы можете ограничиться использованием устаревших функций и пропустить возможности, доступные в новых версиях драйверов.
- Устранение проблем и ошибок: Некорректная работа видеокарты может приводить к различным ошибкам и проблемам в работе компьютера. Установка правильных драйверов поможет устранить такие проблемы, так как разработчики драйверов обычно исправляют ошибки и улучшают совместимость с операционной системой в своих обновлениях.
В целом, правильная установка драйверов видеокарты является одной из важных составляющих для обеспечения оптимальной работы компьютера на платформе Windows 10. Она позволяет повысить производительность и стабильность системы, получить доступ к новым функциям и технологиям, а также избежать проблем и ошибок при работе с видеокартой.
Повышение производительности и стабильности работы системы
Для обеспечения более стабильной работы системы и повышения производительности, важно принимать во внимание не только установку правильных драйверов для видеокарты, но и выполнение ряда других действий. Ниже приведены рекомендации, которые помогут оптимизировать работу вашей системы.
- Обновление операционной системы: регулярно проверяйте наличие доступных обновлений для вашей операционной системы Windows 10 и устанавливайте их. Обновления содержат исправления ошибок, улучшения производительности и новые возможности для вашей системы.
- Установка свежих драйверов видеокарты: найдите на сайте производителя видеокарты последние версии драйверов и установите их на вашу систему. Это позволит получить наиболее стабильную и производительную работу видеокарты.
- Оптимизация настроек энергопитания: в настройках питания Windows 10 установите режим «Высокая производительность». Это позволит вашей системе работать на полную мощность и не ограничивать ресурсы во время выполнения процессов.
- Очистка и дефрагментация дисков: периодически проводите очистку системных дисков от временных файлов и ненужных данных. Также рекомендуется запускать инструмент дефрагментации для оптимизации расположения файлов на диске. Это поможет ускорить доступ к данным и повысить общую производительность системы.
- Отключение ненужных служб: проверьте список запущенных служб в системе и отключите ненужные. Выполнение ненужных служб может занимать ресурсы компьютера и снижать его производительность.
- Удаление лишних программ: проверьте список установленных программ на вашей системе и удалите те, которые вам больше не нужны. Лишние программы занимают место на диске и могут оказывать негативное влияние на работу системы.
- Регулярное обновление и проверка антивирусного программного обеспечения: убедитесь, что у вас установлена актуальная версия антивирусного программного обеспечения и выполняйте его регулярное обновление. Это поможет защитить вашу систему от вредоносного ПО и повысить ее безопасность.
- Закрытие ненужных программ: перед запуском игр или других требовательных к ресурсам задач, закройте все ненужные программы, такие как браузеры, чаты и т.д. Это позволит освободить ресурсы компьютера и сделать его работу более стабильной.
При соблюдении указанных рекомендаций вы сможете повысить производительность и стабильность работы вашей системы на базе операционной системы Windows 10.
Поддержка новых функций и технологий
Установка правильных драйверов для видеокарты на Windows 10 позволяет обеспечить поддержку новых функций и технологий, которые могут улучшить производительность и функциональность вашей видеокарты.
В процессе установки драйверов видеокарты на Windows 10, вы получаете доступ к новым функциям и инструментам, которые могут улучшить качество графики, поддержку трехмерных эффектов, а также совместимость с новыми играми и приложениями.
Новые драйверы видеокарты обеспечивают поддержку последних стандартов графики, таких как DirectX и OpenGL, что позволяет использовать новейшие графические эффекты и технологии. Также, новые драйверы могут улучшить производительность видеокарты и сделать работу с графикой более плавной и быстрой.
Кроме того, новые драйверы видеокарты могут обеспечить поддержку новых мониторов и разрешений, позволяя выводить изображение на экран с наилучшим качеством и разрешением. Также, новые драйверы могут исправить проблемы, связанные с совместимостью видеокарты с операционной системой и другими компонентами компьютера.
В целом, установка правильных драйверов видеокарты на Windows 10 является важной частью обеспечения оптимальной работы видеокарты и получения наилучшего качества графики на вашем компьютере.
Поэтому рекомендуется периодически обновлять драйверы видеокарты, следить за выходом новых версий и устанавливать их для обеспечения поддержки новых функций и технологий, а также для исправления возможных проблем и улучшения общей производительности видеокарты.
Где найти драйверы видеокарты для Windows 10
Драйверы видеокарты — это программное обеспечение, которое обеспечивает взаимодействие операционной системы с видеокартой и позволяет ей работать на максимальной производительности. Если у вас установлена операционная система Windows 10 и вы хотите найти и установить правильные драйверы для вашей видеокарты, вы можете воспользоваться следующими способами:
- Официальный веб-сайт производителя видеокарты.
- Windows Update.
- Нажмите на кнопку «Пуск» и выберите «Настройки».
- Выберите «Обновление и безопасность».
- В разделе «Обновление Windows» нажмите на кнопку «Проверить наличие обновлений».
- Дождитесь завершения процесса проверки и установки всех доступных обновлений, включая драйверы для видеокарты.
- Утилита DDU.
- Загрузите и установите утилиту DDU с официального веб-сайта.
- Запустите утилиту и выберите «Рекомендуемый режим».
- Нажмите на кнопку «Сбросить и перезагрузить».
- После перезагрузки установите новые драйверы для видеокарты с помощью официального веб-сайта производителя или Windows Update.
- Драйвер-паки.
Наиболее надежный способ найти драйверы для видеокарты — это посетить официальный веб-сайт производителя вашей видеокарты. Например, если у вас установлена видеокарта от NVIDIA, вы можете посетить официальный веб-сайт NVIDIA. В разделе поддержки или загрузок вы сможете найти раздел с драйверами для вашей конкретной модели видеокарты.
Windows Update — это инструмент, предназначенный для обновления операционной системы Windows и установки новых драйверов. Вы можете воспользоваться Windows Update, чтобы найти и установить правильные драйверы для вашей видеокарты. Для этого выполните следующие шаги:
Утилита Display Driver Uninstaller (DDU) позволяет удалить все драйверы видеокарты с вашего компьютера перед установкой новых. Это может быть полезно, если у вас возникли проблемы с драйверами или вы хотите полностью переустановить их. Чтобы воспользоваться утилитой DDU, выполните следующие действия:
Драйвер-паки — это программы, которые содержат в себе драйвера для большого количества оборудования, включая видеокарты. Вы можете скачать и установить драйвер-паки с официальных веб-сайтов, таких как DriverPack Solution или Snappy Driver Installer. После установки драйвер-паков, они автоматически найдут и установят подходящие драйверы для вашей видеокарты.
Эти способы помогут вам найти и установить правильные драйверы для видеокарты в операционной системе Windows 10. Помните, что важно использовать правильные драйверы для обеспечения стабильной и эффективной работы вашей видеокарты.
Официальный сайт производителя видеокарты
Один из наиболее надежных и рекомендуемых способов установки драйверов видеокарты на Windows 10 — это загрузка драйверов с официального сайта производителя видеокарты. Ниже приведены шаги, которые помогут вам найти и загрузить нужный драйвер:
- Откройте ваш любимый веб-браузер и перейдите на официальный сайт производителя вашей видеокарты. Например, если у вас видеокарта от NVIDIA, откройте сайт компании NVIDIA.
- На главной странице сайта найдите раздел поддержки или скачиваний. Обычно он расположен в верхней части страницы или в главном меню.
- В разделе поддержки найдите ссылку на драйверы. Эта ссылка может называться «Скачать драйверы», «Драйверы и утилиты» или нечто подобное.
- После перехода по ссылке вы попадете на страницу с драйверами. Обратите внимание на параметры фильтрации, которые позволяют вам указать операционную систему (Windows 10) и модель вашей видеокарты.
- Выберите подходящий драйвер для вашей видеокарты и щелкните на ссылку для его загрузки.
- После загрузки драйвера выполните его установку, следуя инструкциям на экране. Обычно это простой процесс, включающий несколько щелчков мышью и возможно потребующий перезагрузки компьютера.
Установка драйверов с официального сайта производителя гарантирует, что вы получаете последнюю версию драйвера, оптимизированную для работы с вашей видеокартой и операционной системой. Кроме того, это также позволяет избежать установки подозрительного или нежелательного программного обеспечения, что может быть встроено в драйверы, загруженные с неофициальных источников.
Поиск модели видеокарты и выбор операционной системы
Прежде чем начать процесс установки драйверов видеокарты на операционной системе Windows 10, вам необходимо определить модель вашей видеокарты и выбрать соответствующую операционную систему.
Для того чтобы найти модель вашей видеокарты, вы можете воспользоваться несколькими способами:
- Воспользоваться программой для определения аппаратных характеристик компьютера, такой как CPU-Z или Speccy. Они предоставляют подробную информацию об установленном оборудовании, включая модель видеокарты.
- Открыть меню «Пуск» в Windows 10, щелкнуть правой кнопкой мыши на значок «Компьютер» или «Этот компьютер» и выбрать пункт «Свойства». Затем перейти на вкладку «Устройства» или «Устройство и принтеры». Среди устройств компьютера вы найдете вашу модель видеокарты.
- Открыть корпус компьютера и визуально идентифицировать модель видеокарты. Обычно на видеокарте есть наклейка или надпись с указанием модели.
После того как вы определили модель вашей видеокарты, следующим шагом является выбор операционной системы Windows 10.
- Откройте меню «Пуск» в Windows 10 и выберите пункт «Настройки».
- В открывшемся окне настройки выберите пункт «Система».
- На вкладке «О системе» найдите раздел «Сведения о системе» и проверьте, какая версия операционной системы установлена на вашем компьютере.
Обратите внимание, что драйверы для видеокарты должны быть совместимы с версией операционной системы Windows 10. Если у вас установлена другая версия операционной системы, вам необходимо скачать и установить соответствующую драйверную программу.
Скачивание и установка последней версии драйвера
Чтобы установить последнюю версию драйвера для видеокарты на Windows 10, выполните следующие шаги:
- Откройте веб-браузер и перейдите на официальный сайт производителя вашей видеокарты (например, Nvidia, AMD или Intel).
- В меню навигации сайта найдите раздел «Поддержка» или «Драйверы» и перейдите в него.
- Выберите модель вашей видеокарты и операционную систему Windows 10.
- Найдите последнюю доступную версию драйвера и нажмите на ссылку для скачивания.
- После скачивания драйвера запустите его установщик, следуя инструкциям на экране.
- Во время установки может потребоваться согласиться на лицензионное соглашение или выполнить некоторые дополнительные действия. Чтобы успешно установить драйвер, следуйте указаниям программы установки.
- По завершении установки перезагрузите компьютер, чтобы изменения вступили в силу.
После перезагрузки компьютера драйвер видеокарты должен быть успешно установлен и готов к использованию.
Рекомендуется регулярно проверять наличие обновлений для драйвера вашей видеокарты, поскольку обновления могут содержать исправления ошибок и улучшения производительности. Многие производители видеокарт предлагают программное обеспечение, которое автоматически проверяет наличие новых версий драйверов и уведомляет вас о их доступности.
Центр обновления Windows
Центр обновления Windows является встроенным инструментом операционной системы Windows 10, который позволяет управлять обновлениями и установками драйверов, включая драйверы видеокарты.
Чтобы открыть Центр обновления Windows, выполните следующие шаги:
- Нажмите на кнопку «Пуск» в левом нижнем углу экрана.
- В поисковой строке введите «Центр обновления Windows» и выберите соответствующий результат.
- В открывшемся окне Центра обновления Windows нажмите на ссылку «Проверить наличие обновлений».
После выполнения этих шагов Центр обновления Windows начнет проверять наличие доступных обновлений для вашей системы и установит их, если они есть.
Если в результате проверки были найдены обновления для драйверов видеокарты, Центр обновления Windows автоматически загрузит и установит их на вашем компьютере. После установки драйверов возможно потребуется перезагрузка системы для их активации.
Однако, стоит отметить, что Центр обновления Windows иногда может не распознавать самые новые версии драйверов или не предлагать их установку. В таком случае рекомендуется посетить официальный веб-сайт производителя вашей видеокарты и скачать последние версии драйверов вручную.
В целом, Центр обновления Windows является удобным и простым в использовании инструментом для управления обновлениями и драйверами на операционной системе Windows 10, включая драйверы видеокарты. Однако, в некоторых случаях может потребоваться ручная установка самых новых версий драйверов с официальных веб-сайтов производителей для достижения наилучшей производительности и совместимости.
Поиск и установка драйверов через Центр обновления Windows
Центр обновления Windows представляет собой встроенный инструмент в операционной системе Windows 10, который позволяет обновлять не только операционную систему, но и устанавливать драйверы для различного оборудования, включая видеокарты.
Для поиска и установки драйверов видеокарты через Центр обновления Windows, следуйте следующим шагам:
- Откройте меню «Пуск» и найдите «Центр обновления Windows».
- Откройте Центр обновления Windows.
- В левом столбце выберите вкладку «Обновление драйверов».
- Прокрутите список доступного оборудования в поисках вашей видеокарты. Если имя вашей видеокарты не отображается в списке доступного оборудования, нажмите на кнопку «Показать дополнительные варианты».
- Если ваша видеокарта найдена в списке, щелкните на неё, чтобы выбрать её.
- Нажмите на кнопку «Обновить» и дождитесь завершения процесса установки драйвера.
- После завершения установки, перезагрузите компьютер, чтобы изменения вступили в силу.
Теперь у вас должны быть установлены последние драйверы для вашей видеокарты через Центр обновления Windows.
Как правильно установить драйверы видеокарты на Windows 10
Установка правильных драйверов для видеокарты в операционной системе Windows 10 является важным шагом для обеспечения оптимальной производительности и стабильной работы графического адаптера. В данной инструкции будет описано, как выполнить эту задачу правильно и без проблем.
Шаг 1: Поиск модели видеокарты
Перед установкой драйверов необходимо узнать модель видеокарты, чтобы загрузить правильный драйвер с сайта производителя. Для этого можно воспользоваться встроенным в Windows 10 инструментом «Диспетчер устройств». Чтобы открыть его, нужно нажать на правую кнопку мыши по кнопке «Пуск» и выбрать «Диспетчер устройств».
Шаг 2: Поиск драйверов на сайте производителя
После определения модели видеокарты необходимо найти драйверы на сайте производителя. Обычно они доступны на странице поддержки или загрузок. На сайте нужно найти раздел с поддержкой видеокарт и выбрать операционную систему Windows 10. Затем нужно найти и скачать последнюю версию драйверов, соответствующую модели видеокарты.
Шаг 3: Установка драйверов
После скачивания драйверов следует запустить установочный файл. Он может иметь разные названия, но обычно содержит в себе слово «установка» или «setup». После запуска установочного файла следуйте инструкциям мастера установки. Обычно для установки драйверов достаточно нажать кнопку «Далее» или «Установить». Подождите, пока установка завершится.
Шаг 4: Перезагрузка системы
После установки драйверов рекомендуется перезагрузить компьютер или ноутбук. Это поможет применить изменения и обеспечить стабильную работу видеокарты.
Важно отметить, что иногда Windows 10 может предложить установить драйверы в автоматическом режиме. В этом случае, если вы доверяете автоматическому обновлению драйверов, можете воспользоваться встроенной функцией обновления Windows.
Заключение
Правильная установка драйверов видеокарты на Windows 10 может существенно повысить производительность и стабильность вашего компьютера или ноутбука. Следуйте данной инструкции, чтобы выполнить эту задачу без проблем и добиться наилучшего качества воспроизведения графики на вашем устройстве.
Вопрос-ответ:
Какие проблемы могут возникнуть при установке драйверов видеокарты на Windows 10?
При установке драйверов видеокарты на Windows 10 могут возникнуть различные проблемы. Некорректная установка драйверов, несовместимость с операционной системой или другими установленными программами, ошибка при скачивании драйверов — все это может привести к некорректной работе видеокарты и возникновению проблем с отображением на экране.
Какие способы установки драйверов видеокарты на Windows 10 существуют?
Существует несколько способов установки драйверов видеокарты на Windows 10. Первый и наиболее распространенный способ — с помощью официального сайта производителя видеокарты. На сайте производителя вы можете найти последнюю версию драйвера для вашей модели видеокарты и скачать ее. Другой способ — использование программы-установщика драйверов, таких как Driver Booster или Driver Easy. Эти программы автоматически сканируют вашу систему на наличие обновленных драйверов и предлагают установить их. Также можно воспользоваться встроенной в Windows функцией обновления драйверов через Диспетчер устройств.
Какая программа лучше всего подходит для установки драйверов видеокарты на Windows 10?
Выбор программы для установки драйверов видеокарты на Windows 10 зависит от ваших личных предпочтений. Некоторые предпочитают использовать официальный сайт производителя видеокарты, чтобы быть уверенными, что они скачивают самые последние версии драйверов. Другие предпочитают использовать специализированные программы-установщики, такие как Driver Booster или Driver Easy, которые сканируют систему на наличие обновленных драйверов и предлагают их установить. Каждая из этих программ имеет свои преимущества и недостатки, поэтому выбор остается за вами.
Какие дополнительные шаги нужно выполнить после установки драйверов видеокарты на Windows 10?
После установки драйверов видеокарты на Windows 10 рекомендуется выполнить несколько дополнительных шагов. В первую очередь, стоит перезагрузить компьютер, чтобы изменения вступили в силу. Затем, если у вас есть игры или другие программы, которые требуют высокой производительности видеокарты, стоит проверить их работу и убедиться, что все работает без проблем. Если возникли какие-либо проблемы, вы можете попробовать переустановить драйвера, обновить их до более новой версии или обратиться за помощью к службе поддержки производителя видеокарты.