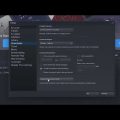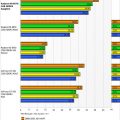В эру цифровых технологий, когда обмен информацией стал невероятно простым и мгновенным, вопрос безопасности часто стоит на первом месте. Ни для кого не секрет, что важные документы требуют повышенного внимания и защиты от несанкционированного доступа. Все мы сталкивались с ситуацией, когда необходимо передать документ коллеге, но при этом сохранить его конфиденциальность. Именно для таких случаев существуют специальные механизмы, которые позволяют установить пароль на файлы Word и Excel, обеспечивая безопасность информации.
Безопасность – ключевое слово в эпоху информационных технологий. Каждый из нас сталкивается с необходимостью сохранять свои данные в неприкосновенности. Долгосрочное хранение и передача документов, которые содержат в себе частную или коммерческую информацию, требует использования дополнительных мер безопасности. Именно такие меры и организует технология постановки пароля на документы формата Word и Excel.
Установка пароля на файлы Word и Excel придает документам не только защиту от внешних вмешательств, но и гарантирует конфиденциальность, если файлы попадут в неправильные руки. Пользователи могут быть уверены в своей безопасности и удобстве использования, ведь пароли сложно подобрать даже для самых искушенных хакеров. Невероятно мощные алгоритмы шифрования обеспечивают непроницаемую защиту данных, сохраняя их в сохранности и недоступности для посторонних лиц.
Защита документов с конфиденциальной информацией [Ответы на вопросы FAQ]
В данном разделе мы рассмотрим методы защиты ваших документов, содержащих важную и секретную информацию. Вы сможете научиться устанавливать пароли на файлы, чтобы предотвратить несанкционированный доступ к ним. Мы поделимся с вами полезными советами и пошаговыми инструкциями по установке паролей на файлы в форматах Word и Excel.
- Как обезопасить ваши файлы?
- Почему важно использовать пароли?
- Как создать надежный пароль?
- Как установить пароль на документ Word?
- Как установить пароль на документ Excel?
- Как изменить или удалить пароль?
- Как обойти защиту паролем?
Ваша конфиденциальная информация может содержаться в документах формата Word и Excel. Для предотвращения несанкционированного доступа к этим файлам крайне важно использовать пароли. Пароль позволяет сохранить информацию конфиденциальной и защищает ее от несанкционированного использования. В данном разделе вы найдете ответы на самые распространенные вопросы о том, как установить пароль на документы Word и Excel, а также как создать надежный пароль и изменить или удалить его.
Следуя нашим рекомендациям, вы сможете защитить свои конфиденциальные файлы и обезопасить важную информацию от потенциальных злоумышленников. Приготовьтесь к обучению и получите полезные навыки по установке паролей на документы Word и Excel!
Защитите документ с помощью пароля в программе для обработки текста
Шаг 1: Вход в документ
- Запустите программу, в которой создан или сохранен документ, который вы хотите защитить. На данный момент мы не будем конкретизировать, о какой программе идет речь, так как процесс открытия документов может быть подобным в разных приложениях.
- Далее, используя соответствующий инструмент или команду, откройте в программе нужный файл, для которого вы хотите установить парольную защиту.
- После того, как документ будет открыт, вы будете иметь доступ к его содержимому и сможете приступить к установке пароля для защиты информации.
Войдите в программу текстового редактора и откройте необходимый файл
В данном разделе мы рассмотрим шаги, которые необходимо выполнить для входа в программу текстового редактора и открытия нужного документа. Мы описываем иллюстративный пример процесса без упоминания конкретных приложений для создания текстовых файлов, а также конкретного названия документа.
Первым шагом, который нужно сделать после запуска программы, является авторизация. Это действие позволяет пользователям получить доступ к функциям программы и открытию редактируемых файлов.
Далее необходимо выбрать раздел, где обычно располагается список недавно открытых документов, чтобы выбрать нужный файл. Если он не отображается в списке, можно воспользоваться функцией поиска, которая поможет быстро найти нужный документ.
После выбора нужного файла возможны несколько вариантов действий в зависимости от программы и предпочтений пользователя. Некоторые программы позволяют открыть файл простым кликом на нем, в то время как другие могут требовать дополнительного подтверждения или выбора определенного пункта меню. В случае необходимости, можно использовать сочетание клавиш, например, нажатие на клавишу «Enter».
После выполнения всех указанных действий, программа текстового редактора загрузит и откроет выбранный документ. Теперь вы можете приступить к работе с ним, редактированию и сохранению изменений.
| Шаги входа в программу и открытия документа: |
|---|
| 1. Авторизация в программе |
| 2. Поиск и выбор нужного файла |
| 3. Открытие файла |
| 4. Начало работы с документом |
Шаг 2: Настройка механизмов безопасности
Первым шагом настройки защиты может быть задание ограничений на доступ к документу либо на его изменение. Вы можете определить, кто сможет увидеть документ или электронную таблицу, а также кто будет иметь право на внесение изменений. Это позволяет вам контролировать распространение и использование ваших данных.
- Установите правила доступа: определите, кто будет иметь возможность просматривать документ или электронную таблицу.
- Ограничьте права на редактирование: укажите, кто будет иметь возможность изменять содержимое документа.
- Укажите пароль для доступа: задайте пароль, чтобы только авторизованные пользователи могли просмотреть и изменять документ.
Кроме того, в зависимости от типа документа или электронной таблицы, вы можете установить дополнительные функции безопасности, такие как защита от копирования, печати или изменения формул. Это позволяет вам сохранить контроль над вашей информацией и предотвратить несанкционированное использование или распространение.
Раздел «Файл» и «Защита документа»: выбирайте безопасность для ваших файлов
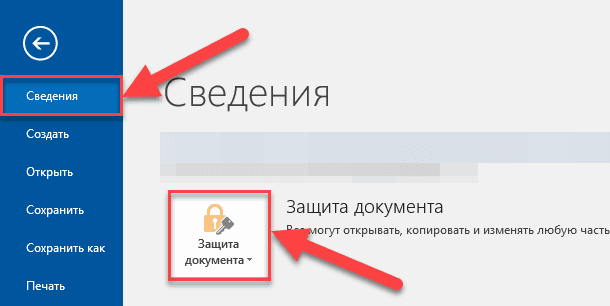
Этот раздел позволяет вам применить определенные меры безопасности к вашему документу, чтобы предотвратить несанкционированный доступ и изменения. Найти этот раздел просто — выберите «Файл», а затем найдите и выберите «Защита документа».
- Пункт «Защитить документ» — выбирая этот пункт, вы можете применить парольную защиту к вашему файлу или задать ограничения на его редактирование.
- Пункт «Ограничения на редактирование» — этот пункт позволяет вам установить параметры, которые определяют, кто и как может изменять ваш документ.
- Пункт «Цифровая подпись» — позволяет вам добавить цифровую подпись к вашему документу, чтобы убедиться в его подлинности и целостности.
Выбрав «Файл» и затем «Защита документа», вы получаете возможность применить различные противомеры для защиты вашей информации, обеспечивая ее безопасность и сохранность. Учтите, что выбор подходящих параметров и настройка сильного пароля помогут достичь наивысшего уровня безопасности для ваших файлов.
Шаг 3: Защита данных с помощью личного кода доступа
Шаг 1: Создайте уникальный кодовый слово – это комбинация букв, цифр и специальных символов, которая будет служить личным ключом для доступа к вашим документам. Помните, что безопасность вашей информации зависит от сложности и уникальности этого пароля.
Шаг 2: Установите пароль – откройте документ с помощью программы, нажмите на вкладку «Настройки» и выберите «Установить пароль». Введите ваш индивидуальный кодовый слово и сохраните изменения. Теперь ваш документ защищен и недоступен для посторонних лиц без введения правильного пароля.
Шаг 3: Проверьте надежность пароля – чтобы убедиться в надежности вашего пароля, рекомендуется проверить его на специальных онлайн-сервисах или использовать программы-генераторы сложных паролей. Это позволит вам убедиться в том, что ваш кодовый слово не подвержен взлому или перебору.
Важно помнить, что установка пароля – это лишь одна из мер безопасности для защиты ваших данных. Регулярное изменение пароля и обновление антивирусного программного обеспечения также являются важными шагами для поддержания безопасности виртуальной среды.