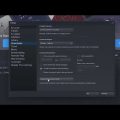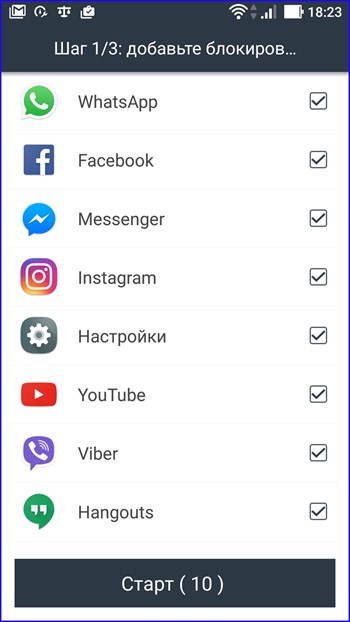
Защитить конфиденциальность своих данных на мобильном устройстве является важной задачей в современном мире. Одним из самых простых и эффективных способов защиты является установка пароля на Android-устройстве. Пароль поможет предотвратить несанкционированный доступ к вашему телефону и личной информации.
Чтобы поставить пароль на Android, существует несколько способов, которые мы рассмотрим в этой статье. При выборе пароля, обязательно учитывайте его надежность и уникальность, чтобы обезопасить даже в случае утраты устройства.
В этой статье мы раскажем, как поставить пароль на устройствах с операционной системой Android, чтобы ваша информация оставалась надежно защищенной. Следуйте нашим инструкциям и настройте безопасность своего смартфона или планшета Android!
Установка пароля на Android
Настройка пароля на устройстве Android увеличивает безопасность вашего устройства и защищает ваши личные данные от несанкционированного доступа. Для установки пароля на Android следуйте инструкциям:
1. Откройте меню «Настройки» на вашем устройстве Android.
2. Найдите раздел «Безопасность» или «Защита» в настройках.
3. Выберите опцию «Установить пароль» или «Защитить устройство».
4. Введите желаемый пароль и подтвердите его.
5. Дополните установку пароля другими методами безопасности, такими как сканер отпечатков пальцев или разблокировка лицом, если ваше устройство поддерживает эти функции.
6. Периодически меняйте пароль для обеспечения высокого уровня безопасности.
Следуя этим простым шагам, вы сможете установить пароль на своем устройстве Android и защитить свои данные от посторонних лиц.
Шаг 1: Перейдите в настройки безопасности
Чтобы поставить пароль на Android, первым шагом необходимо открыть меню настроек вашего устройства. Для этого обычно нужно найти значок шестеренки или зубчатого колеса на главном экране или в панели уведомлений. После этого откройте раздел «Безопасность» или «Блокировка и безопасность», где вы сможете выбрать способ защиты вашего устройства, например, установку пароля, PIN-кода или жестового блокирования.
Откройте меню настройки вашего устройства

Для начала процесса установки пароля на вашем устройстве Android, откройте главное меню настройки. Обычно это можно сделать, нажав на иконку «Настройки» на рабочем столе или панели уведомлений вашего устройства. После того как вы откроете меню настроек, найдите раздел «Безопасность» или «Защита» (на разных устройствах может быть немного разное название) и перейдите в него.
Найдите раздел безопасности
Чтобы поставить пароль на вашем Android-устройстве, вам необходимо найти раздел безопасности в настройках. Обычно этот раздел расположен в разделе «Биометрия и безопасность» или «Защита и безопасность».
Как только вы найдете этот раздел, выберите опцию «Экран блокировки и безопасность» или подобную ей. Затем выберите «Пароль» и установите желаемый пароль для вашего устройства.
Войдите в настройки блокировки экрана
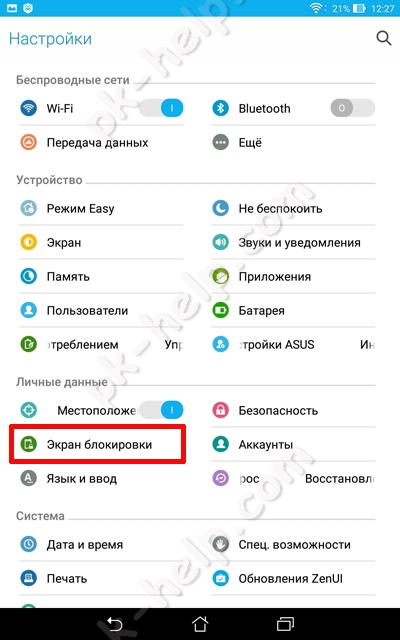
1. Перейдите в меню «Настройки» на вашем устройстве Android.
2. Найдите раздел «Безопасность» или «Защита» в списке параметров.
3. Коснитесь «Блокировка экрана» или «Экран блокировки» для доступа к настройкам блокировки экрана.
4. Выберите метод блокировки экрана (например, PIN-код, шаблон, пароль).
5. Установите и подтвердите пароль, который будет использоваться для разблокировки экрана.
Шаг 2: Установка пароля
Чтобы установить пароль на вашем устройстве Android:
| 1. | Откройте меню «Настройки» на вашем устройстве. |
| 2. | Выберите раздел «Безопасность» или «Защита» (в зависимости от версии Android). |
| 3. | Найдите опцию «Экран блокировки» или «Блокировка экрана» и выберите тип блокировки: пароль, PIN-код, жест или сканер отпечатков (в зависимости от возможностей вашего устройства). |
| 4. | Создайте и подтвердите пароль или ПИН-код в соответствии с указаниями на экране. |
| 5. | После установки пароля, ваше устройство будет защищено при каждом включении или разблокировке. |
Выберите тип блокировки экрана (пин-код, пароль, жест и т.д.)
- Пин-код: Простой в использовании и запоминании. Требует ввода цифровой комбинации для разблокировки.
- Пароль: Более надежный способ блокировки, где требуется ввод комбинации символов, цифр или специальных символов.
- Жест: Уникальный способ блокировки, который использует ваш уникальный рисунок на экране для разблокировки. Позволяет создавать сложные жесты.
Выберите тип блокировки экрана, который соответствует вашим потребностям и уровню конфиденциальности. Не забывайте обеспечивать безопасность своего устройства, чтобы обезопасить личные данные от несанкционированного доступа.