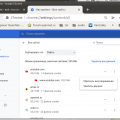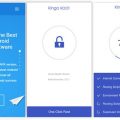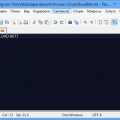В нашей современной цифровой жизни даже насчитать все пароли, которые мы используем, становится куда сложнее. Каждый день мы регистрируемся на новых веб-сайтах, создаем учетные записи и запоминаем новые пароли. И что делать, если мы забыли нужный нам пароль? Возможно, ответ находится прямо в нашем веб-браузере.
Ох, эти спрятанные сокровища, которые могут обеспечить нам быстрый доступ к нашим аккаунтам — сохраненные пароли! И хотя безопасность всегда должна быть на первом месте, иногда терять пароли — пугающая мысль. Но что, если я скажу вам, что есть способ найти все эти пароли, без ввода длинных кодов и безопасного входа в систему? Просто копните глубже в свои веб-браузеры, и вы сможете обнаружить множество интересных фактов о своих сохраненных паролях.
Помимо удобства, зная, как обращаться со своими сохраненными паролями, вы можете обеспечить себе безопасность и комфорт в виртуальном мире. Вам не придется думать о том, какой пароль использовать, чтобы иметь доступ к вашим личным данным — они уже добавлены, сохранены и лежат у вас под рукой. Не секрет, что пароли — это ключи к нашей личной жизни в интернете, и узнать, как обнаружить их и использовать в своих интересах, может быть полезным навыком в нашей современной цифровой среде.
Доступ к конфиденциальной информации: обращение к сохраненным данным

Они:
1. герметично хранятся
2. сулили перестройку распределения власти и выбор международного конкурента
3. обеспечат безопасность социально репрессивного поведения и квазинезависимость от политического negotium
Маркировка персональной информации и копирование из хранилища является важной деятельностью, которая поможет вам обратиться напрямую к вашим паролям, лежащим в ваших поисковых системах и веб-страницах — что-то вроде сундука с кладом лежит перед вами! Обладая доступом к этим паролям, вы можете контролировать свою цифровую жизнь и сохранять свою конфиденциальность в безопасности.
Настройки безопасности
В данном разделе рассмотрим основные настройки, которые помогут обеспечить безопасность при работе с веб-браузером. Здесь будут представлены рекомендации по защите личной информации, а также сведения о возможностях и инструментах, предоставляемых браузером для предотвращения вредоносных действий и повышения безопасности в онлайн-среде.
Предостережения о безопасности
В первую очередь, ознакомьтесь с настройками безопасности, которые позволяют предупреждать о потенциально опасных действиях во время просмотра веб-страниц. Браузер предлагает встроенные инструменты для обнаружения фишинговых сайтов, проверки сертификатов безопасности, блокировки нежелательных всплывающих окон и других функций, которые улучшают безопасность интернет-серфинга.
Управление паролями и сохраненными данными
Вам будет предоставлена возможность управлять вашими паролями и личными данными. Настройте безопасность ваших учетных записей, включив автоматическое заполнение паролей, создав уникальные и надежные пароли для каждого сервиса, с которым вы взаимодействуете. Также будет представлена информация о способах защиты сохраненных паролей и возможности удаления ненужных данных для повышения безопасности.
Больше контроля
Узнайте о доступных функциях, которые помогают вам иметь больше контроля над своей безопасностью в интернете. Вас ожидают инструменты для настройки блокировки нежелательных файлов, управления файлами cookie, защиты от слежки за вашей активностью в сети и другие возможности, позволяющие вам выбирать, какие данные вы хотите делиться, а какие оставить приватными.
Антивирус и обновления
В этом разделе также будет предложена информация о важности обновления вашей операционной системы, браузера и устанавливаемых программ, а также о возможности использования антивирусного программного обеспечения для обеспечения безопасности устройства. Здесь вы найдете советы по выбору и настройке антивирусных программ, а также рекомендации по обновлению операционной системы и других программных компонентов для минимизации уязвимостей и обеспечения эффективной защиты.
Использование меню
В данном разделе мы рассмотрим способы взаимодействия с меню браузера Microsoft Edge, чтобы получить доступ к опциям и настройкам, связанным с сохраненными учетными записями.
- Откройте верхнюю панель приложения, где расположены основные действия и команды.
- Нажмите на значок меню, который является визуальным обозначением доступа к дополнительным функциям браузера.
- После открытия меню вам станут доступны различные опции и инструменты для управления настройками.
- Пролистывайте список вниз или вверх, чтобы найти нужную опцию.
- Выберите нужную опцию, нажав на нее. Возможно, вам потребуется дополнительное взаимодействие с подменю или диалоговым окном.
- После завершения необходимых действий, закройте меню, чтобы продолжить использование браузера.
Использование меню в браузере Microsoft Edge даёт возможность быстрого доступа к настройкам и опциям, связанным с сохраненными учетными записями. Знание и понимание функций меню помогут вам легко настраивать и управлять своими учетными данными в браузере. Не забывайте проверять и обновлять настройки безопасности, чтобы гарантировать безопасность сохраненных паролей.
Ввод учетной записи
Прежде чем начать вводить учетную запись, вам потребуется знать свое имя пользователя или адрес электронной почты и соответствующий пароль. Эти данные обеспечивают безопасный доступ к вашим сохраненным данным, и поэтому важно иметь надежные и сложные пароли.
- 1. Шаг 1: Запустите браузер и перейдите на веб-страницу, где требуется ввод учетной записи.
- 2. Шаг 2: На странице входа найдите поле для ввода имени пользователя или адреса электронной почты. Чаще всего это поле будет помечено словами «Имя пользователя» или «Email».
- 3. Шаг 3: Введите свое имя пользователя или адрес электронной почты в соответствующее поле.
- 4. Шаг 4: Найдите поле для ввода пароля и введите свой пароль. Обратите внимание, что пароль обычно скрыт и отображается в виде точек или звездочек для безопасности.
- 5. Шаг 5: После ввода учетной записи и пароля нажмите кнопку «Войти» или аналогичную надпись, чтобы войти в свой аккаунт.
Правильный ввод учетной записи позволит вам получить доступ к своему аккаунту и использовать сохраненные пароли, а также иметь возможность работать с персональной информацией и настройками. В случае забытого пароля или других проблем с учетной записью, обратитесь к соответствующей службе поддержки для получения помощи.
Просмотр хранящихся данных при доступе к конфиденциальной информации
Этот раздел предоставляет инструкции о том, как осуществить просмотр сведений, связанных с личными аккаунтами и информацией о доступе. Мы опишем способы, которые помогут вам безопасно просмотреть сохраненные данные, используя синонимы и альтернативные формулировки.
- Начните с открытия интерфейса, где хранятся ваши аутентификационные данные.
- Затем найдите настройки, где доступны сведения о вашем учетном записи.
- Once you locate the section, you will find a list of stored credentials or passwords.
- Алгоритмы шифрования обеспечивают безопасность ваших данных.
- Using the appropriate option, you can view the details of the saved information.
- Если необходимо, вы можете отбирать, фильтровать или редактировать данные для вашего удобства.
- Обратите внимание, что стоит быть особенно осторожным при предоставлении доступа к сохраненным паролям.
Внимательно следуйте этим указаниям, чтобы успешно просмотреть хранящиеся данные и обеспечить безопасность вашей информации в онлайн-среде.
Открытие меню «Настройки»
- Откройте браузер Microsoft Edge.
- Щелкните на значок с тремя точками, расположенный в верхнем правом углу окна браузера.
- В раскрывающемся меню выберите пункт «Настройки».
- После этого откроется новая вкладка с настройками браузера.
- В этой вкладке вы можете изменить различные параметры, такие как язык браузера, управление куки, безопасность и другие настройки.
Открытие меню «Настройки» в браузере Microsoft Edge — простой и удобный способ настроить браузер под свои потребности и предпочтения. Это позволяет пользователям оптимально использовать браузер и наслаждаться комфортным пользовательским опытом во время работы в сети Интернет.
Выбор раздела «Пароли»
В данном разделе представлены детали и инструкции о том, как получить доступ к сохраненным учетным записям в вашем веб-браузере. Здесь вы найдете информацию о способах отображения доступных паролей, а также о том, как управлять сохраненными учетными записями для повышения безопасности вашего пребывания в Интернете.
Показать список сохраненных учетных записейЗдесь вы узнаете, как отобразить список всех сохраненных учетных записей в веб-браузере. Эта функция позволяет вам увидеть все учетные записи, для которых сохранены пароли, и обеспечивает возможность редактирования или удаления ненужных записей. |
Просмотреть пароли для конкретной учетной записиВ этом разделе вы найдете инструкции о том, как просмотреть сохраненные пароли для определенной учетной записи. Здесь вы узнаете, как быстро получить доступ к паролю без необходимости запоминания или сброса. |
Управление сохраненными паролямиЗдесь представлены советы и инструкции о том, как эффективно управлять сохраненными паролями. Вы узнаете о возможностях изменения и удаления сохраненных паролей, а также о мерах безопасности, которые можно принять для защиты ваших учетных записей. |
Управление сохраненными данными
В этом разделе вы узнаете о возможностях управления важными информационными данными, которые ваш браузер хранит для облегчения вашей работы. Эти данные включают в себя не только пароли, но и другую полезную информацию, такую как адреса, данные форм, и т. д.
Безопасность
При управлении сохраненными данными особое внимание следует уделить безопасности. Ваша конфиденциальность и безопасность — это наша высшая приоритетная задача. Поэтому мы рекомендуем принимать определенные меры предосторожности, чтобы защитить свои данные от несанкционированного доступа. Это можно сделать путем установки надежных паролей, регулярным обновлением паролей и активным вниманием к вполне понятным показателям безопасности при выборе, какие данные следует сохранять в вашем браузере.
Управление данными
Настройки управления сохраненными данными позволяют вам контролировать, какие данные хранятся в вашем браузере, а также предлагают вам возможность редактирования и удаления сохраненных данных. Это может быть полезно для тех, кто хочет поддерживать актуальность хранимых данных или избавиться от ненужной информации.
Экономия времени и улучшение производительности
Сохранение данных в вашем браузере помогает экономить время и повышать эффективность в вашей рабочей среде. Вместо того, чтобы каждый раз вводить те же данные или пароли, ваш браузер автоматически заполняет их за вас. Это особенно полезно при работе с различными онлайн-сервисами или многостраничными формами. Благодаря возможности управления сохраненными данными, вы можете настроить браузер так, чтобы он максимально соответствовал вашим индивидуальным потребностям и предпочтениям.
Защитите свои данные, контролируйте и управляйте ими с помощью функций управления сохраненными данными в вашем браузере!
Добавление новых учетных записей
Задумывались ли вы о добавлении новых паролей в вашем браузере, чтобы увеличить безопасность вашей учетной записи? В этом разделе мы рассмотрим, как добавить новые пароли в ваш профиль браузера. Это не только поможет вам запомнить новые учетные данные, но и обеспечит вам удобство использования веб-сайтов, без необходимости каждый раз вводить пароль вручную.
Хотите узнать, как сохранить новый пароль? Просто следуйте этим простым шагам:
- Откройте браузер и перейдите на веб-сайт, для которого вы хотите добавить новый пароль.
- В поле ввода учетных данных (обычно это поле «Логин» или «Электронная почта»), введите свою учетную запись.
- В поле ввода пароля нажмите правой кнопкой мыши и выберите опцию «Сохранить пароль»
- Появится уведомление, запрашивающее подтверждение сохранения пароля. Нажмите «ОК» или «Да», чтобы подтвердить.
- Поздравляю, вы успешно добавили новый пароль в свою учетную запись браузера! Теперь вам не нужно беспокоиться о запоминании сложных комбинаций символов.
Помните, что сохранение паролей может быть удобным, но и несет риск для безопасности вашей учетной записи. Убедитесь, что ваш компьютер защищен паролем и никто другой не имеет к нему доступа. Кроме того, регулярно обновляйте свои пароли и используйте сложные комбинации символов, чтобы максимально защитить свою конфиденциальность в онлайн-сфере.