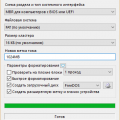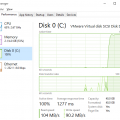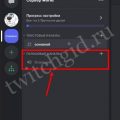Параметры компьютера могут быть полезными для решения множества задач: от оптимизации работы операционной системы до понимания возможностей железа. Информация о компьютере включает такие параметры, как процессор, оперативная память, видеокарта, жесткий диск и другие характеристики. Но как узнать все эти детали на компьютере под управлением Windows 10? В этой статье мы расскажем вам о простой инструкции по просмотру параметров компьютера.
На Windows 10 существует несколько способов узнать характеристики компьютера. Один из самых простых и быстрых способов — встроенная функция «Сведения о системе». Для ее вызова нужно выполнить несколько простых шагов: нажмите правой кнопкой мыши на кнопке «Пуск» в левом нижнем углу экрана, затем выберите пункт «Система». В открывшемся окне вы увидите все основные характеристики вашего компьютера, а также информацию о операционной системе и его текущем состоянии.
Еще один способ узнать параметры компьютера — с помощью диспетчера устройств. Чтобы его открыть, нажмите правой кнопкой мыши по кнопке «Пуск», затем выберите пункт «Устройства» и откройте «Диспетчер устройств». Здесь вы увидите список всех устройств, установленных на вашем компьютере, и их характеристики. Этот способ подходит для более подробного изучения параметров каждого устройства в отдельности.
Как узнать параметры компьютера на Windows 10: пошаговая инструкция
Если вы хотите узнать подробную информацию о параметрах вашего компьютера под управлением Windows 10, следуйте этой простой пошаговой инструкции:
- Откройте «Панель управления» в меню «Пуск» или поиском.
- В «Панели управления» найдите и выберите раздел «Система и безопасность».
- В разделе «Система и безопасность» выберите «Система».
- На странице «Системы» вы найдете подробные сведения о вашем компьютере.
Также, есть несколько других способов узнать параметры компьютера:
- Воспользуйтесь сочетанием клавиш Win + X, чтобы открыть «Меню Пуск», и выберите «Система» в контекстном меню.
- Нажмите клавиши Win + Pause/Break на клавиатуре. Откроется окно «Свойства системы», где вы найдете информацию о параметрах компьютера.
- Откройте «Диспетчер задач», щелкнув правой кнопкой мыши на панели задач и выбрав «Диспетчер задач». В «Диспетчере задач» выберите вкладку «Производительность». Здесь вы найдете некоторую информацию о вашем компьютере.
Теперь, когда вы знаете несколько способов получить подробную информацию о параметрах вашего компьютера под управлением Windows 10, вы можете легко отслеживать его характеристики и использовать эту информацию для оптимизации работы вашей системы.
Использование системного окна
Системное окно является одним из самых удобных инструментов для просмотра параметров компьютера на Windows 10. Здесь вы можете найти информацию о процессоре, оперативной памяти, системе и многое другое.
Чтобы открыть системное окно, выполните следующие шаги:
- Нажмите клавишу Win на клавиатуре для открытия меню «Пуск».
- Кликните правой кнопкой мыши по иконке «Компьютер» и выберите пункт «Свойства».
- Откроется окно «Система», где вы сможете увидеть основную информацию о компьютере.
В окне «Система» вы сможете узнать следующую информацию:
- Общую информацию о компьютере, такую как название компьютера и рабочую группу.
- Системные параметры, включая операционную систему, разрядность системы и активацию Windows.
- Процессор и оперативную память, в том числе модель процессора, количество ядер и объем памяти.
- Информацию о компьютере, такую как название производителя и модель, серийный номер и тип системы.
- Сетевую информацию, включая состояние сети, IP-адрес и имя компьютера в сети.
Также в системном окне вы можете выполнить некоторые другие действия, такие как изменение имени компьютера или активация Windows.
Использование системного окна на Windows 10 — простой способ узнать основную информацию о вашем компьютере и его параметрах. Удобство использования и доступность данного инструмента делают его одним из основных приложений для настройки и мониторинга системы.
Открыть меню «Пуск»
Чтобы открыть меню «Пуск» в операционной системе Windows 10, выполните следующие действия:
- Кликните по кнопке «Пуск» в левом нижнем углу экрана. Обычно эта кнопка имеет логотип Windows и располагается в левой части панели задач.
- Нажмите клавишу Win на клавиатуре. Кнопка с логотипом Windows и клавиша Win являются альтернативными способами открытия меню «Пуск».
- Если ваша операционная система находится в полноэкранном режиме, растяните экран мышью, чтобы показать панель задач. Затем кликните на кнопку «Пуск».
После выполнения любого из вышеперечисленных действий откроется меню «Пуск», которое позволяет найти и запустить программы, настроить системные параметры, а также получить доступ к различным функциям операционной системы Windows 10.
В поисковой строке ввести «Сведения о системе»
1. Нажмите на кнопку «Пуск» в левом нижнем углу экрана.
2. В появившемся меню найдите строку поиска и кликните на нее.
3. Введите в поисковой строке «Сведения о системе» и нажмите клавишу Enter.
4. В результате поиска откроется окно «Сведения о системе», где будут отображены основные параметры вашего компьютера.
5. В данном окне вы сможете увидеть следующую информацию о системе:
- Операционная система: указывает версию операционной системы, установленную на вашем компьютере, например, Windows 10.
- Процессор: отображает информацию о процессоре, установленном в системе, включая его модель и скорость работы.
- Установленная память (ОЗУ): показывает объем оперативной памяти (RAM), доступной на вашем компьютере.
- Система: предоставляет основную информацию о системе, включая тип системы (32-битная или 64-битная).
- Информация о компьютере: содержит данные о имени компьютера, его присоединении к домену (если есть), а также имя пользователя и его роль (администратор или обычный пользователь).
Просмотр параметров компьютера с помощью «Сведений о системе» — это простой способ получить базовую информацию о вашей системе, что может быть полезно при устранении проблем или обновлении программного обеспечения.
Выбрать «Сведения о системе» из списка результатов
Чтобы посмотреть параметры компьютера на Windows 10, выполните следующие действия:
- Нажмите на кнопку «Пуск» в левом нижнем углу экрана.
- Выберите раздел «Настройки».
- В окне «Настройки» выберите «Система».
- На левой панели выберите «Информация о системе».
- Справа откроется окно с подробной информацией о вашем компьютере.
- Вы можете увидеть такую информацию, как версия операционной системы, процессор, установленная память и т.д.
В окне «Сведения о системе» также доступны дополнительные параметры, которые вы можете изучить, чтобы лучше понять ваш компьютер.
Использование комбинации клавиш
Для просмотра параметров компьютера на операционной системе Windows 10 можно использовать комбинацию клавиш Win + Pause/Break. Эта комбинация позволяет быстро открыть окно с информацией о компьютере.
Чтобы воспользоваться этой комбинацией, сделайте следующее:
- Нажмите и удерживайте клавишу Win (кнопка с логотипом Windows) на клавиатуре.
- Следующим пальцем нажмите клавишу Pause или Break (обычно находится рядом с клавишами F1-F12).
- Отпустите обе клавиши.
После выполнения этих шагов откроется окно «Система», в котором вы можете увидеть информацию о вашем компьютере, включая название компьютера, установленную версию операционной системы, объем оперативной памяти и информацию о процессоре.
Вы также можете увидеть информацию о других параметрах компьютера, таких как системное типа, идентификатор устройства, а также возможность выполнить дополнительные настройки.
| Параметр | Описание |
|---|---|
| Название компьютера | Отображает имя компьютера или название компьютера в сети. |
| Установленная операционная система | Показывает версию операционной системы, установленной на компьютере. |
| Объем оперативной памяти (RAM) | Показывает количество установленной оперативной памяти в Гигабайтах (ГБ). |
| Информация о процессоре | Отображает информацию о процессоре компьютера, включая модель, количество ядер и тактовую частоту. |
| Системный тип | Показывает архитектуру операционной системы и тип системы (32-битная или 64-битная). |
| Идентификатор устройства | Показывает уникальный идентификатор устройства, присвоенный компьютеру операционной системой Windows. |
Используя эту комбинацию клавиш, вы можете быстро получить всю необходимую информацию о параметрах вашего компьютера на операционной системе Windows 10.
Зажать клавишу «Win» и нажать клавишу «R»
Если вы хотите просмотреть параметры компьютера на Windows 10, существует простой способ с помощью сочетания клавиш «Win» + «R». Это сочетание открывает «Выполнить», инструмент, позволяющий запускать различные команды и программы на компьютере.
Чтобы воспользоваться этим способом, выполните следующие шаги:
- Удерживайте клавишу «Win» (находится между клавишами «Ctrl» и «Alt» слева от пробела) на клавиатуре.
- Нажмите клавишу «R» (буква «R») на клавиатуре.
После этого откроется окно «Выполнить», где можно вводить команды и запускать программы.
В поле ввода можно ввести различные команды для просмотра параметров компьютера. Например:
dxdiag— открывает инструмент «DirectX Diagnostic», позволяющий просмотреть информацию о видеокарте, звуковых устройствах и других системных параметрах.msinfo32— открывает инструмент «Сведения о системе», позволяющий просмотреть подробную информацию о компьютере, включая аппаратную и программную конфигурацию.
Также можно использовать другие команды и программы для просмотра параметров компьютера. Обратите внимание, что для некоторых команд может потребоваться права администратора.
В открывшемся окне «Выполнить» ввести «msinfo32» и нажать «ОК»
Чтобы просмотреть параметры компьютера на Windows 10, можно воспользоваться инструментом «Сведения о системе». Для этого нужно выполнить следующие шаги:
- Нажмите комбинацию клавиш Windows + R. Откроется окно «Выполнить».
- В поле ввода введите команду msinfo32.
- Нажмите кнопку «ОК» или клавишу Enter.
После выполнения этих действий откроется окно «Сведения о системе», где можно увидеть подробные параметры компьютера, такие как операционная система, процессор, установленная память, видеокарта и другие характеристики.
Также в этом окне можно просмотреть информацию о драйверах, установленных программных компонентах и сетевых подключениях. Оно предоставляет подробную информацию о компьютере, которая может быть полезна при устранении проблем и взаимодействии со специалистами технической поддержки.
Использование командной строки
Командная строка является мощным инструментом для работы с компьютером на операционной системе Windows 10. С её помощью можно выполнять различные операции, включая просмотр параметров компьютера. В этом разделе представлены основные команды, которые можно использовать для этой цели.
1. systeminfo — эта команда позволяет получить информацию о системе, включая процессор, оперативную память, версию операционной системы и другие параметры. Для выполнения этой команды нужно открыть командную строку и ввести «systeminfo» без кавычек. После этого будет выведена подробная информация о компьютере.
2. ipconfig — эта команда позволяет получить информацию о сетевых настройках вашего компьютера. В командной строке нужно ввести «ipconfig» без кавычек, и будут выведены IP-адреса, подсети, шлюзы и другие сетевые параметры.
3. tasklist — эта команда позволяет просмотреть список запущенных процессов на компьютере. Введите «tasklist» без кавычек в командной строке, и будут выведены названия процессов, их идентификаторы и другая информация.
4. chkdsk — эта команда позволяет проверить и восстановить целостность файловой системы компьютера. Вводите «chkdsk» без кавычек в командной строке, и она начнёт сканирование дисков на наличие ошибок.
5. diskpart — эта команда позволяет работать непосредственно с жёсткими дисками компьютера. Чтобы использовать diskpart, введите его имя в командой строке. После этого можно выполнить различные операции с дисками, такие как создание разделов, форматирование дисков и другие.
Важно помнить, что при использовании командной строки следует быть осторожным и не изменять параметры, если вы не уверены в том, что делаете. Неправильное использование командной строки может повредить ваш компьютер или потерять важные данные.
Открыть командную строку
Чтобы открыть командную строку на компьютере с операционной системой Windows 10, есть несколько способов:
- Нажмите на значок «Пуск» в левом нижнем углу экрана. В открывшемся меню найдите пункт «Windows System» и щелкните по нему. Затем выберите «Командная строка» или «Командная строка (администратор)», если требуются административные права.
- Нажмите на сочетание клавиш Win + R, чтобы открыть окно «Выполнить». Введите команду «cmd» и нажмите клавишу Enter.
- Щелкните правой кнопкой мыши на значок «Пуск» и выберите пункт «Командная строка» или «Командная строка (администратор)» в контекстном меню.
После выполнения этих действий откроется командная строка, где вы сможете выполнять различные команды и настраивать систему по вашему усмотрению.
Вопрос-ответ:
Как узнать параметры компьютера на Windows 10?
Чтобы узнать параметры компьютера на Windows 10, вы можете воспользоваться несколькими способами. Один из них — это перейти в «Параметры системы». Для этого щелкните правой кнопкой мыши по значку «Этот компьютер» на рабочем столе, затем выберите «Свойства». В открывшемся окне вы увидите основную информацию о вашем компьютере, такую как процессор, установленная оперативная память и система.
Как узнать информацию о процессоре на Windows 10?
Для того чтобы узнать информацию о процессоре на Windows 10, вы можете воспользоваться «Диспетчером устройств». Чтобы открыть его, нажмите кнопку «Пуск» и введите в поисковую строку «Диспетчер устройств». Затем откройте раздел «Процессоры» и вы увидите список установленных процессоров с их характеристиками, включая частоту и количество ядер.
Как узнать информацию о видеокарте на Windows 10?
Чтобы узнать информацию о видеокарте на Windows 10, вы можете воспользоваться «Диспетчером устройств». Для этого нажмите кнопку «Пуск» и введите в поисковую строку «Диспетчер устройств». Затем откройте раздел «Адаптеры дисплея» и вы увидите список установленных видеокарт с их характеристиками, такими как производитель, модель и объем видеопамяти.
Есть ли еще способы узнать параметры компьютера на Windows 10?
Да, помимо «Параметров системы» и «Диспетчера устройств», есть и другие способы узнать параметры компьютера на Windows 10. Вы можете воспользоваться программами-информаторами о системе, например, CPU-Z или GPU-Z, которые предоставляют более подробную информацию о процессоре, видеокарте и других компонентах компьютера. Также вы можете использовать команду «systeminfo» в командной строке, чтобы получить общую информацию о системе.