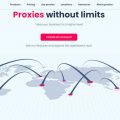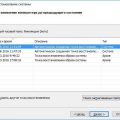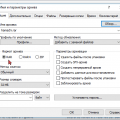Биос (Basic Input/Output System) — это основная система ввода-вывода, отвечающая за инициализацию компонентов компьютера и управление их работой. Попасть в биос имеет смысл, когда необходимо изменить некоторые настройки оборудования или запустить компьютер с внешнего носителя.
Если у вас ноутбук ASUS с установленной операционной системой Windows 10 и вы хотите попасть в биос, следуйте этой пошаговой инструкции.
Шаг 1: Начните с полного выключения ноутбука ASUS. Нажмите и удерживайте кнопку питания, пока компьютер не выключится полностью.
Шаг 2: После выключения ноутбука подождите несколько секунд и затем нажмите кнопку питания, чтобы включить его снова. Но вместо того, чтобы немедленно отпустить кнопку питания, продолжайте ее удерживать в течение нескольких секунд.
Шаг 3: После того, как появится логотип ASUS, отпустите кнопку питания и нажмите клавишу F2 непрерывно и быстро. Это позволит вам войти в биос.
Теперь у вас есть доступ к биосу на ноутбуке ASUS с установленной Windows 10. Обратите внимание, что точный способ входа в биос может немного различаться в зависимости от модели ноутбука ASUS. Если указанные выше шаги не работают, прочитайте руководство пользователя или обратитесь к поддержке ASUS для получения дополнительной информации.
Попадаем в биос на ноутбуке Asus: пошаговая инструкция для Windows 10
Биос (Basic Input/Output System) – это программное обеспечение, которое запускается при включении компьютера и отвечает за инициализацию оборудования, управление жестким диском и другими компонентами системы. Если вы хотите изменить настройки системы или установить операционную систему с флешки, то для этого вам потребуется зайти в биос.
На ноутбуках Asus с установленной операционной системой Windows 10 есть несколько способов попасть в биос:
-
С помощью клавиши F2:
- Перезагрузите компьютер, затем нажмите и удерживайте клавишу F2 до тех пор, пока не появится экран с настройками биоса.
- Настройки биоса откроются и вы сможете изменять нужные параметры.
-
С помощью клавиши Delete:
- Перезагрузите компьютер, затем нажмите и удерживайте клавишу Delete до тех пор, пока не появится экран с настройками биоса.
- Настройки биоса откроются и вы сможете изменять нужные параметры.
-
С помощью клавиши F9:
- Перезагрузите компьютер, затем нажмите и удерживайте клавишу F9 до тех пор, пока не появится экран с выбором загрузочного устройства.
- Выберите пункт «BIOS Setup» и нажмите Enter.
- Настройки биоса откроются и вы сможете изменять нужные параметры.
Пожалуйста, обратите внимание, что точная комбинация клавиш может отличаться в зависимости от модели ноутбука Asus. Рекомендуется ознакомиться с руководством пользователя или обратиться к поддержке Asus для получения более подробной информации.
Шаг 1: Перезагрузите ноутбук и зайдите в режим восстановления
Шаг 1 — Перезагрузите ноутбук и зайдите в режим восстановления. Для этого выполните следующие действия:
- Нажмите на кнопку «Пуск» в левом нижнем углу экрана или нажмите клавишу Win на клавиатуре.
- Найдите и выберите опцию «Перезагрузка» в меню «Пуск».
- Удерживайте клавишу Shift на клавиатуре и одновременно нажмите на кнопку «Пуск» -> «Пуск -> Настройки -> Обновление и безопасность -> Восстановление -> Перезагрузка сейчас».
- После перезагрузки вы увидите меню восстановления.
Примечание: Если ноутбук не загружается, вы можете попробовать нажать клавишу F8 при включении компьютера и выбрать пункт «Вход в режим восстановления» из меню.
Следующий шаг: Шаг 2: Выберите опцию «Устранение неполадок».
Включение ноутбука и доступ к BIOS на Windows 10 с ноутбука Asus
Чтобы войти в BIOS на ноутбуке Asus под управлением Windows 10, следуйте инструкциям ниже:
- Включите ноутбук, нажмите и удерживайте клавишу F12.
- Держите клавишу F12 до загрузки меню загрузки.
- В меню загрузки выберите «Войти в BIOS» или «Войти в настройки» с помощью стрелок на клавиатуре.
- Нажмите клавишу Enter, чтобы подтвердить выбор.
- Теперь вы находитесь в BIOS и можете настроить различные параметры и опции по вашему выбору.
Обратите внимание, что клавиша F12 может отличаться в зависимости от модели ноутбука Asus. В некоторых случаях она может быть заменена на F2, Delete или Esc. Рекомендуется проверить документацию к вашему конкретному ноутбуку для получения точных инструкций.
| Модель ноутбука | Клавиша для входа в BIOS |
|---|---|
| Asus X550 | F2 |
| Asus ROG | Delete или F2 |
| Asus Zenbook | Esc или F2 |
| Asus VivoBook | Esc или F2 |
Не забудьте сохранить все изменения, сделанные в BIOS, перед выходом. В противном случае они не будут применены.
Теперь вы знаете, как попасть в BIOS на ноутбуке Asus с установленной операционной системой Windows 10. Удачного настройки!
В меню выберите «Troubleshoot» (Диагностика) и нажмите Enter
1. Перезагрузите ноутбук. При перезагрузке нажмите клавишу F2 или Delete, чтобы войти в BIOS.
2. После входа в BIOS найдите вкладку «Boot» или «Загрузка».
3. В этой вкладке найдите опцию «Boot Menu» (Меню загрузки) или что-то подобное.
4. Выберите эту опцию и нажмите Enter.
5. Появится список доступных устройств для загрузки. Используйте стрелки на клавиатуре, чтобы перемещаться по списку.
6. В списке найдите и выберите «Troubleshoot» (Диагностика).
7. Нажмите Enter, чтобы подтвердить выбор.
8. После этого появится дополнительное меню с различными опциями диагностики.
9. Выберите нужную опцию, например, «Advanced Options» (Расширенные настройки).
10. Внутри раздела «Advanced Options» вы можете найти дополнительные инструменты решения проблем или войти в другие среды восстановления.
11. Используйте стрелки на клавиатуре, чтобы перемещаться по меню и выбирать нужные опции.
Шаг 2: Перейдите в дополнительные параметры загрузки
Если вам необходимо попасть в BIOS (Basic Input/Output System) на ноутбуке Asus с операционной системой Windows 10, вам понадобится перейти в дополнительные параметры загрузки. Этот шаг может немного отличаться в зависимости от модели ноутбука Asus, но в большинстве случаев процесс следующий:
- Перезагрузите компьютер, удерживая нажатой клавишу F2 или Delete на клавиатуре. У некоторых моделей Asus может потребоваться нажать клавишу Esc или F10. Обычно при включении или перезагрузке ноутбука в правом нижнем углу экрана появляется надпись, указывающая на клавишу, которую нужно нажать для доступа в BIOS.
- После нажатия на нужную клавишу вы будете перенаправлены в меню BIOS. Здесь вы можете увидеть различные разделы с настройками и параметрами. Ваша цель — найти раздел, связанный с загрузкой.
- В разделе загрузки вы увидите список устройств, с которых можно выполнить загрузку. Нажмите на нужное устройство и установите его в качестве первого приоритетного загрузочного устройства.
- Сохраните изменения, нажав на соответствующую клавишу на клавиатуре (как правило, это F10).
После сохранения изменений ваш компьютер будет загружаться с выбранного вами устройства (например, флеш-накопителя или DVD-диска), что позволит вам запустить процесс установки или настроить другие параметры, включая доступ к BIOS.
В меню «Troubleshoot» (Диагностика) выберите «Advanced options» (Дополнительные параметры)
Чтобы попасть в BIOS (Basic Input/Output System) с ноутбука Asus под управлением Windows 10, вам необходимо выполнить несколько шагов. Один из важных шагов — это выбор пункта меню «Advanced options» (Дополнительные параметры) в разделе «Troubleshoot» (Диагностика). В этом разделе вы можете настроить различные параметры системы и выполнить дополнительные действия.
- Перезагрузите свой ноутбук Asus.
- Когда компьютер начнет загружаться, нажмите и удерживайте клавишу F2 на клавиатуре. Это позволит вам войти в BIOS.
- На экране появится меню «Advanced options» (Дополнительные параметры). Используйте клавиши со стрелками на клавиатуре, чтобы выделить этот пункт и нажмите Enter.
После выбора «Advanced options» (Дополнительные параметры) вам будут доступны дополнительные настройки и инструменты для управления вашей системой.
В подменю выберите «UEFI Firmware Settings» (Настройки UEFI) и нажмите Enter
Если вы хотите войти в BIOS на ноутбуке Asus под управлением Windows 10, следуйте простым инструкциям, представленным ниже:
- Перезагрузите ваш ноутбук.
- Во время начальной загрузки компьютера нажмите и удерживайте клавишу «F2», чтобы войти в BIOS.
- Когда появится главное меню BIOS, найдите и выберите пункт «Boot» (Загрузка) с помощью клавиш навигации. Этот пункт может также называться «Advanced BIOS Features» (Дополнительные возможности BIOS) или иметь схожее название.
- После выбора пункта «Boot», найдите и выберите пункт «UEFI Firmware Settings» (Настройки UEFI) (название может немного отличаться).
- Нажмите клавишу Enter, чтобы открыть подменю с настройками UEFI.
Теперь вы находитесь в настройках UEFI BIOS. Здесь вы можете изменять параметры, связанные с аппаратным обеспечением вашего ноутбука, такие как настройки загрузки, порядок устройств и другие важные параметры.
Шаг 3: Войдите в биос и внесите необходимые изменения
1. Перезагрузите ноутбук и нажмите сочетание клавиш Del или F2, чтобы войти в биос. В некоторых моделях ноутбуков Asus могут использоваться другие сочетания клавиш, например, F1 или Esc. Обратитесь к руководству пользователя или поискайте информацию на официальном сайте Asus, если не уверены в правильном сочетании клавиш.
2. После входа в биос, используйте клавиши со стрелками на клавиатуре для перемещения по меню. Некоторые ноутбуки Asus имеют удобный интерфейс биоса с графическими элементами, в то время как другие могут иметь более простой текстовый интерфейс.
3. Найдите раздел или вкладку, связанную с настройками загрузки или запуска компьютера. Обычно она называется «Boot» или «Startup». Используйте клавиши со стрелками, чтобы выделить этот раздел или вкладку, и нажмите Enter, чтобы войти.
4. Внесите необходимые изменения в настройки биоса. Например, если вы хотите изменить порядок загрузки устройств, найдите опцию «Boot Priority» или «Boot Order» и установите нужное устройство (например, жесткий диск или USB) на первое место в списке.
5. После внесения изменений в настройки биоса, сохраните их и выйдите из биоса. Обычно это делается нажатием клавиши F10 или выбором соответствующей опции в меню.
6. Перезагрузите ноутбук и проверьте, что внесенные изменения были сохранены и работают корректно.
Вопрос-ответ:
Какой клавишей можно попасть в биос на ноутбуке Asus?
На ноутбуках Asus можно попасть в биос, нажав клавишу F2 или Delete. Обычно это указывается на экране при загрузке компьютера.
Какая последовательность действий нужна для входа в биос на ноутбуке Asus?
Для того чтобы попасть в биос на ноутбуке Asus, сначала нужно включить компьютер. Затем, на экране загрузки, нужно нажать клавишу F2 или Delete, чтобы войти в биос.
Что нужно сделать, если ноутбук Asus не реагирует на клавиши для входа в биос?
Если ноутбук Asus не реагирует на клавиши для входа в биос, существует несколько возможных решений. Во-первых, можно попробовать перезагрузить компьютер и повторить попытку. Если это не помогает, то возможно, что устройство имеет другую клавишу для входа в биос. Рекомендуется прочитать руководство пользователя или поискать информацию на официальном сайте Asus.
Можно ли попасть в биос на ноутбуке Asus без использования клавиатуры?
Нет, для входа в биос на ноутбуке Asus требуется использование клавиатуры. Это может быть клавиша F2 или Delete, которую нужно нажать при загрузке компьютера.
Есть ли другие способы для входа в биос на ноутбуке Asus?
В основном, для входа в биос на ноутбуке Asus используется клавиатура и нажатие соответствующей клавиши (F2 или Delete). Однако, в некоторых моделях ноутбуков Asus также существует возможность войти в биос через операционную систему, используя специальное приложение или команду.
Что такое биос и зачем нужно попадать в него на ноутбуке Asus?
Биос (Basic Input/Output System) — это низкоуровневая система, которая присутствует в компьютере или ноутбуке и отвечает за инициализацию оборудования при включении устройства. Вход в биос на ноутбуке Asus нужен, чтобы иметь возможность настроить различные параметры компьютера, такие как порядок загрузки устройств, настройки безопасности и т.п.