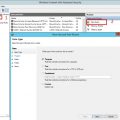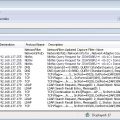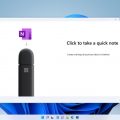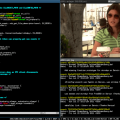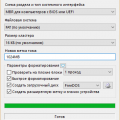Instagram — это одна из самых популярных социальных сетей, где пользователи делятся своими фотографиями и видео. Аватарка – это изображение, которое отображается рядом с именем пользователя на его аккаунте. Аватарка позволяет загрузить фотографию, образ, символ или любое другое изображение, которое вас характеризует наилучшим образом.
Если вы хотите изменить свою аватарку в Instagram, то стоит знать, что эта процедура довольно проста и займет у вас всего несколько минут. В этой статье мы расскажем вам, как поменять аватарку в Instagram на разных устройствах – на компьютере, на смартфоне (на Android и iPhone) и на планшете. Запомните, что Instagram позволяет загружать только фотографии с соотношением сторон 1:1, то есть квадратные изображения.
Важно помнить, что аватарка – это то, что видно всем пользователям Instagram. Поэтому имейте в виду, что ваше изображение должно быть адекватным, представлять вас с лучшей стороны и быть узнаваемым среди ваших друзей.
Выбор и подготовка фотографии
Чтобы сменить аватар в Instagram, вам потребуется выбрать и подготовить фотографию заранее. Важно, чтобы ваш аватар был привлекательным и выделялся среди других пользователей, поэтому следуйте рекомендациям ниже.
1. Выберите хорошее качество фотографии: Используйте снимок с высоким разрешением, чтобы избежать пикселизации и потери деталей после обрезки.
2. Учтите формат аватарки: Instagram автоматически обрежет вашу фотографию в формат квадрата, поэтому выберите снимок, который будет выглядеть привлекательно и после обрезки.
3. Сосредоточьтесь на себе: Ваш аватар должен подчеркивать вашу индивидуальность, поэтому выберите фотографию, на которой вы будете основным объектом, идеально взглядом или улыбкой.
4. Используйте свет и фон: Оптимальное освещение и подходящий фон могут значительно улучшить качество вашей фотографии. Избегайте темных или засвеченных областей и выбирайте спокойный фон, чтобы не отвлекать внимание от вас.
5. Сделайте маленькую нарезку фотографии: При загрузке аватарки Instagram позволяет вам обрезать фото и перемещать его внутри квадрата. Предварительно обрежьте фото таким образом, чтобы важные детали не были отсечены и ваше лицо или рисунок были четко видны.
Выберите подходящую фотографию
Правильно подобранная фотография на аватаре поможет выразить свою индивидуальность и привлечь внимание других пользователей. Вот несколько советов, которые помогут вам выбрать наиболее подходящее изображение:
- Будьте узнаваемыми. Выбирайте фотографии, на которых вас можно легко узнать. Лучше всего выбрать изображение, где ваше лицо занимает большую часть фотографии.
- Отражайте свою личность. Выберите фотографию, которая отражает вашу индивидуальность и интересы. Это может быть фото с вашим хобби, путешествиями или любимым местом.
- Будьте естественными. Не стоит использовать слишком отфотошопленные или сильно фильтрованные изображения. Люди обращают внимание на естественность, поэтому выберите фотографию, на которой вы выглядите естественно и привлекательно.
- Соответствуйте тематике аккаунта. Если ваш аккаунт посвящен определенной тематике, выберите фотографию, которая соответствует этой теме. Например, если вы блогер по путешествиям, выберите фото, связанное с путешествиями.
Помните, что ваш аватар будет отображаться в поиске, комментариях и других местах, поэтому следует выбрать фотографию соответствующего размера и разрешения.
Оптимизируйте размер изображения
Чтобы ваш аватар выглядел хорошо на странице Instagram и быстро загружался, рекомендуется оптимизировать его размер. Вот несколько полезных советов:
- Уменьшите размер файла: Если изначальный размер файла вашего аватара большой, попробуйте уменьшить его. Меньший размер файла означает быструю загрузку и экономию интернет-трафика. Для этого можно воспользоваться специальными программами или онлайн-инструментами.
- Выберите правильный формат: Формат изображения также влияет на размер файла и качество картинки. Рекомендуется использовать формат JPEG или PNG. JPEG обычно подходит для фотографий, а PNG — для изображений с прозрачным фоном.
- Соблюдайте рекомендуемый размер: Instagram рекомендует использовать квадратные аватары размером 110×110 пикселей. Если ваше изображение имеет другие пропорции, измените его размер с помощью графического редактора.
Оптимизация размера изображения поможет вам представлять себя в лучшем свете на странице Instagram и обеспечит быструю загрузку вашего аватара.
Изменение аватара через мобильное приложение
В Instagram можно легко изменить свой аватар с помощью мобильного приложения. Следуйте этим простым шагам:
- Откройте приложение Instagram
- Войдите в свой аккаунт, если вы еще не авторизованы
- Нажмите на иконку профиля в нижней части экрана
- Нажмите на текущий аватар, расположенный в верхней части страницы профиля
- Выберите новое фото для аватара из галереи вашего устройства. Вы также можете сделать новое фото с помощью камеры вашего телефона.
- При необходимости, отредактируйте новый аватар с помощью доступных функций редактирования, таких как обрезка, поворот или применение фильтров.
- После того, как вы закончите редактирование, нажмите на кнопку «Готово».
Поздравляю! Вы успешно изменили свой аватар в Instagram через мобильное приложение.
Откройте Instagram на своем устройстве
Чтобы поменять аватар в Instagram, вам нужно открыть приложение на своем устройстве. Вот как это сделать:
- Найдите иконку приложения Instagram на экране вашего устройства. Обычно она выглядит как камера в круглой рамке.
- Нажмите на иконку приложения, чтобы запустить Instagram.
- Если вы уже вошли в свою учетную запись, вы будете перенаправлены на вашу ленту новостей. Если нет, вам нужно будет ввести свои учетные данные (имя пользователя и пароль) и выполнить вход в учетную запись.
- После входа в учетную запись нажмите на свой профиль, расположенный в правом нижнем углу экрана. Обычно профиль представлен в виде иконки в виде бюста.
Теперь вы находитесь на странице своего профиля в Instagram и готовы изменить свой аватар.
Найдите свой профиль и нажмите на иконку редактирования
Для изменения аватара в Instagram необходимо выполнить несколько простых шагов. Для начала откройте приложение Instagram на своем устройстве и войдите в свой аккаунт.
После успешного входа в приложение, найдите иконку с вашим профилем в нижней части экрана и нажмите на нее. Обычно эта иконка представлена в виде круглого портрета и содержит вашу фотографию или аватар текущего профиля.
После того, как вы нажали на иконку профиля, откроется ваш профиль в Instagram. В верхней части экрана вы увидите кнопку с иконкой редактирования, обычно она представлена в виде карандаша или пиктограммы карандаша и текстом «Редактировать профиль».
Нажмите на эту кнопку, чтобы открыть настройки вашего профиля. Вам может потребоваться прокрутить экран вниз или вправо, чтобы найти нужную кнопку, в зависимости от версии приложения и устройства.
После того, как вы перешли в режим редактирования профиля, вы увидите различные настройки, которые можно изменить. Нажмите на раздел, связанный с вашим текущим аватаром или фотографией профиля.
Затем выберите, как вы хотите изменить свой аватар. Вы можете выбрать существующее изображение из своей галереи или сделать новое снимок с помощью камеры вашего устройства. Для выбора существующего изображения нажмите на соответствующую кнопку и выберите нужное вам фото или изображение.
После того как вы выбрали изображение, сохраните изменения, нажав на кнопку «Готово» или аналогичную. Обновленное изображение аватара будет отображаться на вашем профиле в Instagram.
Выберите опцию изменения аватара и загрузите новое изображение
Когда вы перешли на свою страницу Instagram, найдите и нажмите на иконку профиля в правом нижнем углу экрана. Это откроет ваш профиль.
Затем в правом верхнем углу экрана вы увидите кнопку «Изменить профиль». Нажмите на нее.
В новом окне, которое откроется, вы увидите различные опции для изменения вашего профиля, включая изменение аватара.
Найдите опцию «Аватар» и нажмите на нее.
Откроется окно, позволяющее выбрать новое изображение для вашего аватара.
Вы можете загрузить новое изображение, выбрав его с вашего устройства или выбрав изображение из вашей галереи. Нажмите на кнопку «Выбрать файл» или «Выбрать из галереи», чтобы выбрать нужное вам изображение.
После выбора изображения нажмите кнопку «Сохранить» или «Применить», чтобы изменения вступили в силу.
После этого вы увидите, что ваш аватар успешно изменен на новое изображение.
Изменение аватара через веб-версию Instagram
Если вы хотите изменить свой аватар в Instagram, вы можете воспользоваться веб-версией этой популярной социальной сети. Для этого следуйте инструкциям:
- Откройте веб-браузер и перейдите на официальный сайт Instagram.
- В правом верхнем углу экрана вы увидите кнопку «Вход». Нажмите на нее.
- Введите свои учетные данные (имя пользователя и пароль) и нажмите кнопку «Войти».
- После успешного входа вы попадете на свою ленту Instagram.
- Наведите курсор на свой аватар в правом верхнем углу экрана. В результате откроется выпадающее меню.
- В выпадающем меню нажмите на ссылку «Профиль».
- Вы попадете на страницу своего профиля. В правом верхнем углу экрана вы увидите свое текущее изображение аватара.
- Нажмите на этот аватар, чтобы открыть меню создания нового аватара.
- В меню выберите опцию «Изменить профиль».
- В открывшемся окне вы можете загрузить новое изображение с компьютера или выбрать одно из предложенных Instagram изображений.
- Выберите желаемый вариант и загрузите новый аватар.
- После успешной загрузки внесите необходимые изменения, такие как кадрирование и изменение размера.
- Нажмите кнопку «Сохранить» или «Готово», чтобы применить изменения.
Поздравляем! Теперь вы знаете, как изменить аватар через веб-версию Instagram. Пользуйтесь новым изображением, чтобы выделиться среди миллионов пользователей этой популярной социальной платформы!
Откройте страницу Instagram в браузере
Чтобы поменять аватар на странице Instagram, следуйте инструкциям ниже:
- Откройте любой веб-браузер на вашем устройстве.
- Введите в адресной строке адрес сайта Instagram:
Пример: https://www.instagram.com/
Нажмите клавишу Enter на клавиатуре или введите адрес, нажав на кнопку «Поиск» или стрелку вперед.
Перейдите на главную страницу Instagram, если вы еще не автоматически перешли.
Если у вас уже есть аккаунт Instagram, введите свои данные для входа в соответствующие поля на главной странице (имя пользователя и пароль) и нажмите кнопку «Войти».
Если у вас еще нет аккаунта, создайте его, нажав на ссылку «Регистрация», расположенную под формой для входа.
Вопрос-ответ:
Могу ли я изменить аватар на Instagram с компьютера?
Нет, к сожалению, нельзя изменить аватар на Instagram с компьютера. Для этого необходимо использовать мобильную версию приложения именно на телефоне или планшете.
Могу ли я использовать уже загруженное фото в Instagram в качестве аватарки?
Да, можете. Instagram позволяет выбирать изображения уже загруженные в вашу галерею. Для этого при выборе новой аватарки выберите пункт «Галерея» вместо «Фотоаппарат».
Могу ли я отредактировать уже установленную аватарку на Instagram?
Да, вы можете отредактировать уже установленную аватарку на Instagram. Для этого просто повторите процедуру смены аватарки, выбрав новое изображение. Старая аватарка будет заменена на новую.
Как изменить аватарку Instagram без обрезания изображения?
Чтобы изменить аватарку Instagram без обрезания изображения, необходимо использовать фото с соотношением сторон 1:1 (квадратное изображение). Если изображение имеет другое соотношение сторон, оно будет автоматически обрезано по центру.